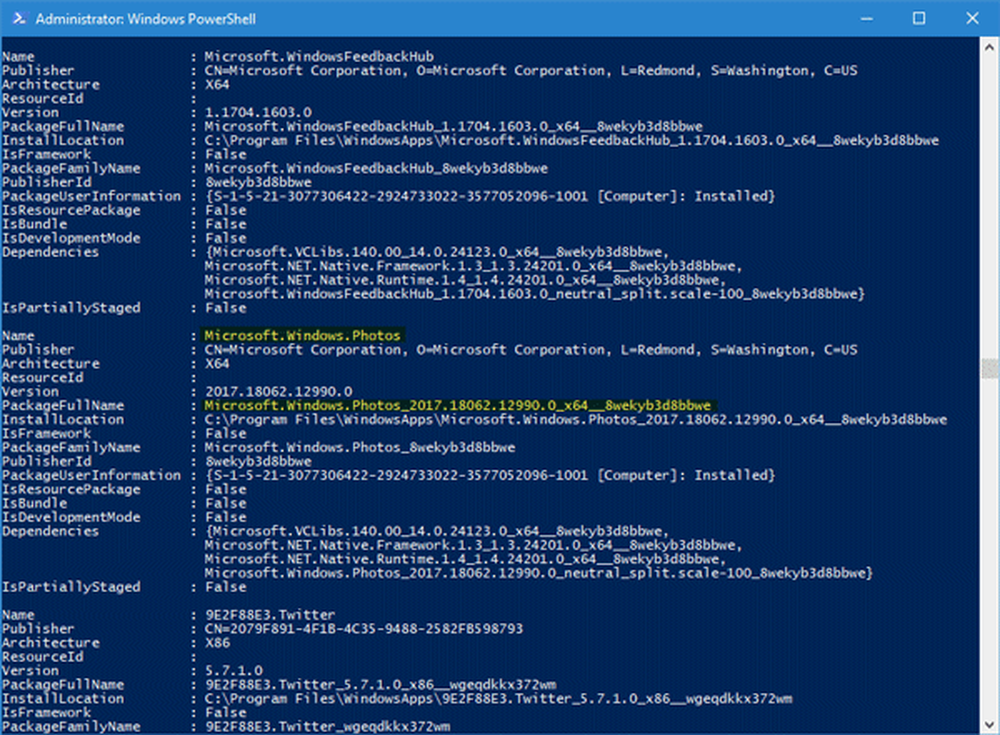Windows 10 PC no arranca ni se inicia
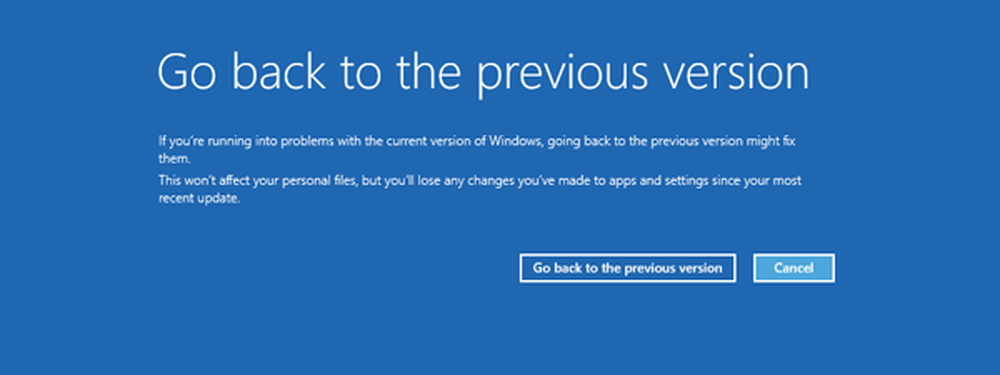
Si tu Windows PC no se inicia ni arranca o la la computadora tiene poder pero no se enciende, Aquí hay algunas soluciones posibles que puede intentar. Hay principalmente dos escenarios. Primero, tu computadora no recibe ningún poder en absoluto. O que recibe el poder, pero no se enciende. Debe confirmar cuál es su problema, luego revisar nuestra lista completa de sugerencias y ver cuál puede ser aplicable en su caso..
Windows 10 PC no arrancará
Si su PC con Windows 10/8/7 no arranca desde el escritorio o se inicia después de un reinicio, actualización de Windows, etc., aquí hay algunos pasos para la solución de problemas que puede intentar solucionar el problema.
1] Comprobar SMPS
SMPS o fuente de alimentación de modo conmutado es el accesorio, que está conectado a la fuente de alimentación principal. Cuando enciende la fuente de alimentación, la SMPS la obtiene primero y luego la distribuye entre otros componentes. Si su SMPS no funciona, su sistema no se iniciará.
2] Comprobar RAM y disco duro
RAM es otra parte importante que necesita comprobar. Así que desconecte la memoria RAM, limpie muy suavemente y vuelva a colocarla. Haga lo mismo con el disco duro. Se recomienda tomar la ayuda de una persona experimentada si no sabe estas cosas..
3] Desenchufe todos los dispositivos externos
A veces, un hardware puede crear tales problemas también. Intente desconectar todos los dispositivos externos y verifique si su sistema se está iniciando o no. Deberá desconectar la impresora, el disco duro externo, el lector de tarjetas, otros dispositivos USB (excepto el teclado y el mouse), etc..
4] Arranque en modo seguro o opciones avanzadas de inicio
¿Puedes arrancar en modo seguro? Si puedes, entonces te facilita las cosas. Si recientemente instaló algún controlador o software, puede iniciar Windows 10 en Modo seguro y solucionar problemas. Si ya habías habilitado la tecla F8 anteriormente, las cosas son más fáciles al presionar F8 al iniciar, para ingresar al Modo seguro.
Si no puede ingresar al Modo seguro, entonces es posible que deba iniciar Windows 10 con su Instalación de Windows Media o Unidad de recuperación y seleccione Repara tu computadora para ingresar Solución de problemas> Opciones avanzadas de inicio> Símbolo del sistema. Ahora puede utilizar CMD para ejecutar comandos. Puede usar un DVD de Windows 10 o una unidad USB de arranque, o puede grabar Windows 10 ISO en una unidad USB usando otra computadora y luego usarla.
Para iniciarte en el Opciones de inicio avanzadas pantalla, pulse Cambio y haga clic Reiniciar. Aquí puedes ver varias opciones para solucionar problemas.
Bueno, en cualquier caso, una vez que tengas entró en modo seguro o Accedió a las Opciones Avanzadas., Puede utilizar varias opciones ofrecidas para solucionar más problemas.
5] Restaurar sistema
Si ingresó en Modo seguro o Opciones de inicio avanzadas, puede usar Restaurar sistema. En Opciones avanzadas, encontrará esa opción en Solución de problemas> Opciones avanzadas menú.
6] Desinstalar actualizaciones de Windows
Aparte de los controladores de terceros, una actualización oficial de Windows también puede romper su sistema. Si recientemente instaló Windows Update y después de eso, su PC con Windows 10 no se está iniciando, puede iniciar la PC en Modo seguro y desinstalar esa actualización.
7] Reparación automática de inicio
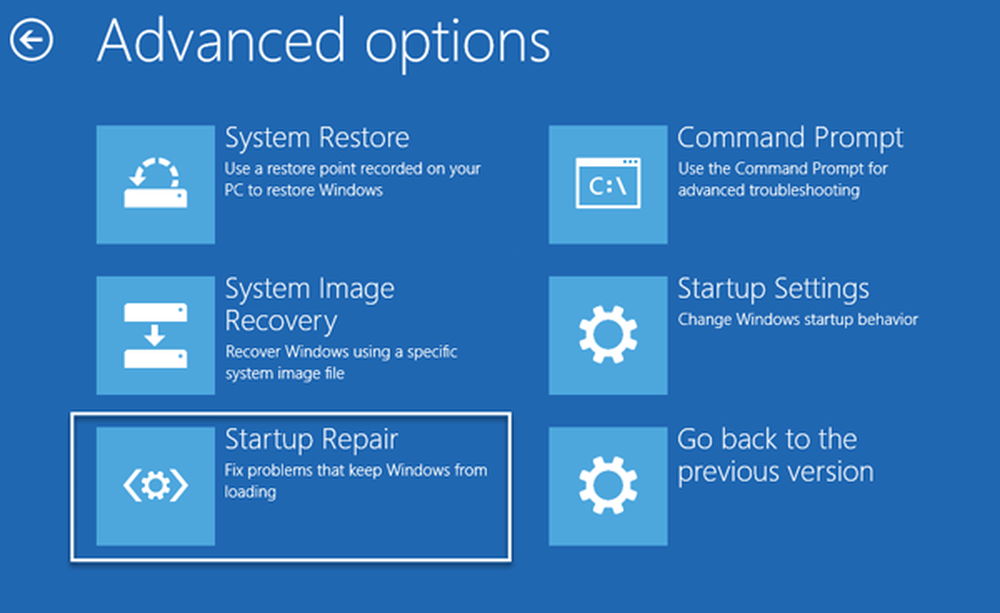
La reparación automática de inicio es una función útil para los usuarios de Windows 10 que le permite solucionar diversos problemas que están bloqueando el arranque del sistema. Puede buscar problemas relacionados con la partición, problemas con los archivos del sistema, problemas con los controladores y muchos más. Lo veras aqui - Opciones de inicio avanzadas > Solucionar problemas > Opciones avanzadas > Reparación inicial. Los usuarios de Windows 7 pueden querer considerar la reparación de Windows 7.
8] Volver a la versión anterior.
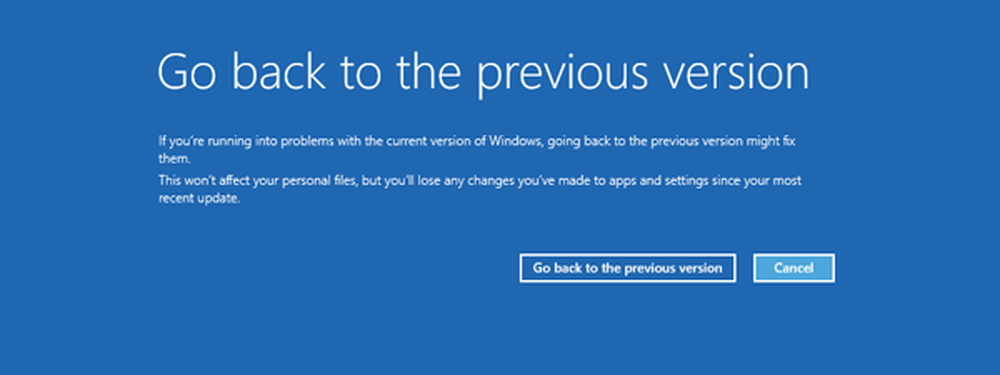
Es bastante sencillo deshacer y desinstalar Windows 10 o retroceder de Windows 10 a la versión anterior de Windows o volver a una versión anterior de Windows 10 donde puede acceder a la interfaz de escritorio de Windows 10 normal. Si no puede hacerlo, puede abrir la página de Opciones de inicio avanzadas> Solucionar problemas> Opciones avanzadas y hacer clic en Volver a la versión anterior. opción. No eliminará ningún archivo personal, pero es posible que no encuentre la misma configuración de la aplicación y todas las opciones..
9] Restablecer la BIOS a la predeterminada
Si recientemente realizó algún cambio en el BIOS y luego comenzó a enfrentar este problema, quizás sea el momento de revertir el cambio o restablecer la configuración del BIOS a los valores predeterminados. Para abrir la configuración del BIOS, debe reiniciar su computadora y seguir presionando F2 o F9 (basado en el fabricante de la placa base). Una vez allí, busque la opción correspondiente y restablezca la BIOS a la configuración predeterminada.
10] Reparar registro de arranque maestro (MBR)
Hay muchas razones por las que el MBR puede corromperse, y el malware es una de las causas más comunes. Ingrese en Modo seguro o Opciones de inicio avanzadas y ejecute el símbolo del sistema para reparar el MBR.
PROPINA: Esta publicación puede interesar a los administradores de TI - Problemas de inicio y arranque de Windows 10 - Solución avanzada de problemas.
Más sugerencias que podrían ayudarte a solucionar tu problema:- Windows 10 no puede arrancar; Reparación automática, actualización, reinicio PC también falla
- Windows 10 atascado en un bucle de reinicio sin fin.