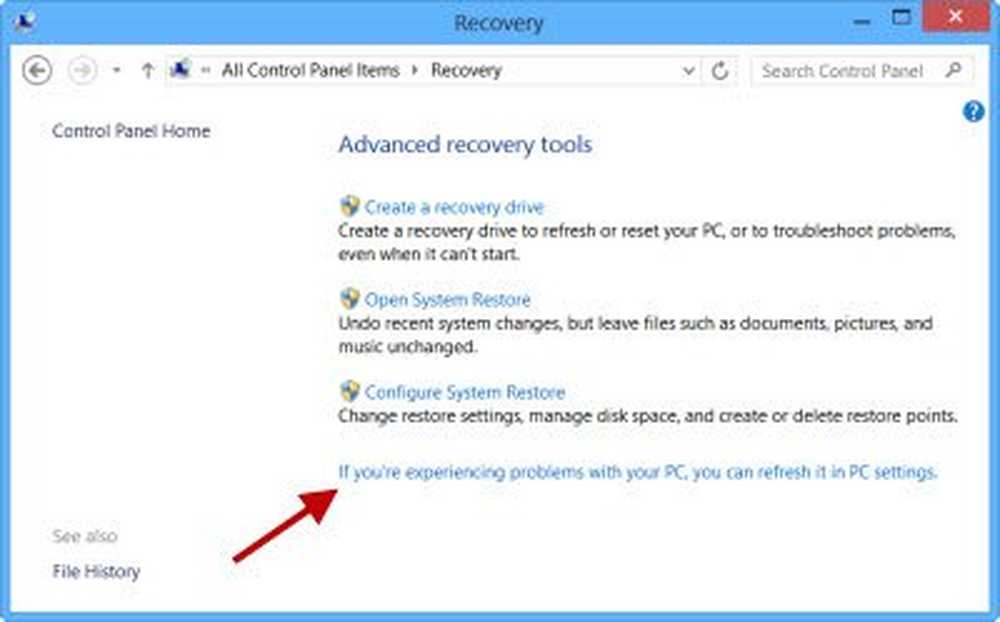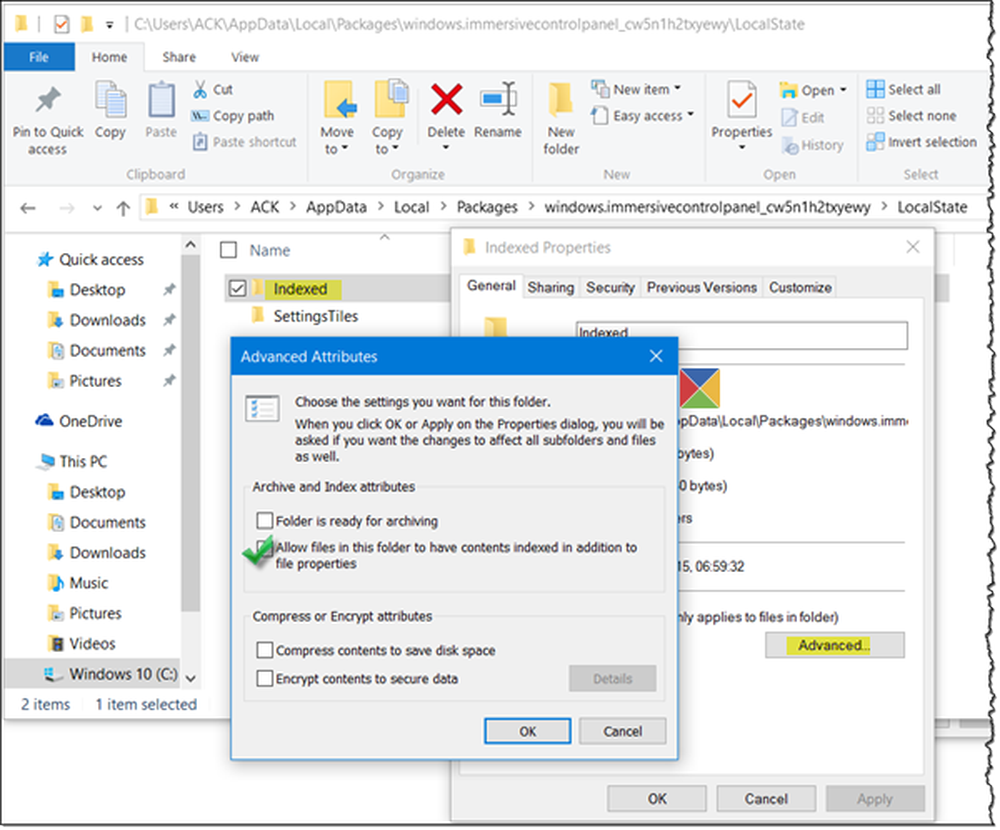Configuración de Windows 10 que debe comprobar y cambiar de inmediato

Desde su primer encuentro con Windows 10, Microsoft continúa impulsando sus otros servicios a los usuarios. Comienza con la necesidad de un inicio de sesión en la cuenta de Microsoft ... entonces Bing Search lo atrae, y Cortana y así sucesivamente. El almacenamiento en la nube de OneDrive siempre sigue apareciendo desde el fondo y no para olvidar; El nuevo navegador Edge es tu motor de búsqueda predeterminado. Ahora entienda esto, todos estos servicios son buenos a su manera, pero es posible que desee o no quiera usarlos. Y si desea cambiarlos, aquí hay algunas configuraciones importantes de Windows 10 que necesita echar un vistazo a.
Configuraciones de Windows 10 que deberías cambiar
Ya sea que tenga una PC con Windows 10 nueva o que se haya actualizado desde Windows 8.1, todo comienza con la aplicación de configuración de Windows 10. Puede abrir la Configuración de Windows desde el Menú de WinX o simplemente puede abrir haciendo clic en el acceso directo Ganar + yo.
1] Mira la configuración de Windows Update

Aparentemente, las actualizaciones forzadas son el cambio más molesto y drástico introducido con Windows 10. Cuando se lanzó, Microsoft no ofreció a los usuarios de Windows 10 Home la capacidad de omitir o pausar cualquier actualización.
Sin embargo, más adelante, a los usuarios de Windows 10 Home se les permitió detener las actualizaciones automáticas de la aplicación, pero no se les permitió hacer una pausa o detener la actualización de Windows incluso en ese momento.
No recomendamos que deshabilite la Actualización automática de Windows en Windows 10. Si su computadora está bien con descargas en segundo plano y no afecta su trabajo, no es recomendable hacerlo. Pero si se enfrenta a la desaceleración de la computadora debido a las actualizaciones que se están descargando e instalando en segundo plano, el consejo anterior para cambiar la configuración de Windows Update será de alguna ayuda..
La configuración de su conexión de red a Medido puede impedir que Windows 10 descargue automáticamente las Actualizaciones.

Abra Configuración> Redes e Internet> Wi-Fi> Estado> Cambiar propiedades de conexión y luego haga clic en Conexión medida. Esta es una forma astuta de desactivar la actualización de Windows temporalmente.
También podrías hacer esto. Abra Configuración, ahora elija Actualización y seguridad y luego haga clic en Windows Update. Ahora haga clic en Opciones avanzadas para administrar la configuración de Actualizaciones de Windows. Primero, debes elegir cómo se instalan las actualizaciones. Una vez que tenga actualizaciones para instalar, Windows estima cuál puede ser un buen momento para reiniciar. Sin embargo, Windows 10 le permite elegir una hora manualmente también si va con Notificar a la programación de reinicio.
Puede optar por diferir o pausar las actualizaciones de Windows. Luego está esta forma, donde puede hacer que Windows 10 le notifique antes de descargar actualizaciones.
Mientras que aquí puede que también desee comprobar en el Elija cómo se entregan las actualizaciones y asegúrese de que su configuración no haya sido cambiada. Si lo desea, puede mover el control deslizante a Apagado Posición para desactivar la optimización de Windows Update Delivery.
2] Restaurar sistema
La siguiente configuración importante que debe verificar es si la función Restaurar sistema está activada. Por favor, compruebe si su función de restauración del sistema está desactivada o no. Si es así, debes habilitar Restaurar sistema de inmediato, ya que es una característica muy útil..
3] Administrar el sentido de Wi-Fi
Necesitas revisar tu Configuraciones de detección de Wi-Fi. Wi-Fi Sense es una característica de Windows 10 que le permite conectarse a las conexiones de Wi-Fi compartidas de sus amigos. Puede administrar su configuración de Wi-Fi y decidir con quién se deben compartir los detalles de Wi-Fi, o puede desactivar el Sentido de Wi-Fi por completo. Lo he apagado, ya que no tengo interés en compartir los detalles de mi red Wi-Fi con mis contactos de Facebook, Outlook.com o Skype.
4] ajustes de cortana
Configura Cortana, tu asistente digital. Si no planeas usarlo, desactiva Cortana.
5] Usa el modo de ahorro de bateríaHaga que la batería de Windows 10 dure más tiempo. Utilice el nuevo modo de ahorro de batería. Cuando se activa, la función conserva la vida útil de la batería al limitar la actividad en segundo plano y ajustar la configuración del hardware.
6] Establecer programas y navegador predeterminados
¿No te gusta usar las aplicaciones o programas predeterminados incorporados? Cambiar programas por defecto. Es posible que desee configurar su navegador predeterminado, cambiar el reproductor multimedia predeterminado o cualquier otro programa.
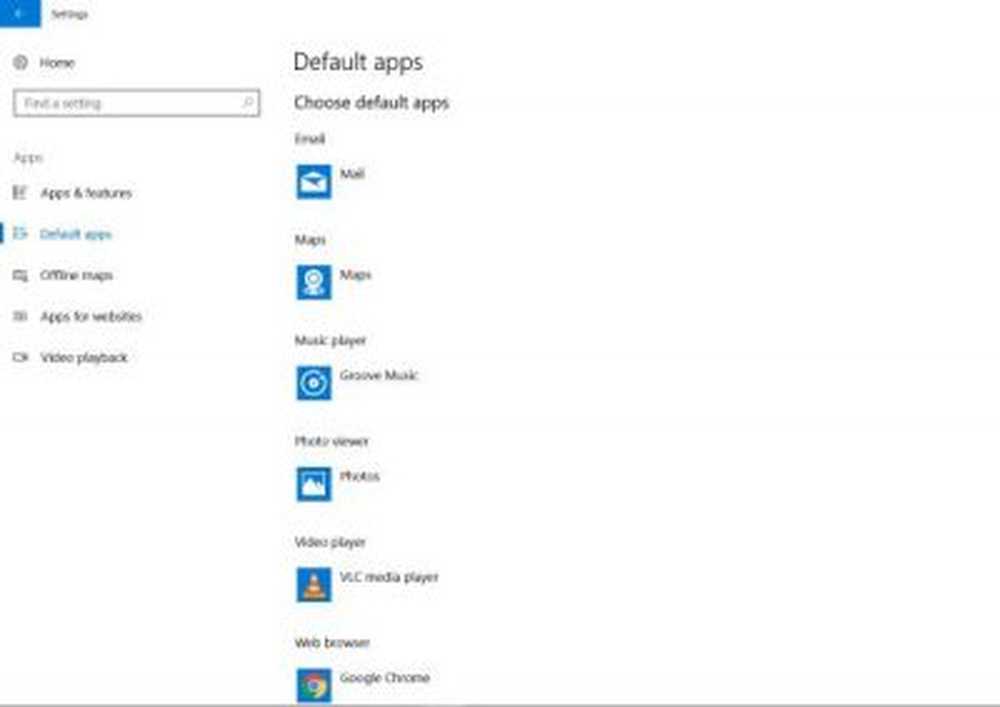
Lo que Microsoft cree que es lo mejor para usted puede no coincidir necesariamente con su modo de trabajo y preferencias. Afortunadamente, tiene la libertad de personalizar la mayoría de las aplicaciones y configuraciones predeterminadas en Windows 10.
7] Comprobar la configuración de privacidad

Esta sigue siendo la mayor preocupación para muchos. Windows 10 no solo sincroniza la configuración con la nube, sino que también comparte automáticamente la contraseña de Wi-Fi y recopila datos para los anuncios relevantes. Cortana también ve con prudencia sus actividades para ser más útil. Dar la situación; Debe echar un vistazo a estos ajustes y ver si no se siente cómodo con ellos. Esta publicación le mostrará en detalle cómo fortalecer la configuración de privacidad de Windows 10. Es posible que también desee desactivar los anuncios y sugerencias de bloqueo de pantalla.
8] Notificaciones del sistema

El área de notificación en la esquina inferior derecha de la barra de tareas lo mantiene actualizado sobre todas sus aplicaciones, su sistema y todo lo que necesita su atención. Si considera que las notificaciones de la aplicación son molestas, puede personalizar las notificaciones de la aplicación. Puede desactivar las notificaciones o incluso establecer su prioridad. Verá estas configuraciones en Configuración> Sistema> Notificaciones y acciones..
Puede elegir las notificaciones generales que desee ver, así como las aplicaciones. Si desea personalizar aún más su experiencia, haga clic en aplicaciones individuales para personalizar los tipos de notificación, incluidos los sonidos y pancartas. Aquí puede desactivar el conmutador para todas las aplicaciones de las que no desea recibir notificaciones..
9] Deshabilitar la búsqueda web en la barra de tareas
Cuando realiza una búsqueda con la búsqueda de la barra de tareas, se muestran los resultados locales y web que utilizan Bing. Algunos usuarios pueden estar de acuerdo con el hecho de que los resultados web también se muestran, incluso cuando no los esperan. Sin embargo, otros pueden no estar convencidos con este hecho. La razón detrás de esto podría ser el consumo innecesario de datos por parte de su sistema para obtener resultados de búsqueda en la web. Si desea desactivar por completo los resultados de búsqueda web, no se muestren en la búsqueda de Windows 10 Barra de tareas.
10] Integración OneDrive
Si no te gusta el hecho de que One Drive siga apareciendo en tu cara, puedes desactivarlo o incluso eliminarlo por completo..
Esperamos que encuentre útil esta publicación. ¿Hay alguna otra configuración predeterminada en Windows 10 que piense que deba ser revisada y modificada? Por favor, háganoslo saber en la sección de comentarios a continuación.
Lecturas relacionadas:- 10 cosas que hacer después de instalar o actualizar a Windows 10
- Cosas que hacer después de actualizar Windows 10 a una versión más nueva.