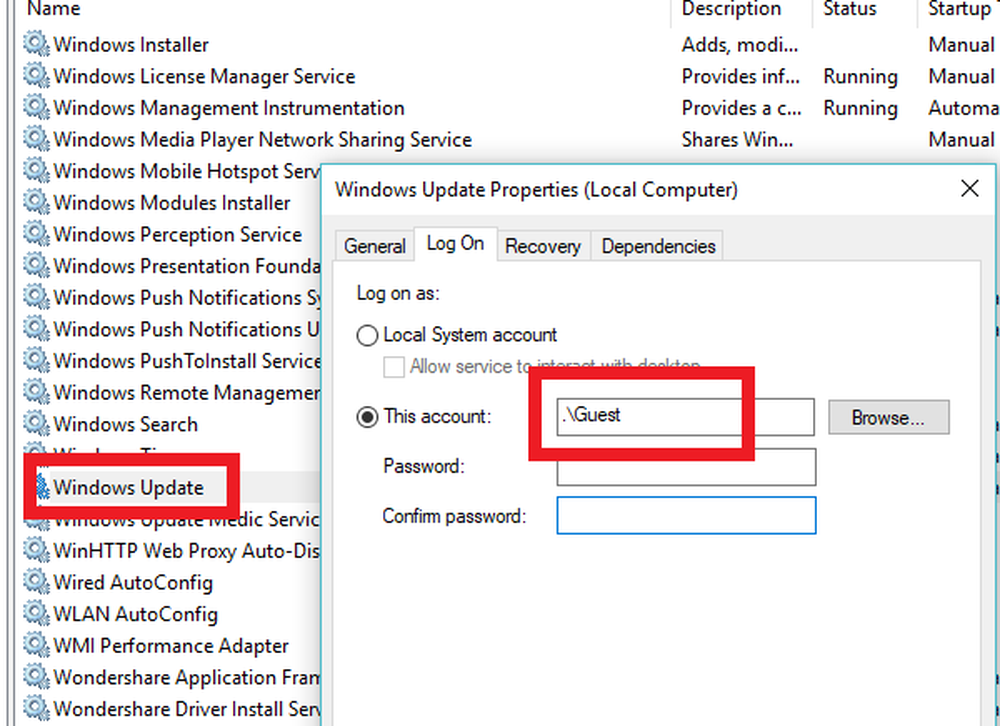Configuraciones y consejos del teclado táctil de Windows 10

los Teclado táctil en Windows 10/8 es una herramienta útil que te permite escribir en dispositivos táctiles, sin necesidad de ningún teclado físico. No debe confundirse con el teclado en pantalla de Windows, donde no puede usar el tacto. En esta publicación, veremos cómo usar, iniciar, habilitar, deshabilitar el teclado de la pantalla táctil, cambiar su diseño, deshabilitarlo si el icono del teclado táctil sigue apareciendo en la barra de tareas y qué hacer si el teclado táctil de Windows no funciona.
Teclado táctil en Windows 10
En Windows 10 Encontrará la configuración en la sección Configuración> Dispositivos> Escritura..

Para encender el teclado táctil Windows 8.1, deslice hacia adentro desde el borde derecho para abrir la barra de Encantamientos. Toque Configuración y luego Teclado. A continuación, seleccione el teclado táctil y el panel de escritura a mano. Aparecerá el teclado..

Ahora, en Windows 10 o Windows 8.1 / 8, si necesita un acceso regular y más rápido, puede hacer clic derecho en la barra de tareas> Barras de herramientas> Teclado táctil. El ícono del teclado táctil aparecerá y se sentará en su barra de tareas cerca del área de notificación. Al tocarlo, aparecerá el teclado táctil..

El teclado táctil de Windows ofrece tres vistas o estilos de forma predeterminada. Para agregar un cuarto - Diseño de teclado estándar, visite Configuración de PC> PC y dispositivos> Escritura y mueva el control deslizante para activar Agregue la distribución de teclado estándar como una opción de teclado táctil. Aquí también puede habilitar o deshabilitar las siguientes configuraciones:
- Reproducción de sonidos clave.
- Poner en mayúscula la primera letra de cada oración automáticamente
- Usar todas las mayúsculas cuando hago doble tabulación.

Presiona el ícono del teclado táctil en la esquina inferior derecha. Verás los cuatro diseños disponibles. El primero es el diseño predeterminado.


El tercero activa el diseño de la entrada del lápiz..

El cuarto, el diseño estándar del teclado..

Algunos consejos del teclado táctil para comenzar:
- Activa el bloqueo de mayúsculas pulsando dos veces la tecla Mayús.
- Presiona dos veces la barra espaciadora para insertar un punto y espacio completos.
- Toque la tecla & 123 para cambiar a la vista de números y símbolos.
- Cambie hacia y desde la vista de números y símbolos al presionar y mantener presionada la tecla & 123, tocar las teclas que desea y luego soltarla.
- Toque la tecla Emoticon para ver Emojis. Vaya aquí para ver cómo usar Emoji de color en Windows.
¿El icono del teclado táctil sigue apareciendo? Desactivar el teclado táctil
Si el icono del teclado táctil sigue apareciendo en la barra de tareas cada vez que inicie sesión o reinicie, puede hacerlo si desea desactivar el teclado de la pantalla táctil. Para hacer esto, corre servicios.msc para abrir el administrador de servicios.
Cambiar el tipo de inicio de Teclado táctil y panel de escritura a mano. Servicio de Automático a Deshabilitado..
Windows Touch Keyboard no funciona

Si su teclado táctil en Windows 10/8 no funciona correctamente o si cree que se ha configurado incorrectamente, intente usar el Toque el solucionador de problemas del teclado de Microsoft y ver si te ayuda a resolver tu problema.
Consulte esta publicación si su teclado táctil no funciona en Windows 10/8.