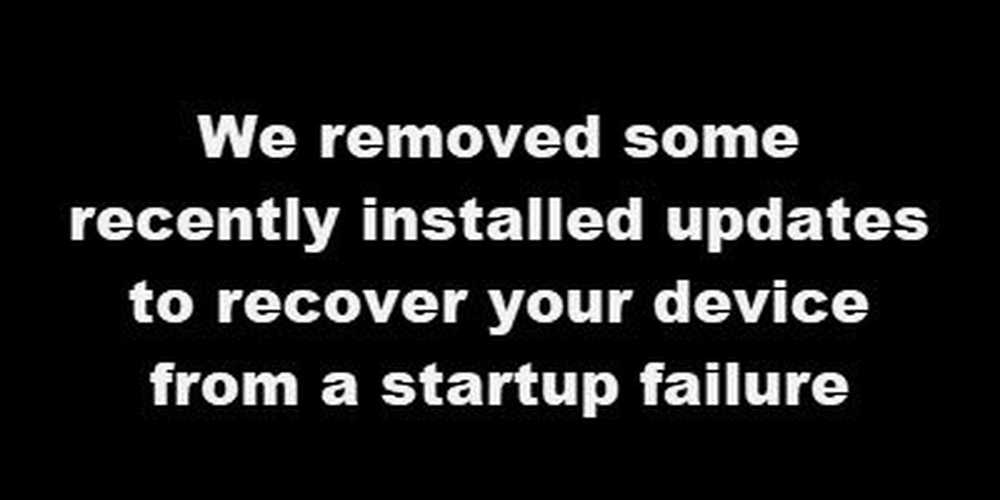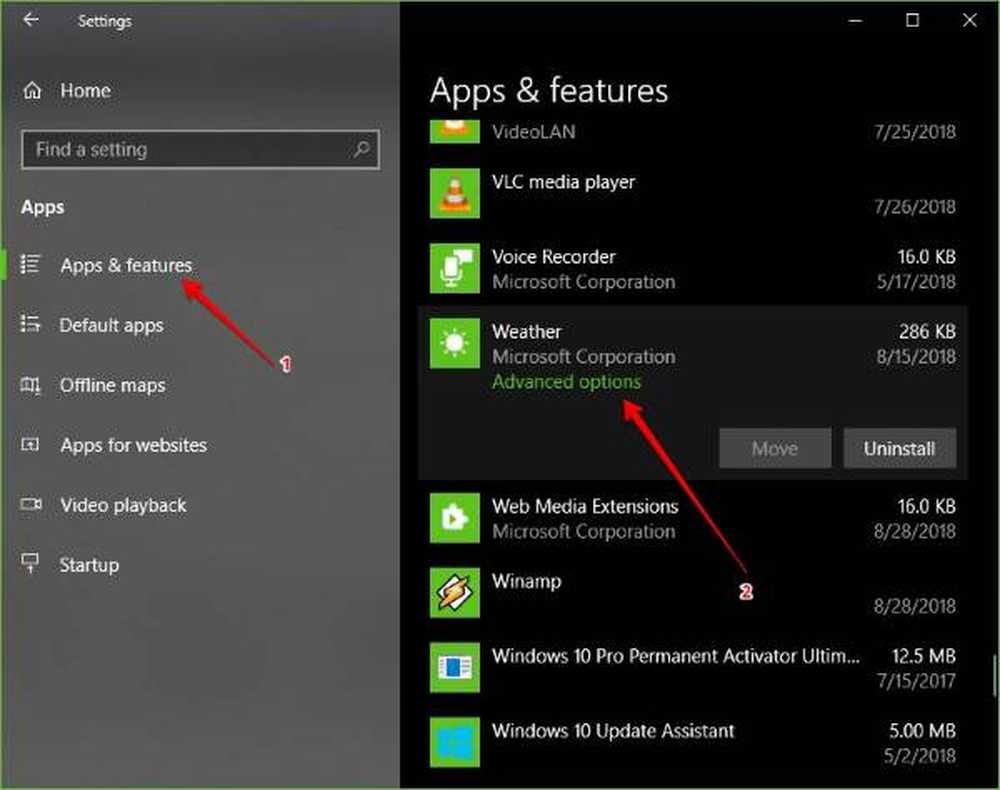El volumen de Windows 10 aumenta o disminuye automáticamente
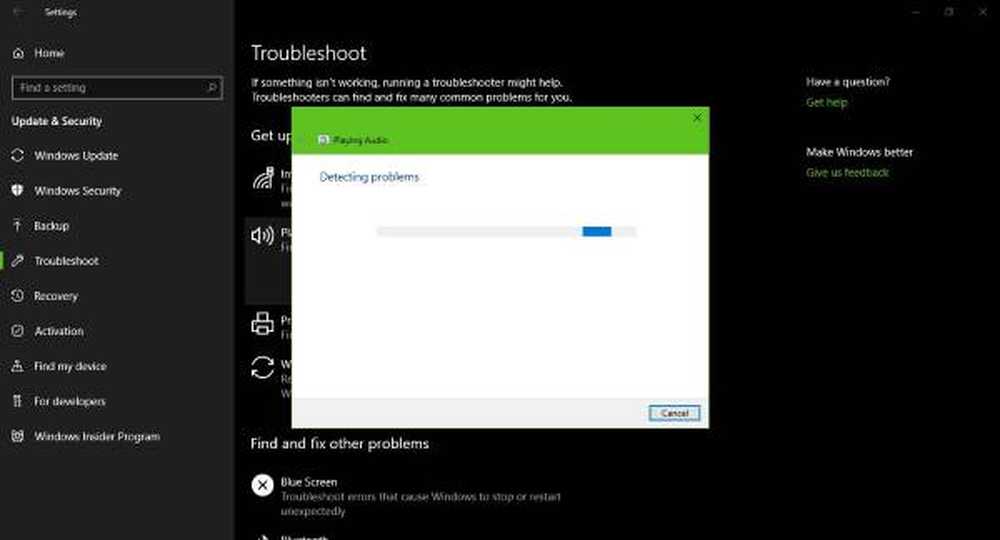
Estás en casa usando tu computadora con Windows 10, pero, curiosamente, el sistema operativo Windows 10 está aumentando automáticamente el volumen. De inmediato te estás preguntando que un fantasma está acechando tu casa. Bueno, existe una gran posibilidad de que su computadora no esté siendo perseguida por un fantasma que está dispuesto a comerse su trabajo. Es solo uno de esos muchos problemas que Windows 10 nos lanza a los usuarios de computadoras de vez en cuando. Como la mayoría de los problemas con Windows 10, hay varias maneras de solucionar el problema y vamos a ver algunos de ellos hoy..
Windows 10 cambia el volumen automáticamente
Si encuentra que el audio o el volumen en su computadora con Windows 10 aumenta o disminuye automáticamente por sí mismo, esto es lo que debe hacer para solucionar el problema..
1] Ejecutar el Solucionador de problemas de audio

Presione la tecla Windows + I para iniciar la aplicación de Configuración, luego desde allí, haga clic en Actualizar y Seguridad. Debería ver una opción en el panel izquierdo que dice Solución de problemas, simplemente seleccione esa opción.
Avanzando, haga clic en la opción que dice Reproducción de audio, finalmente, seleccione Ejecutar el solucionador de problemas. Espere a que se escanee y haga su trabajo, luego siga las instrucciones que puedan ayudarlo a devolver el audio de su computadora a la normalidad..
Como alternativa, puede hacer esto iniciando la aplicación Configuración, seleccionar Sistema en el menú, luego Sonido y, finalmente, seleccionar la opción Solución de problemas.2] Actualizar o deshacer el controlador de audio
Haga clic en el icono del menú Inicio, luego escriba panel de control. Seleccione de la consulta de búsqueda y asegúrese de elegir Hardware y sonido en el menú. El siguiente paso, entonces, es hacer clic en Administrador de dispositivos, luego elegir la opción, Entradas y salidas de audio.
Verás un menú desplegable que muestra tu dispositivo de audio. Haga clic derecho sobre él, seleccione Propiedades. Finalmente, haga clic en Driver, luego seleccione Roll Back Driver y siga las instrucciones para hacerlo. Si necesita detalles, esta publicación le mostrará cómo actualizar o revertir el controlador.
3] Deshabilitar las mejoras de sonido
Microsoft y otros proveedores han enviado paquetes de mejoras de audio diseñados para que el hardware específico de su sistema suene absolutamente perfecto. Estas se denominan mejoras de audio en Windows 10. Pero a veces, estas "mejoras" pueden causar problemas con el audio y el sonido. Si tiene problemas con su audio en Windows 10, puede desactivar las mejoras de audio y ver si ayuda.
Espero que algo te ayude. Si necesitas más ideas, revisa estos enlaces:- Cómo solucionar problemas de distorsión de sonido
- Solucionar problemas de sonido y audio de Windows 10.