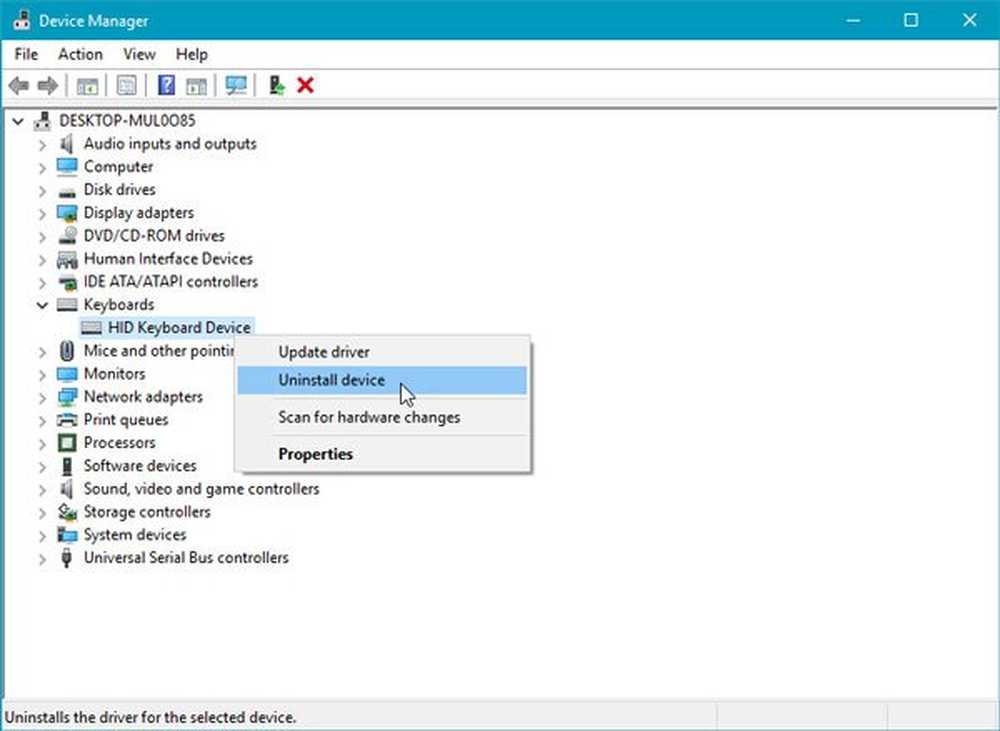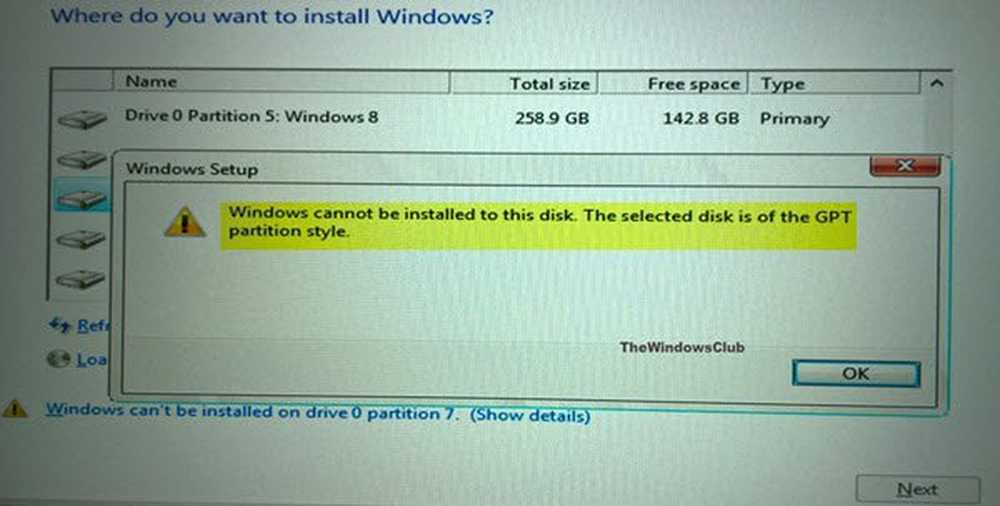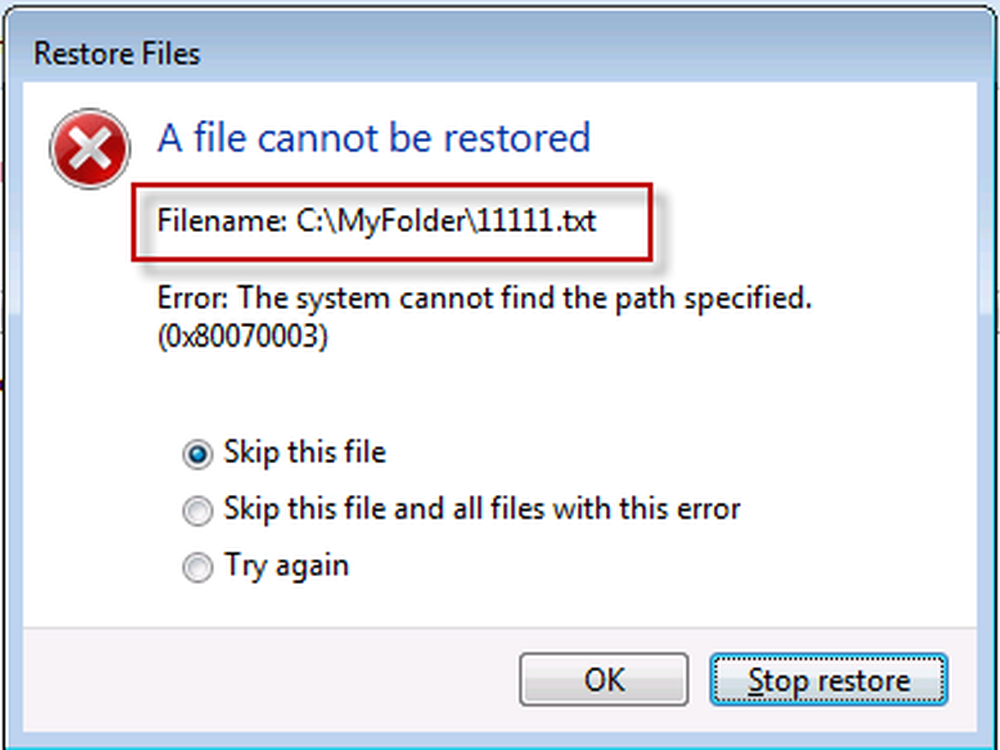La aplicación de la cámara de Windows no se inicia en Windows 10
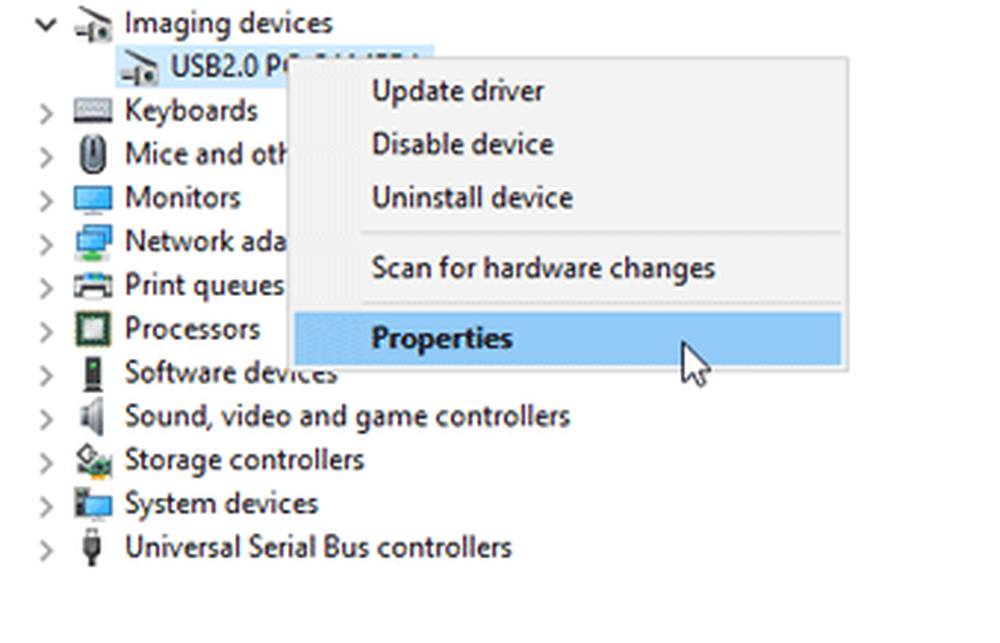
Si tu Aplicación de cámara de Windows 10 no se inicia o no se abre correctamente, aquí hay algunas soluciones que tal vez quiera leer. Hay muchas personas que reciben un Algo salió mal código de error 0xA00F424A cuando intentan abrir la aplicación de la cámara de Windows 10. Sin embargo, si su cámara está trabajando con otras aplicaciones como Skype pero no con la aplicación de la cámara en Windows 10, las siguientes sugerencias pueden ayudarlo..
La aplicación de la cámara de Windows no se inicia
1] Comprobar la compatibilidad de la cámara
Según Microsoft, si su cámara web fue diseñada antes del lanzamiento de Windows 7, es posible que no sea compatible con la aplicación de cámara moderna, como la aplicación de cámara de Windows 10. Para saber si es compatible o no, haga esto:
Abra el Administrador de dispositivos. En la ventana del Administrador de dispositivos, verá Dispositivos de imagen. Expandir la lista. Haga clic derecho en el nombre de la cámara y seleccione Propiedades.
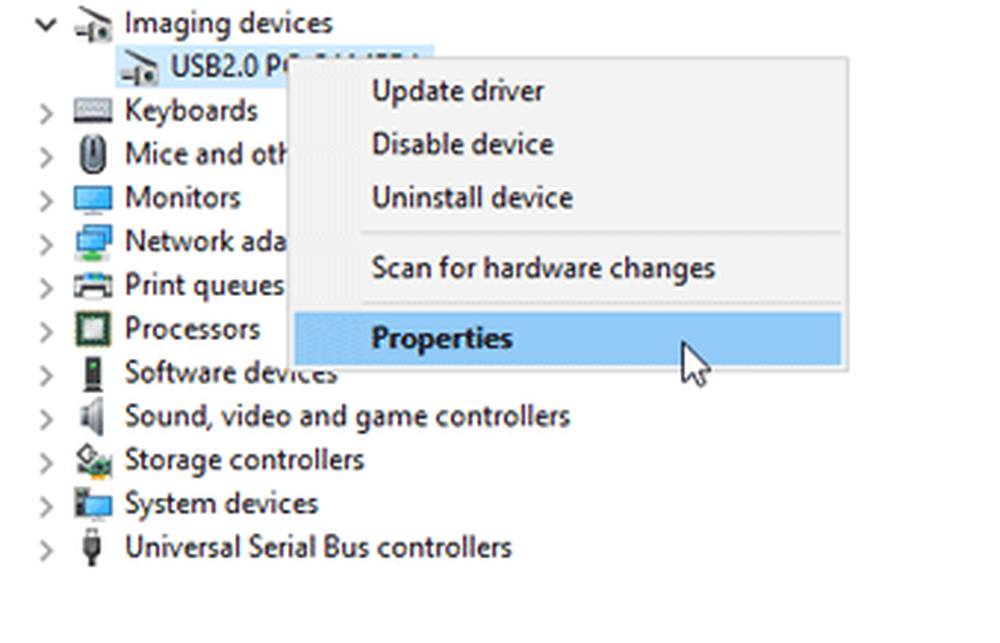
A continuación, cambie a Conductor pestaña y haga clic en Detalles del conductor. Si su cámara fuera diseñada antes de Windows 7, encontraría un stream.sys archivo en la lista.

De lo contrario, encontrarás ksthunk.sys y usbvideo.sys archivos.
2] Instalar la versión anterior del controlador de la cámara
A veces, la instalación de una versión anterior del controlador de la cámara resuelve este problema. Sin embargo, no todas las cámaras necesitan un controlador para ejecutarse con Windows 10. Si tiene una cámara de este tipo, es posible que no pueda ejecutar los siguientes pasos.
Abra el Administrador de dispositivos> Seleccione el dispositivo de imagen> Haga clic con el botón derecho en él y seleccione Propiedades. A continuación, cambie a Conductor pestaña y luego haga clic en Roll Back Driver. Seleccionar Sí En la siguiente ventana emergente y reinicia tu computadora..3] Desinstalar el controlador de la cámara
Si retroceder el conductor no ayuda; Es posible que necesite desinstalar el controlador de la cámara y reinstalar el controlador. Para hacerlo, abra el Administrador de dispositivos> Seleccione el dispositivo de Imagen> Haga clic con el botón derecho en él y seleccione Propiedades. A continuación, cambie a Conductor pestaña y luego haga clic en Desinstalar botón. Además, seleccione la casilla de verificación que dice Eliminar el software del controlador para este dispositivo y haga clic en DE ACUERDO botón.
Reinicie su computadora y luego use el Escanear en busca de cambios de hardware Botón que es visible en la barra de menú del Administrador de dispositivos. Tu cámara debería reinstalar automáticamente el controlador necesario..
4] Restablecer la aplicación de la cámara
Abra Configuración> Aplicaciones> Aplicaciones y funciones. Busque la aplicación de la cámara y seleccione Opciones avanzadas. En la siguiente pantalla que aparece, seleccione Reiniciar para restablecer esta aplicación de Windows.
5] Desinstalar y reinstalar la aplicación de la cámara
Use nuestro Administrador de 10Apps para desinstalar y luego instalar nuevamente la aplicación de la Cámara.
Espero que algo te ayude a resolver este problema..
Lecturas relacionadas:- No podemos llegar al rollo de cámara en este momento.
- Falta la carpeta de la cámara
- No podemos encontrar su cámara, código de error 0xA00F4244
- La aplicación de la cámara no se puede utilizar con esta versión de Windows
- Esta aplicación necesita tu permiso para usar tu cámara.
- Cómo saber qué aplicación está utilizando la cámara web en Windows.