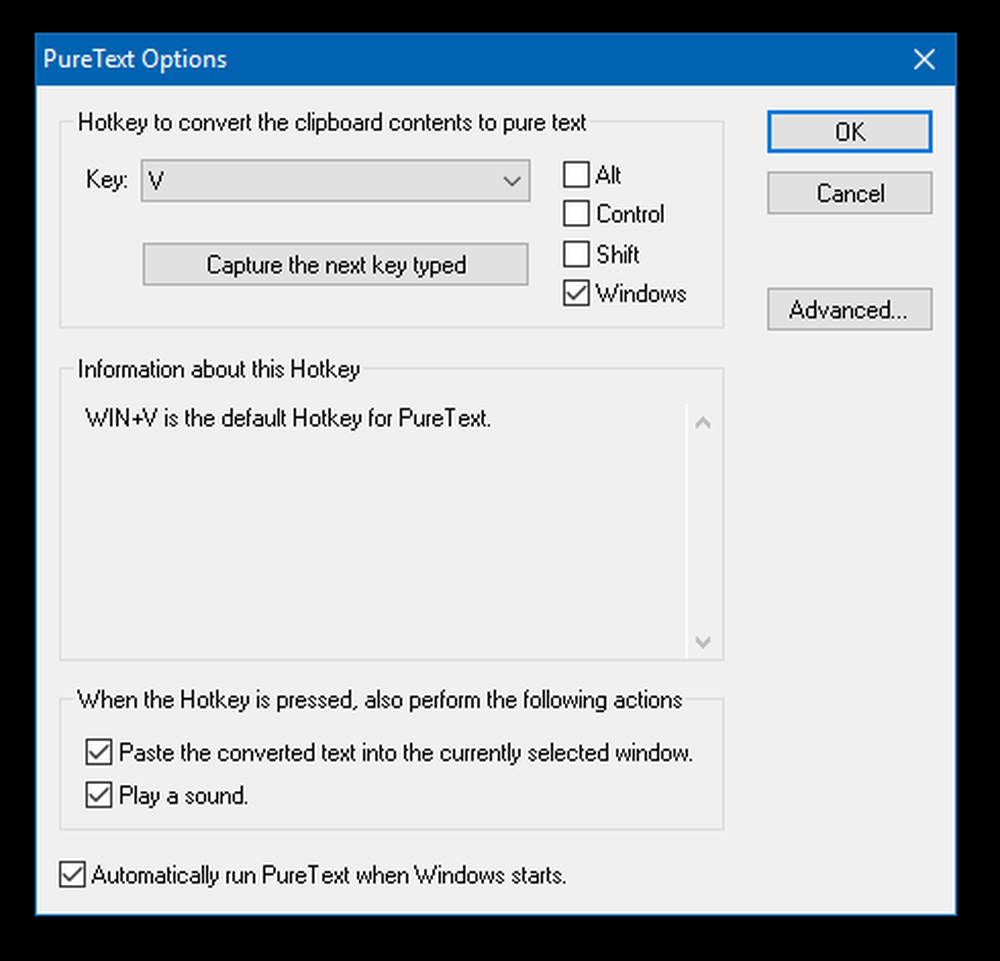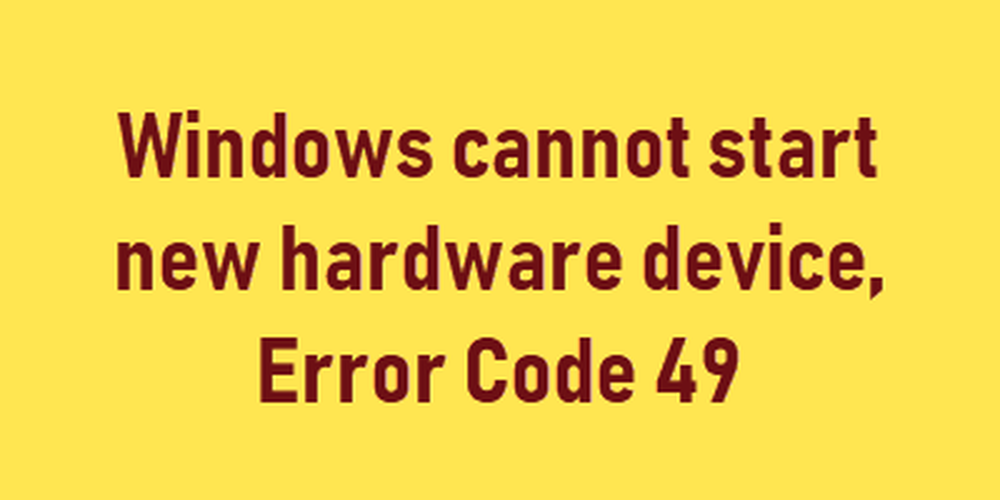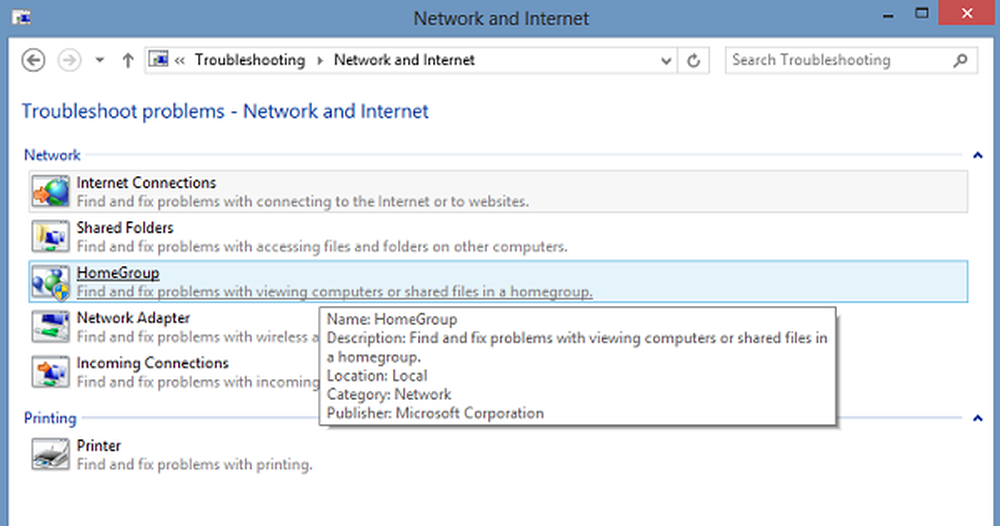Windows no puede obtener la configuración de red del enrutador

Si recibe un mensaje Windows no puede obtener la configuración de red del enrutador al usar la impresora, Wi-Fi, hotspot móvil, altavoces WiFi, etc. en su computadora con Windows 10, quizás algo aquí le ayude a solucionar el problema.

Windows no puede obtener la configuración de red del enrutador
1] Usa las credenciales correctas

En primer lugar, asegúrese de utilizar la clave de seguridad, el PIN o la contraseña correctos para el enrutador
2] Deshabilitar y volver a habilitar la conexión de red
Desactive la conexión a Internet en su computadora y vuelva a habilitarla nuevamente. Haga clic derecho en el ícono de red en la barra de tareas y seleccione "Centro de redes y recursos compartidos". Haga clic en la conexión de red y en el cuadro de estado que se abre, haga clic en Inhabilitar botón. Después de unos segundos, habilítalo y mira si ayudó.

Si haces clic en el Diagnosticar junto a él, se iniciará el Diagnóstico de problemas de diagnóstico de red.
3] Apaga y enciende el enrutador
A veces, un simple ciclo de energía puede solucionar el problema. Apague el enrutador. Desconecte el cable de alimentación del enrutador después de apagarlo. Déjelo por un minuto, enchufe el cable de alimentación, enciéndalo y compruebe.
4] Consulte con otro dispositivo
Pruebe el enrutador con otro dispositivo de Windows. Eso le dará una idea si el problema es con el dispositivo de Windows o el enrutador.
5] Controladores de dispositivo
Compruebe si el dispositivo es compatible con el enrutador. Asegúrese de estar utilizando los controladores de dispositivo correctos necesarios para que el enrutador funcione correctamente. Si es necesario, desinstale y vuelva a instalar o actualice el software del controlador..6] Activar el descubrimiento de la red
Abra el Panel de control> Redes y recursos compartidos> Cambiar configuración de uso compartido avanzado. Aquí seleccione Activar el descubrimiento de la red y también Activar archivos e impresoras compartidas y ver si ayuda.
7] Ejecutar los solucionadores de problemas
Ejecute el solucionador de problemas de red. Para iniciar el solucionador de problemas de red de Windows, escriba Solucionador de problemas de red en el cuadro de búsqueda al lado del botón de inicio. Haga clic en Identificar y reparar conexiones de red De la lista que aparece. Eso iniciará el solucionador de problemas de red de Windows. El asistente lo guiará a través de pasos para solucionar el problema de conexión.
También puede ejecutar los siguientes solucionadores de problemas:
- Solucionador de problemas de conexiones a Internet
- Solucionador de problemas de la impresora
- Solucionador de problemas del adaptador de red.
Podrá acceder a todos ellos utilizando la línea de comandos, nuestro FixWin o desde la página de solucionadores de problemas de Windows 10.
8] Reinicio de red
Use la función de reinicio de red de Windows 10 y vea si eso le ayuda.
9] Póngase en contacto con su apoyo
Póngase en contacto con el fabricante del dispositivo y su ISP para ver si tienen una solución..
Gracias por las imágenes @MrDeanoLemon
Si necesita ideas adicionales, puede echar un vistazo a las siguientes publicaciones:- Windows 10 no puede conectarse a Internet
- No hay WiFi después de actualizar a Windows 10
- Problemas de conectividad de Windows 10 con hotspots y adaptadores de Wi-Fi
- Problemas de red y conexión a internet.
- No hay acceso a Internet en Windows 10
- Sin internet, error seguro en Windows 10
- Error de acceso telefónico 633 El módem ya está en uso o no está configurado
- Mensaje de conectividad de red limitada.