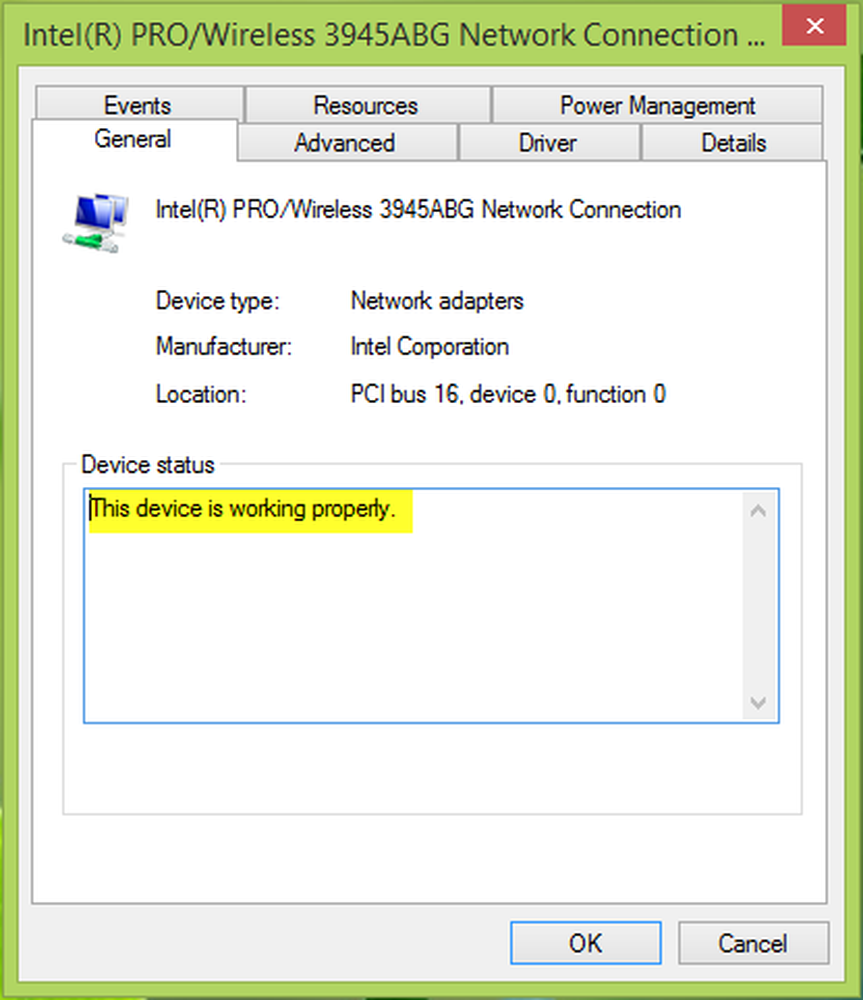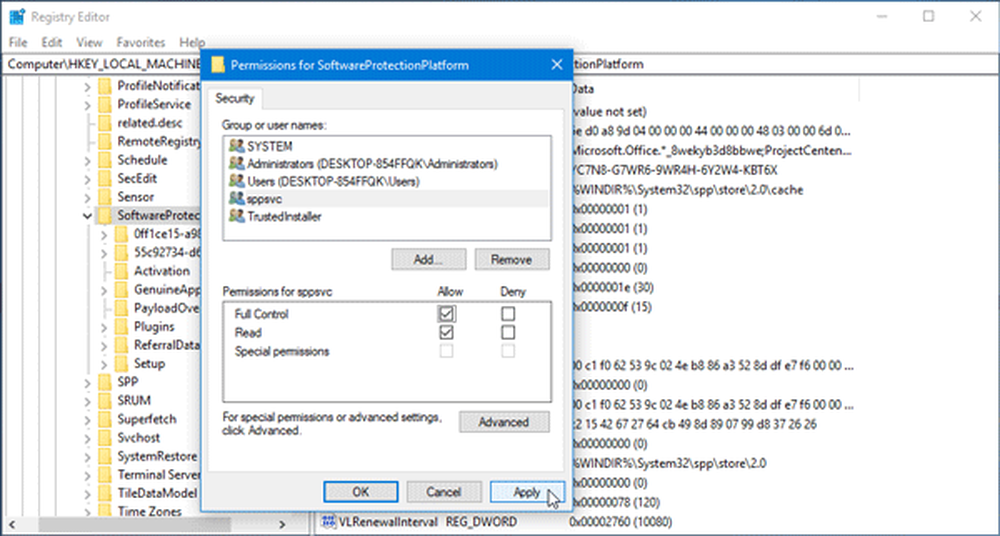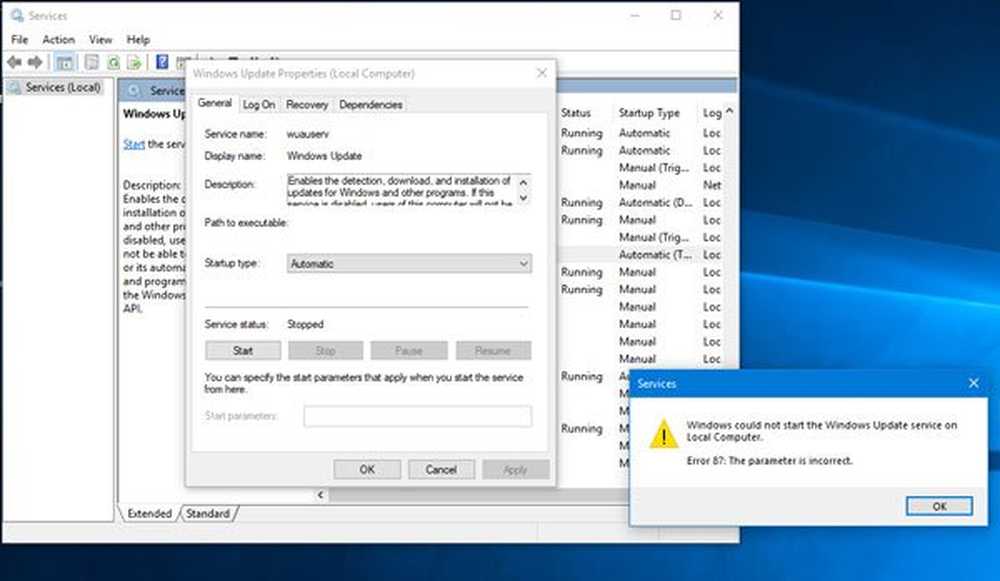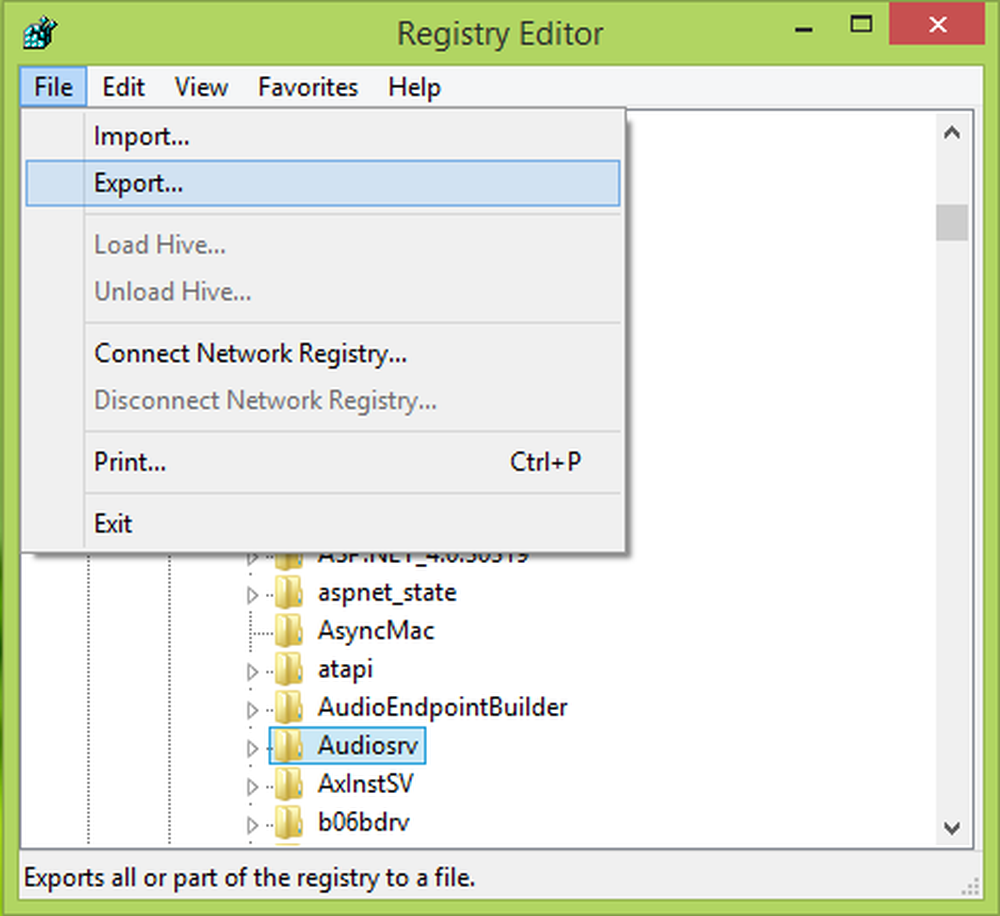Windows no pudo iniciar el Firewall de Windows en una computadora local

Es posible que encuentre este problema en el que cuando intenta activar el Firewall de Windows, diría que el servicio no se está ejecutando. Luego, cuando intenta iniciar el servicio de Firewall de Windows, puede ver este mensaje de error: Windows no pudo iniciar el Firewall de Windows en una computadora local con Códigos de error 13, 1079, 6801, etc..

En este artículo, sugeriré algunos consejos para resolver este problema..
Windows no pudo iniciar el Firewall de Windows
Paso 1:
Este paso es estándar para solucionar la mayoría de los problemas relacionados con Windows. Sí, tenemos que ejecutar un escaneo SFC para ver si Windows podría arreglarlo por sí mismo.
- Ir comienzo bajo tipo de búsqueda en CMD
- Clic derecho y Ejecutar como administrador
- Luego escriba SFC / SCANNOW y presione Enter.
Para más detalles ver este artículo Comprobador de archivos de sistema.
Paso 2:
Si hay un problema relacionado con el permiso, tenemos que dar suficiente permiso a esas claves.
- Ir a Inicio bajo el tipo de búsqueda en Regedit
- Si solicita una contraseña de administrador, escríbala
- Allí vaya a Equipo y haga clic derecho y haga clic en Exportar
- En Tipo de nombre de archivo en Regbackup y haga clic en guardar
Entonces tienes que dar permiso a las siguientes claves:
- HKEY_LOCAL_MACHINE \ SYSTEM \ CurrentControlSet \ Services \ SharedAccess \ Epoch
- HKEY_LOCAL_MACHINE \ SYSTEM \ CurrentControlSet \ Services \ SharedAccess \ Parameters \ FirewallPolicy
- HKEY_LOCAL_MACHINE \ SYSTEM \ CurrentControlSet \ Services \ SharedAccess \ Defaults \ FirewallPolicy
- HKEY_LOCAL_MACHINE \ SYSTEM \ CurrentControlSet \ Services \ Dhcp
- HKEY_LOCAL_MACHINE \ SYSTEM \ CurrentControlSet \ Services \ Dhcp \ Configurations
Haga clic derecho en la clave y haga clic en Permisos. Haga clic en Agregar. En el campo "Ingrese los nombres de objeto a seleccionar, escriba"NT SERVICE \ mpssvc". Luego haga clic en "Comprobar nombre".
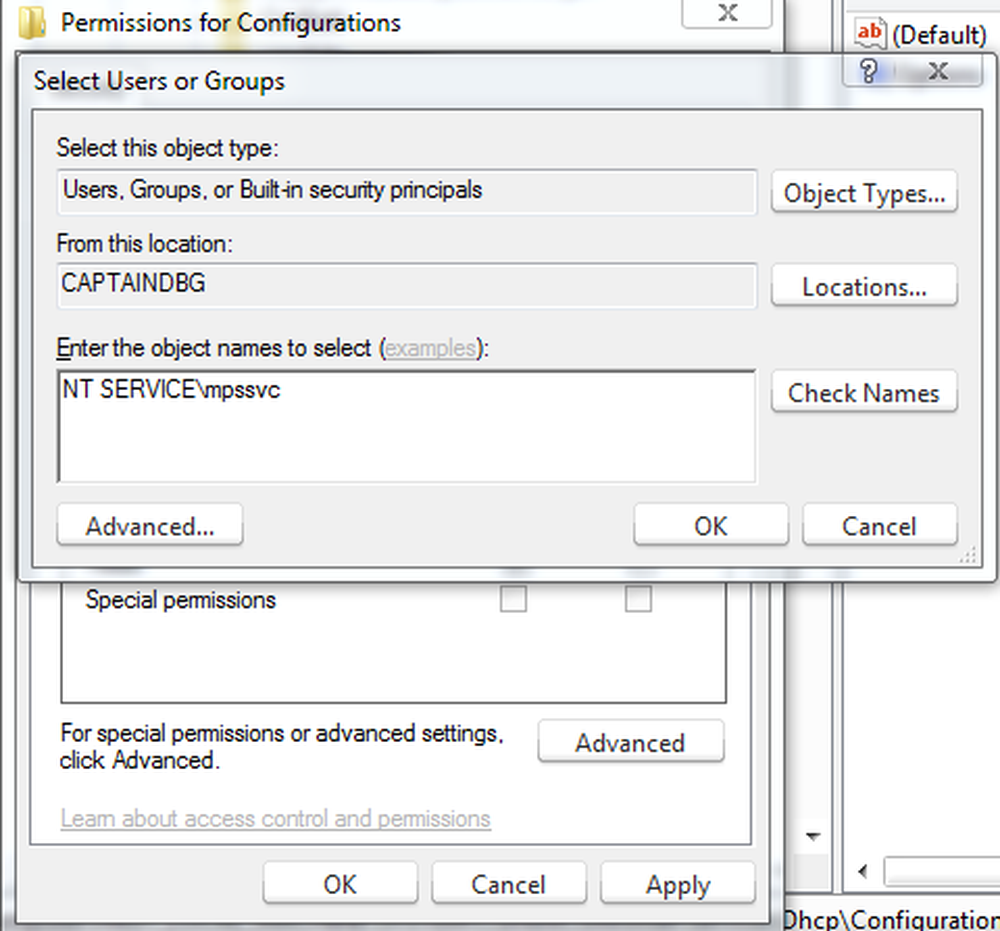
Haga clic en Aceptar. Luego haga clic en Agregar de nuevo. Escriba en Todos y luego haga clic en Aceptar.
Luego, seleccione la cuenta que aparece en la lista y agregue el permiso adecuado para ella.
En la sección Permitir, coloque una marca de verificación en Control total.

Cuando haya terminado, haga clic en Aceptar y reinicie su computadora.
Si obtiene acceso denegado, desactive UAC a través de su panel de control y vuelva a intentarlo.
Paso 3:
En algún momento, las infecciones de malware pueden hacer que el servicio falle. Por eso le recomiendo que ejecute un análisis completo de su antimalware. También puede descargar un segundo escáner independiente como el software gratuito Malwarebytes, Emsisoft o el nuevo Escáner de seguridad de Microsoft y ejecutar un escaneo completo del sistema en Modo seguro para obtener una segunda opinión..
Etapa 4:
Si su sistema no encuentra ninguna infección, lo último que queda por hacer es ejecutar una instalación de reparación en Windows, ya que la mayoría de los archivos del sistema podrían estar dañados. Siga esta publicación sobre cómo ejecutar una instalación de reparación en Windows 7 o restablecer esta PC en Windows 10.
Estos enlaces también pueden interesarle:- Firewall de Windows no se inicia al inicio
- Solucionador de problemas de Firewall de Windows
- Solucionar problemas de Firewall de Windows, Diagnóstico, Herramientas.