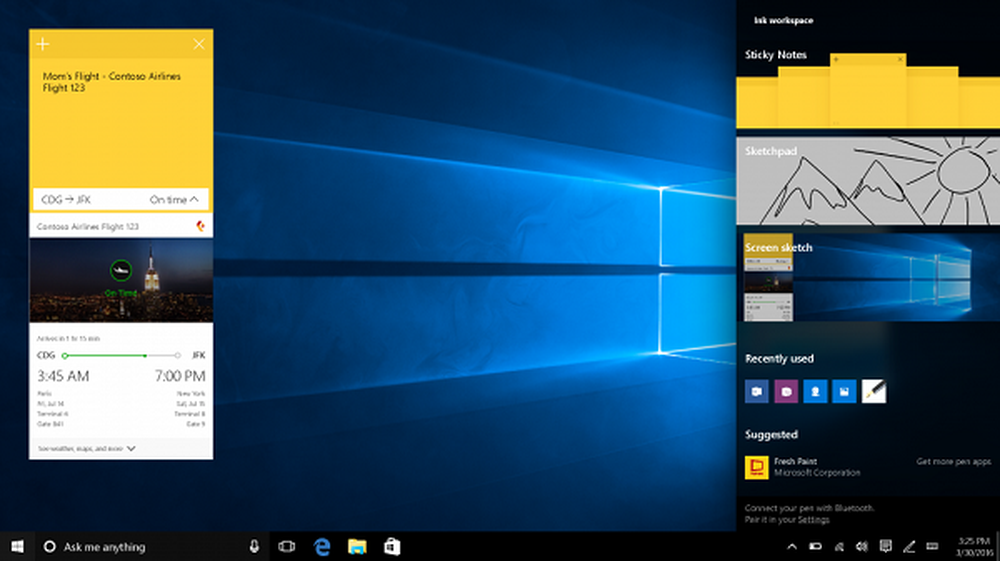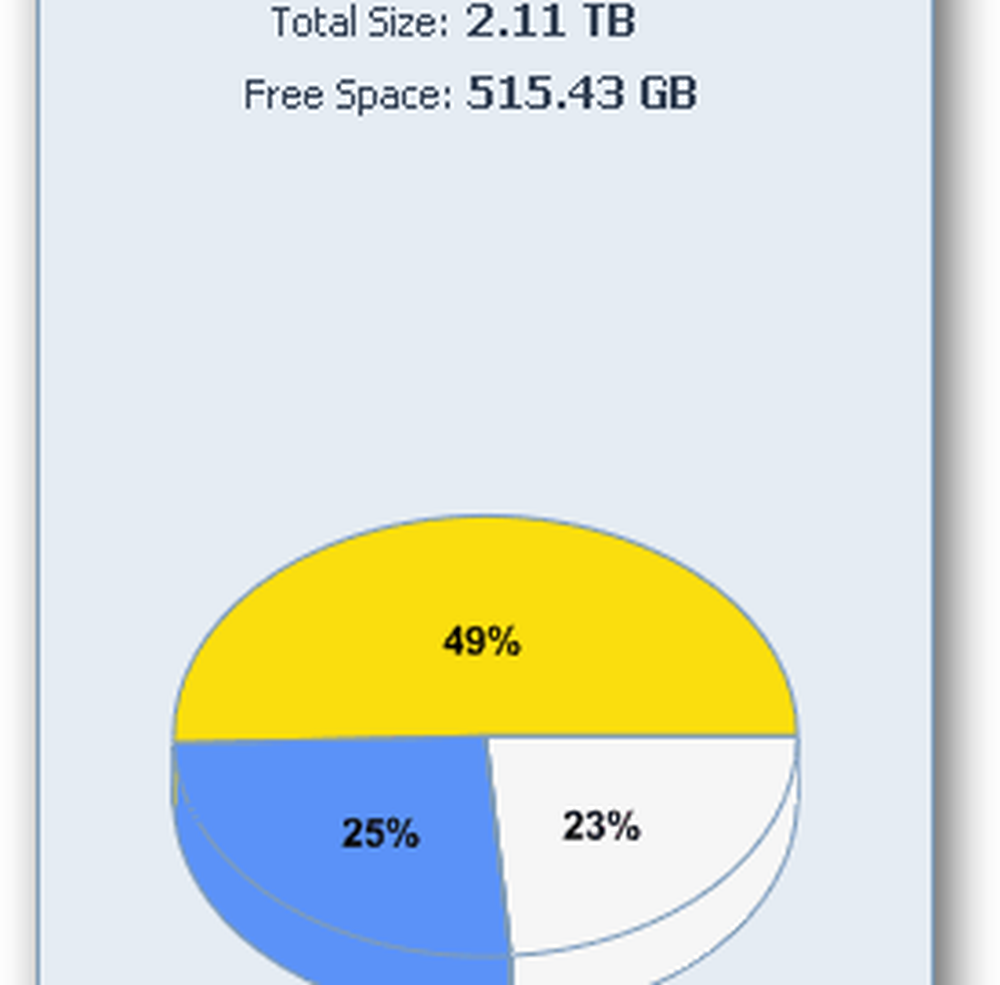Adquisición de imágenes de Windows. Alto uso de CPU y disco.
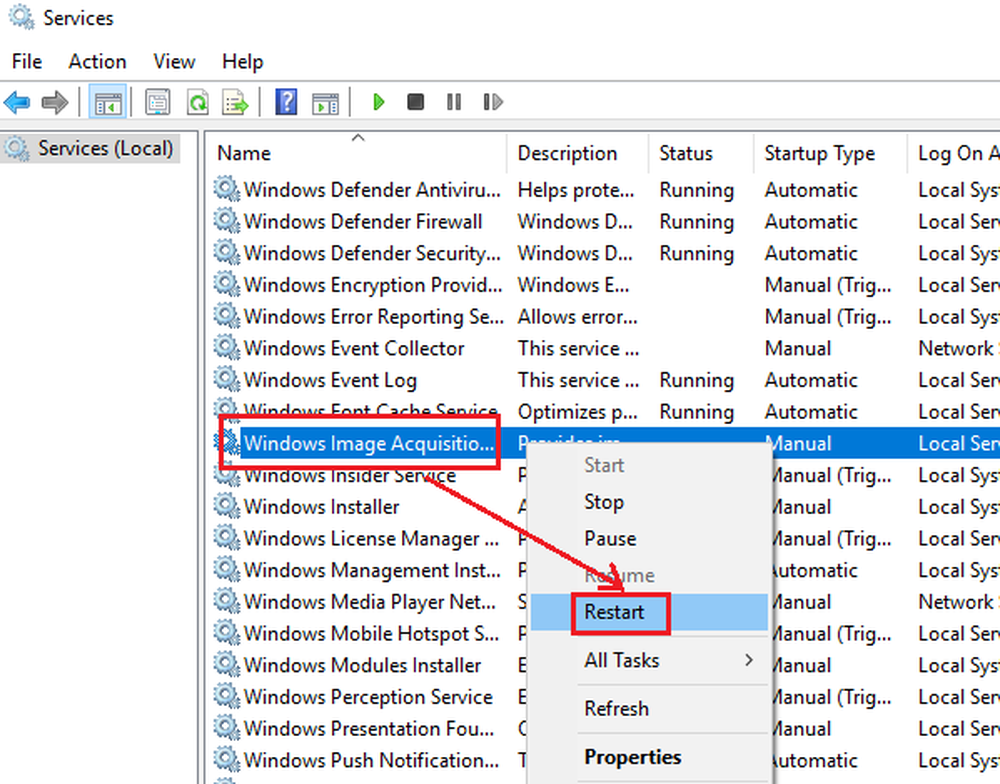
Adquisición de imágenes de Windows es el modelo de controlador responsable de la comunicación entre el sistema y el hardware de gráficos. A veces causa alto uso de disco y CPU en los sistemas con Windows 10, por lo que disminuye la velocidad. Esta publicación te ayudará a resolver este problema..
Adquisición de imágenes de Windows Uso elevado de CPU y disco
La razón detrás del problema podría ser un problema con el hardware o los controladores. Si tiene problemas con el proceso WIA, esto es lo que puede hacer para resolver el problema:
- Reinicie el servicio de adquisición de imágenes de Windows
- Ejecutar escaneo SFC
- Desconecte y vuelva a conectar el hardware de imágenes, y actualice o reinstale sus controladores
- Actualizar los controladores de gráficos.
1] Reiniciar el servicio de adquisición de imágenes de Windows
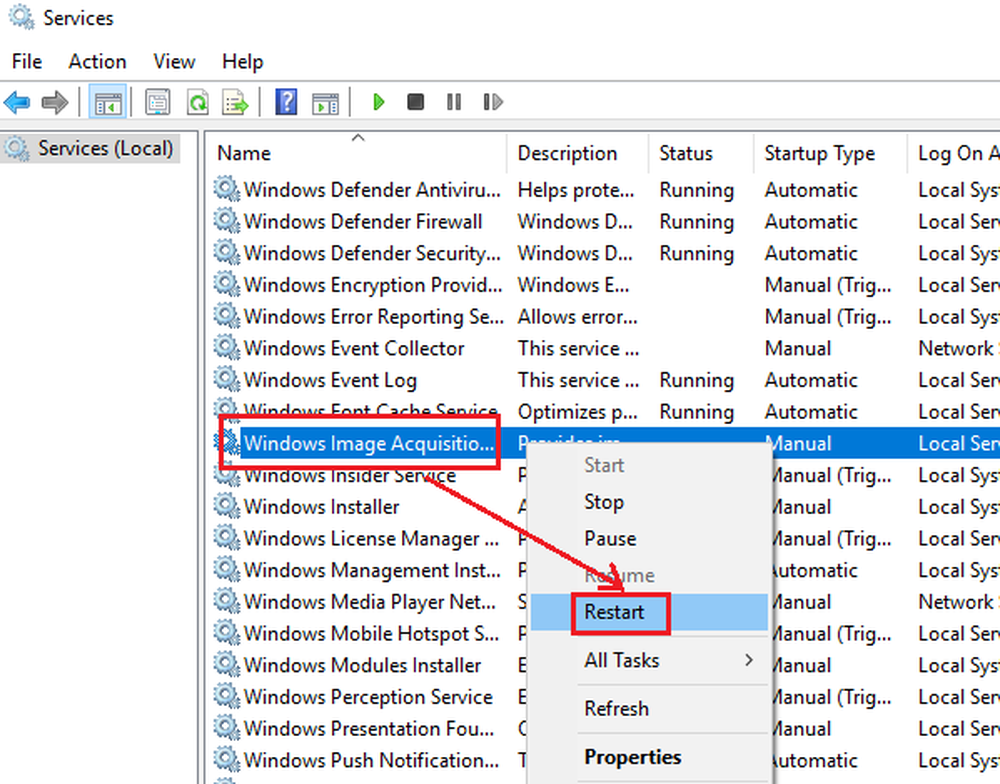
Abra el administrador de servicios y localice el servicio de adquisición de imágenes de Windows.
Si el estado del servicio está en blanco, haga clic derecho en él y seleccione comienzo. Si el estado del servicio es Corriendo, haga clic derecho sobre él y seleccione Reiniciar.
Compruebe si esto hace que el problema desaparezca..
2] Ejecutar SFC Scan
La ejecución del Comprobador de archivos del sistema sería útil para reemplazar los archivos del sistema dañados y faltantes que podrían haber causado el problema. Ejecutar SFC en el arranque es mejor aún!
3] Desconecte y vuelva a conectar el hardware de imágenes, y actualice o reinstale sus controladoresPuede ser probable que el hardware que llama al servicio de adquisición de imágenes de Windows sea problemático. En tal caso, podríamos intentar desconectar y volver a conectar su hardware de imagen, como impresoras, escáneres, cámaras. También puede actualizar o reinstalar sus controladores..
Arranque en estado de arranque limpio, y podría encontrar el hardware problemático por método de prueba y prueba, y podría probarse con otro sistema. Si el hardware funciona bien con otras computadoras, intente actualizar sus controladores descargándolos del sitio web del fabricante.
También debe asegurarse de que todos los controladores de su dispositivo estén actualizados a sus últimas versiones..
4] Actualizar los controladores de gráficos

Si la actualización de los controladores del hardware potencialmente problemático no funcionó, podría considerar actualizar los controladores de gráficos del sistema..
Tipo devmgmt.msc en el cuadro de búsqueda y presione Entrar para abrir el Administrador de dispositivos.
Amplíe la lista de adaptadores de pantalla. Haga clic derecho en cada controlador uno por uno y seleccione Actualizar controlador.
Reiniciar el sistema.
Háganos saber si algo aquí le ayudó a solucionar el problema de uso de disco y CPU.