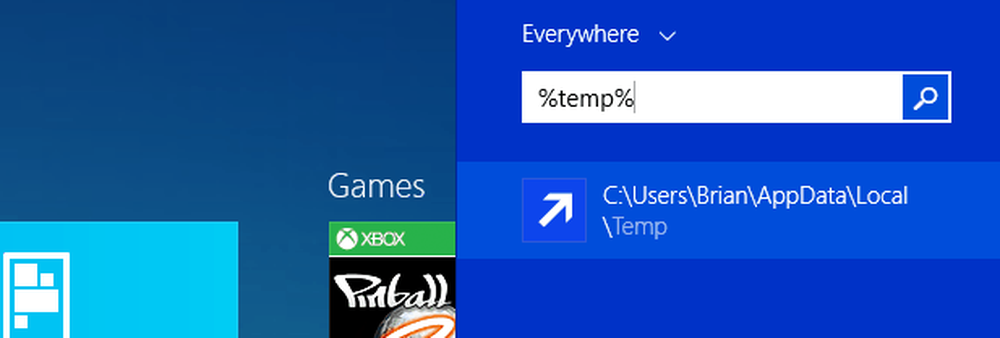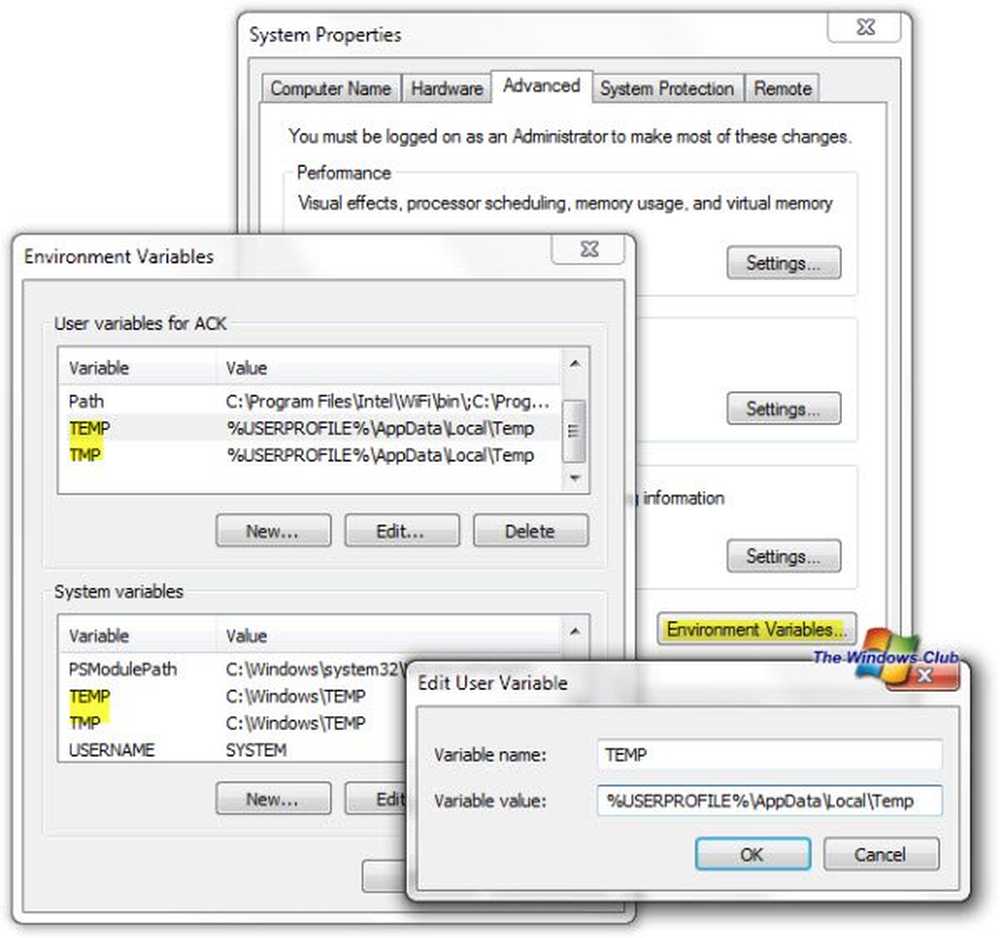El servicio de hora de Windows no funciona. La sincronización de tiempo falla con error
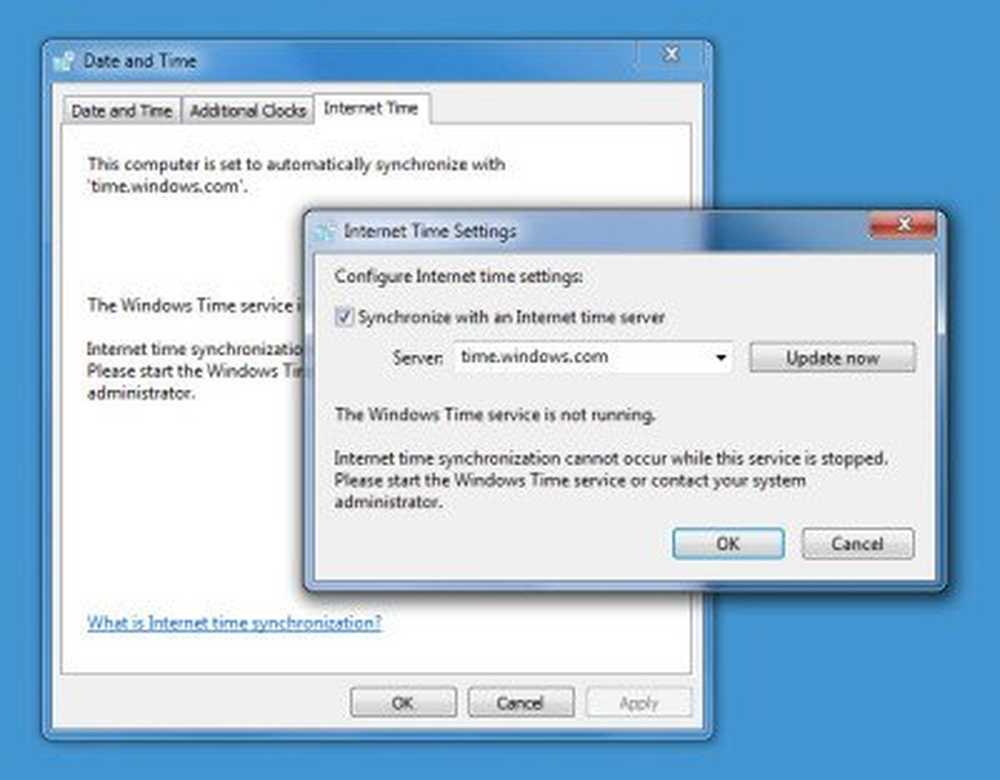
Ya hemos visto cómo cambiar el intervalo de actualización de la hora de Internet de Windows. Pero quizás su hora de Windows esté mal y no esté sincronizada, o tal vez no pueda configurar su Hora de internet de windows configuraciones para sincronizar automáticamente con un servidor de hora de Internet, como por ejemplo, time.windows.com. Si bien puede sincronizar manualmente la hora, haga clic en Actualizar ahora, Usted puede encontrar que simplemente no lo hace automáticamente.
Antes de comenzar a solucionar este problema, sería una buena idea ejecutar el Comprobador de archivos de sistema. Para ello, tienes que escribir sfc / scannow en un CMD elevado y pulsa Enter. Espere un momento y cuando finalice el trabajo, reinicie su computadora con Windows. Una vez que haya hecho esto, podemos avanzar para intentar solucionar el problema de sincronización de la hora de Windows.
La sincronización de hora de Windows no funciona
Para cambiar la configuración de la hora, debe hacer clic en la hora, en el lado derecho de la barra de tareas y seleccionar la configuración de fecha y hora. La configuración de sincronización se encuentra en la pestaña Hora de Internet..
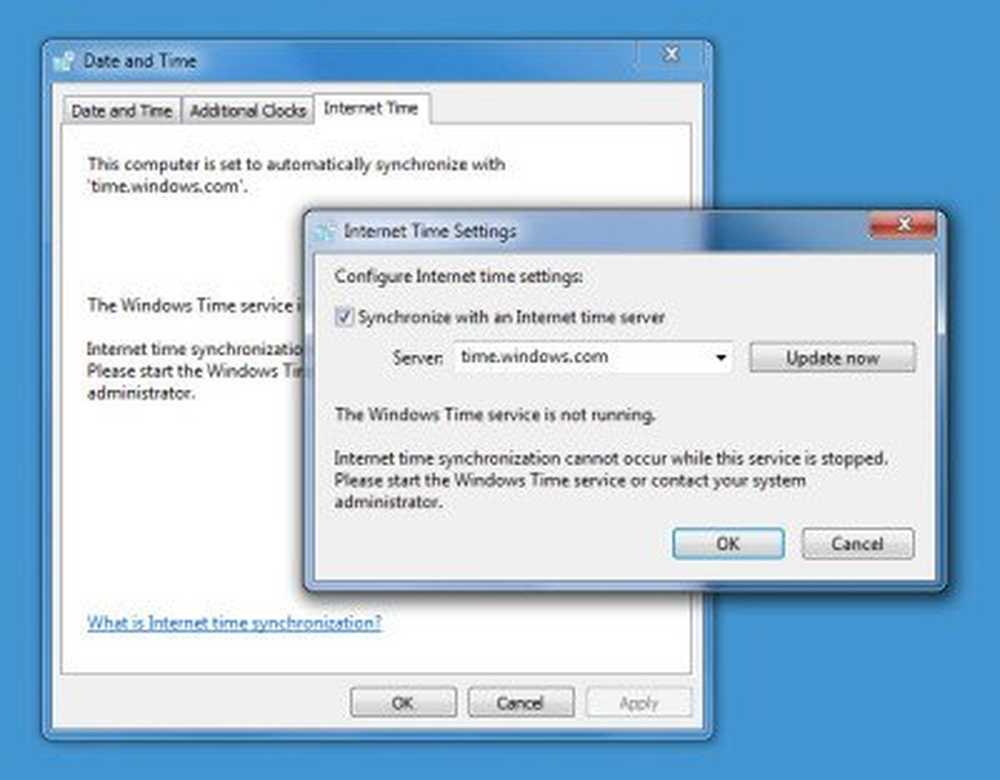
El servicio de hora de Windows no funciona
Si su hora de reloj de Windows 10 es incorrecta, lo primero que debe hacer es averiguar si su Servicio de hora de Windows está configurado en Automático e Iniciado, de lo contrario puede ver el mensaje de error: El servicio de hora de Windows no se está ejecutando.
Para ello, escriba servicios.msc en Start Search y pulsa Enter. En el Administrador de servicios, vaya al servicio de hora de Windows y haga doble clic en él.
Verifique si está Iniciado y configurado en Automático. Si no, cambie el tipo de inicio a Automático y haga clic en Aplicar / Aceptar.
Si esto funciona, genial, inicie el servicio y salga. Este debería ser el final de tus problemas. Si no, y recibe mensajes de error, siga leyendo!
El servicio de hora de Windows no se inicia con el error 1079
Si encuentra que el servicio de hora de Windows no se inicia con Error 1079, es posible que desee asegurarse de que el servicio está siendo iniciado por la cuenta del sistema local en lugar de por la cuenta del servicio local (NT AUTHORITY \ LocalService). Más detalles sobre esto aquí.
El sistema no puede encontrar la ruta especificada
Obtienes un cuadro de error: El sistema no puede encontrar la ruta especificada.

En tal caso, es posible que desee volver a registrar el archivo dll. El archivo DLL en cuestión aquí es w3time.dll. Para hacerlo, abra un símbolo del sistema como administrador, escriba regsvr32 w32time.dll y pulsa enter.
Si esto funciona, bien, de lo contrario, todavía recibe este mensaje?El módulo w32time.dll se cargó pero la llamada a DllRegisterServer falló con el código de error 0x80070003

A continuación, puede que también desee registrar el interesado Archivo de hora de Windows que se nombra como W32tm.exe y ver si esto ayuda!
W32tm.exe, ubicado en la carpeta System32, se utiliza para configurar los ajustes del servicio de hora de Windows. También se puede utilizar para diagnosticar problemas con el servicio horario. W32tm.exe es la herramienta de línea de comandos preferida para configurar, monitorear o solucionar problemas del servicio de hora de Windows. Puedes ver todos sus parámetros aquí en TechNet.
Usaremos el /registro parámetro. Este parámetro, cuando se ejecuta para W32tm.exe, registra el servicio de tiempo para ejecutarse como un servicio y agrega la configuración predeterminada al registro..
Para ello, en un símbolo del sistema elevado, escribe estos comandos uno tras otro y pulsa Intro:
parada neta w32time
w32tm / anular el registro
w32tm / registro
Forzar Windows para sincronizar el tiempo usando CMD
También puede forzar a Windows a sincronizar la hora usando W32tm.exe. W32tm.exe es una línea de línea de comandos que se usa para configurar, monitorear o solucionar problemas del Servicio de hora de Windows en una PC con Windows 10.
Para hacer esto, abra un símbolo del sistema elevado y escriba los siguientes comandos uno tras otro:
net stop w32time w32tm / anular registro w32tm / registrar net start w32time w32tm / resync
Reinicie su computadora y vea si ha ayudado.
Vea si esto ayuda a resolver su problema ... si no ... suspiro ... puede volver a recibir un mensaje mientras se registra w32tm.exe:
Ocurrió el siguiente error: el sistema no puede encontrar la ruta especificada. (0x80070003)
Asegúrese de haber iniciado sesión como administrador y de abrir el símbolo del sistema como administrador, pero puede recibir el error, incluso si ha cumplido con estos requisitos.
En tal eventualidad, tendrá que abrir su Editor de registro.

Una vez que haya abierto regedit, navegue a la siguiente clave de registro:
HKLM \ HKEY_LOCAL_MACHINE \ SYSTEM \ CurrentControl \ services \ TapiSrv
Ahora, en el panel derecho, haga clic con el botón derecho en ImagePath y seleccione Modificar. Aquí, en el cuadro Información del valor, asegúrese de que el valor es:
% SystemRoot% \ System32 \ svchost.exe -k NetworkService
Haga clic en OK y salga..
Espero que algo ayude!
Si nada le ayuda, use otro servidor de tiempo, haga uso de algún software gratuito de sincronización de tiempo o intente reparar / restablecer / reinstalar Windows y ver si le ayuda. Si no desea considerar esta última opción, el único consejo práctico que puedo darle es que desactive la opción Sincronizar con un servidor de hora de Internet, configura la hora manualmente y luego revísala de vez en cuando!
¿Quieres comprobar la precisión de tu reloj del sistema??