Windows Update no se instala o no se descarga en Windows 10/8/7
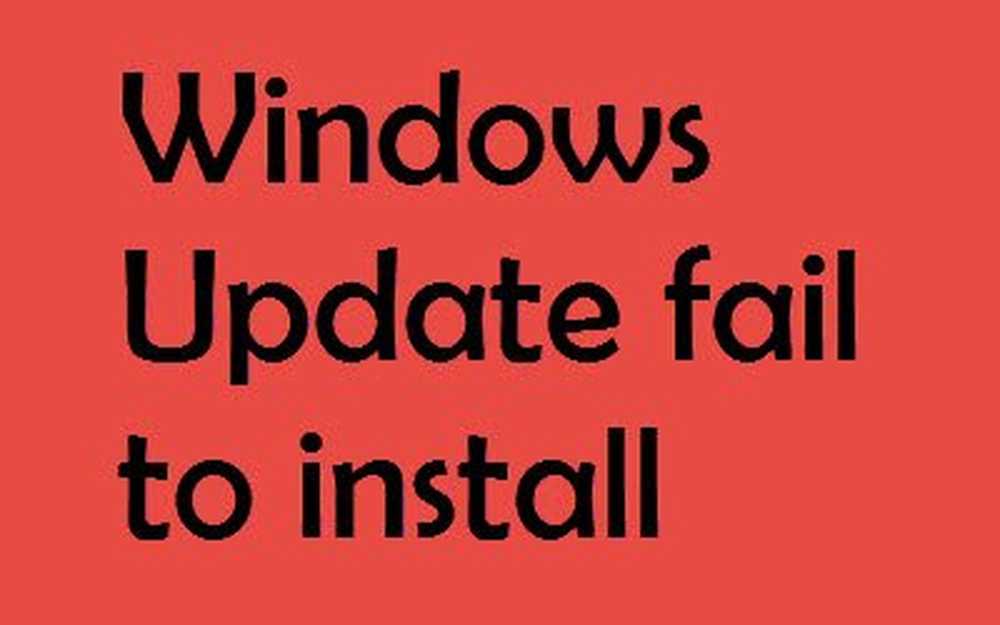
A veces, algunas Windows Update no se instala, y solo se niegan a instalarse en su computadora incluso cuando lo intente un par de veces. Si enfrenta este problema donde no se instalarán las actualizaciones de Windows, este tutorial lo ayudará a identificar y solucionar el problema. Cree primero un punto de restauración del sistema. A continuación, puede probar cualquiera de estos, sin ningún orden en particular.
Error al instalar Windows Update
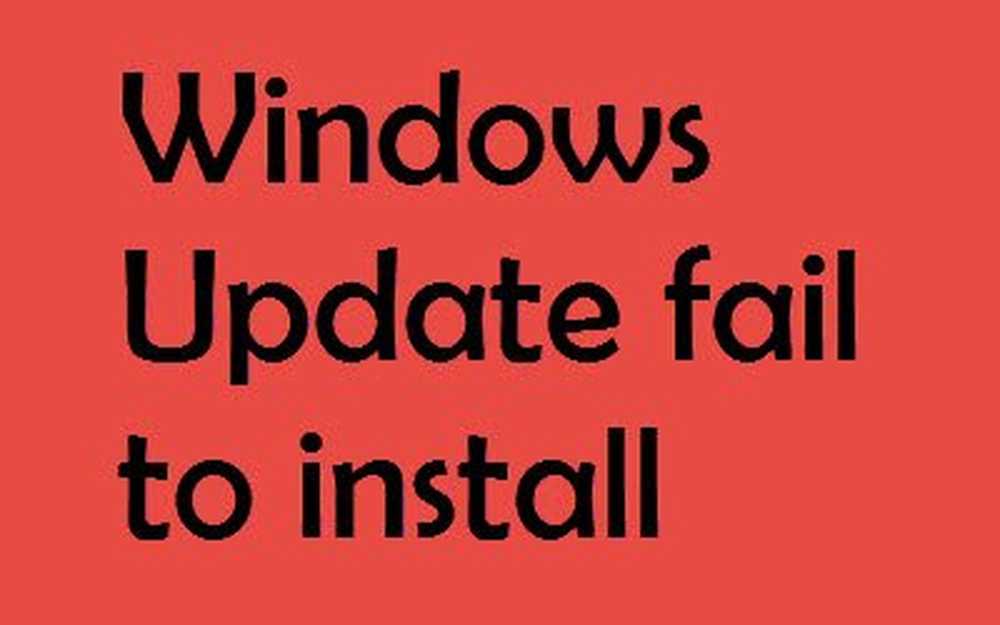
Si Windows Update no se instala, no funciona, las actualizaciones no se descargarán o seguirán fallando, entonces estas sugerencias lo ayudarán a solucionar y reparar las actualizaciones de Windows. Ir a través de toda la publicación y luego ver cuál de estos puede aplicar a su sistema.
1. Si no puede instalar las actualizaciones de Windows, primero limpie sus archivos temporales y caché de Internet, reinicie e intente nuevamente. Ver si esto ayuda a resolver el problema. Mejor y fácil de usar, la utilidad integrada de limpieza de discos o CCleaner.
2. Deshabilite su software de cortafuegos y antivirus e intente nuevamente. Aquí hay una lista de archivos y carpetas de Windows que puede excluir de los análisis antivirus..
3. Como se mencionó anteriormente, muchas veces, es posible que una actualización no se instale en la primera instancia, pero por alguna razón inexplicable, tiene éxito en el segundo o tercer intento. Así que prueba un par de veces.
4. Busque en Microsoft el parche con el número de actualización de KB y descargue su instalador independiente. Ahora aplique el parche manualmente. Busca sólo el número; no incluye KB! También, vaya aquí para ver la Lista maestra completa de códigos de error de Windows Update.
5. Utilice el solucionador de problemas de actualización de Windows de Microsoft. Restablece la configuración de las actualizaciones de Windows a los valores predeterminados.
6. Use nuestra herramienta Fix WU y vea si ayuda. Registra de nuevo todos los archivos dll, ocx y ax necesarios para el correcto funcionamiento de las actualizaciones de Windows..
7. Repare los archivos del sistema de Windows Update dañados usando la herramienta DISM o CheckSUR. Ejecutar la herramienta de preparación de actualización del sistema. Puede ayudar a solucionar problemas que podrían impedir la instalación de las Actualizaciones de Windows y los Service Packs..
8. Haga clic con el botón derecho en Computadora> Administrar> Servicios> Detenga el “Servicio criptográfico” y cambie el nombre de la carpeta Catroot2 situada en C: \ Windows \ System32 \ Catroot a otra cosa como, por ejemplo, Catroot2X.

Reiniciar.
Ahora ejecuta la actualización o los instaladores de nuevo. Esta acción volverá a generar una nueva carpeta de Catroot2 y las actualizaciones o revisiones, se espera que se instalen.
9. Si aún así, tienes un problema, ve a C: \ Windows \ WindowsUpdate.log y busca la entrada más reciente. Esto estará presente hacia el final del registro. Cualquier actualización fallida tendrá un código de error escrito a su lado. Anótenlos. Si encuentra demasiadas entradas demasiado confusas, elimine este WindowsUpdate.log e intente instalar las actualizaciones problemáticas nuevamente.
Ahora abra el archivo de registro de WindowsUpdate recién recreado y eche un vistazo a su contenido.

Las advertencias probablemente aparecerán como: ADVERTENCIA: Error al encontrar actualizaciones con el código de error XXXXXXXX.
Ahora haga clic con el botón derecho en Equipo> Administrar> Visor de eventos> Aplicaciones y registros de servicio> Microsoft> Windows> WindowsUpdateClient> Operativo. Echa un vistazo a cualquier mensaje crítico o advertencia.

A continuación, consulte los códigos de error de Windows Update. Esto le dará la dirección en la que tendrá que buscar la solución..
11. Limpie la carpeta de distribución de software. Ejecute el símbolo del sistema como administrador. En el cuadro de CMD que aparece en la pantalla de la computadora, ingrese las siguientes cadenas de texto, una a la vez, y presione Enter.
parada neta wuauserv
bits de parada neta
Ahora navega a la C: \ Windows \ SoftwareDistribution carpeta y borrar todos los archivos y carpetas dentro.
Si los archivos están en uso, reinicie su dispositivo. Después de reiniciar, ejecute de nuevo los comandos anteriores. Su aplicación de la Tienda Windows debe cerrarse, por cierto, así que no la inicie.
Ahora podrás borrar los archivos de los mencionados. distribución de software carpeta. Ahora, en las ventanas de símbolo del sistema, escriba los siguientes comandos uno a la vez y presione Enter:
net start wuauserv
bits de inicio neto
Reiniciar. Si está utilizando Windows Update, intente usar las actualizaciones de Microsoft o viceversa.
12. Reinicie la carpeta Catroot y vea. Para restablecer la carpeta catroot2 haga esto:
Abra un símbolo del sistema elevado, escriba el siguiente comando uno después del otro y presione Enter:
net stop cryptsvc
md% systemroot% \ system32 \ catroot2.old
xcopy% systemroot% \ system32 \ catroot2% systemroot% \ system32 \ catroot2.old / s
A continuación, elimine todos los contenidos de la carpeta catroot2..
Una vez hecho esto, en las ventanas de CMD, escriba lo siguiente y presione Enter:
net start cryptsvc
Su carpeta de catroot se restablecerá, una vez que inicie Windows Update nuevamente.
13. Abra una ventana de línea de comandos elevada, escriba lo siguiente y presione Enter:
Ren c: \ windows \ winsxs \ pending.xml pending.old
Esto cambiará el nombre del archivo pending.xml a pending.old. Ahora intenta de nuevo.
14. Borre la cola BITS de cualquier trabajo actual. Para hacer esto, escriba lo siguiente en un CMD elevado y presione Enter:
bitsadmin.exe / reset / allusers
15. Elimina los valores de registro incorrectos.
Abre el Editor del Registro y navega a la siguiente clave:
HKEY_LOCAL_MACHINE \ COMPONENTS
Haga clic derecho en COMPONENTES. Ahora en el panel derecho, elimine lo siguiente si existen:
- PendingXmlIdentifier
- NextQueueEntryIndex
- AvanzadoInstaladoresNecesidadResolviendo
Reinicia tu computadora y vuelve a intentarlo.
16. Arranque en Clean Boot State, ejecute Windows Update y vea si esto ayuda. Después de eliminar el contenido de la carpeta SoftwareDistribution, inténtelo. Funciona en la mayoría de los casos..
17. Lea esto, si Windows Update no funciona o si la página de Windows Update está en blanco. Agregue los pocos sitios web mencionados a la lista blanca.
18. Esto te ayudará si Windows Update se atasca descargando actualizaciones.
19. Ver esto si la página de actualización de Windows está en blanco.
20. Vaya aquí si obtiene un error Error al configurar las actualizaciones de Windows. Deshaciendo cambios.
21. Use la herramienta Restablecer componentes de Windows Update y vea si le ayuda.
22. Consulta esta publicación si recibes el código de error de actualización de Windows 10 0x8024a105 al descargar actualizaciones.
23. Ver esta publicación si la actualización de los creadores de Windows 10 no se está instalando.
24. Esta publicación le ayudará si recibe un mensaje de error de error potencial detectado en la base de datos de Windows Update.
25. Mira esto si recibes el error de actualización de Windows 0x80070643.
Estos enlaces también pueden interesarle:
- Solucionar problemas con la instalación de actualizaciones de Windows en Windows - Preguntas frecuentes
- Restablecer manualmente cada componente de Windows Update
- Windows 10 sigue instalando la misma actualización.
- No se puede actualizar Windows usando Windows Update
- No se pueden actualizar las aplicaciones de la Tienda Windows en Windows
- Microsofts CheckSUR Tool para reparar las actualizaciones de Windows
- Error de actualización de Windows 0x800c0002
- Solucionar problemas de Windows Update, Microsoft Update y Windows Server Update Services
- No se pueden instalar las actualizaciones de Windows en Windows y Windows Server
- Hubo algunos problemas al instalar las actualizaciones, pero intentaremos más tarde
- Código de error de actualización de Windows 0x8024402f
- Error al configurar las actualizaciones de Windows. Deshaciendo cambios
- Windows 10 Creators Update no se instala
- Su dispositivo está en riesgo porque está desactualizado y falta importantes actualizaciones de seguridad y calidad.
- Restablecer el cliente de Windows Update usando PowerShell Script
- Algunas actualizaciones fueron canceladas mensaje
- Falta el registro de servicio o está dañado
- ¿Cómo reiniciar la carpeta catroot2 en Windows?
- Hubo algunos problemas al instalar las actualizaciones, pero intentaremos más tarde.




