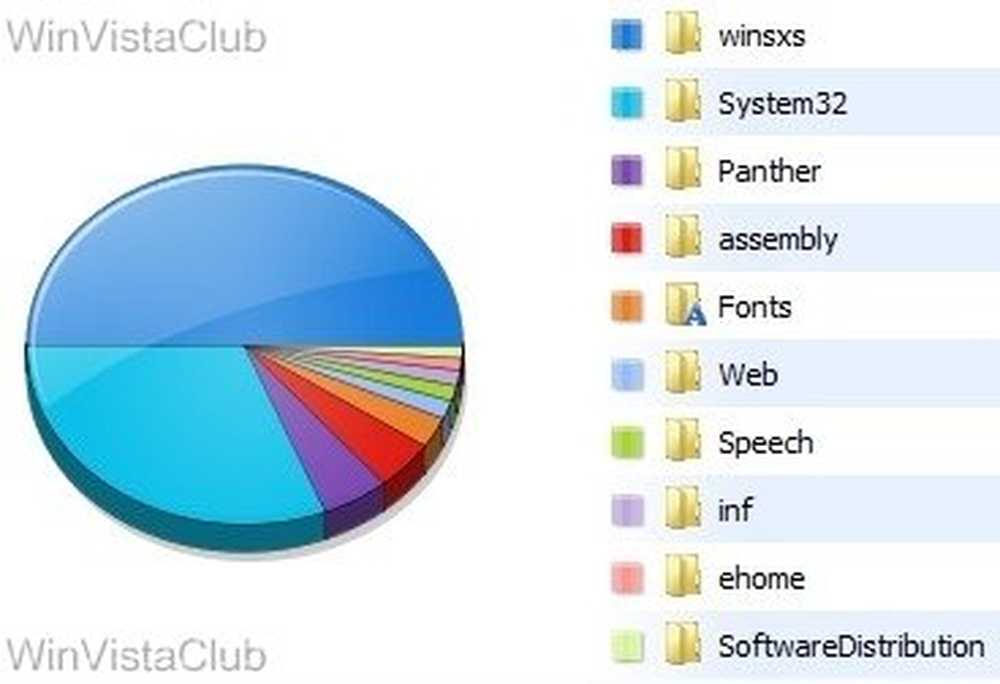Limpieza de la carpeta WinSxS en Windows 10 / 8.1 / 8
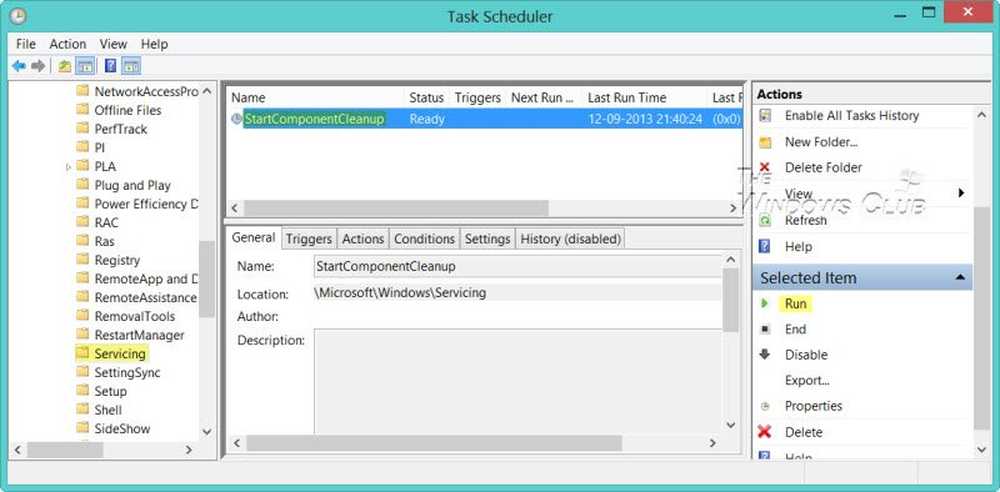
No es posible que muchos de ustedes lo sepan, y esto no se ha publicado en ningún otro blog, todavía; pero Windows 8, Windows 8.1 y Windows 10 le permiten limpiar de forma segura la carpeta WinSxS. De hecho, incluso puede automatizar la limpieza de la carpeta WinSxS utilizando el Programador de tareas. La carpeta WinSxS, que significa 'Windows Side By Side', es un caché de ensamblaje nativo de Windows con bibliotecas que se almacenan allí mediante múltiples aplicaciones. Es la ubicación para almacenar archivos de Windows Component Store.
Algunas de las preguntas frecuentes que hicieron los usuarios de Windows 7 y Windows Vista fueron: ¿Existe alguna forma de limpiar la carpeta WinSxS para reducir su tamaño? ¿Puedo eliminar la carpeta WinSxS? O mueva la carpeta WinSxS a otra unidad. La respuesta corta, como habíamos visto en el post anterior fue: No.
Limpieza de la carpeta WinSxS
En Windows 10 / 8.1 /8, Sin embargo, las cosas se han vuelto más fáciles. Windows reducirá automáticamente el tamaño del WinSxS. Estos métodos incluyen procesos internos, como desinstalar y eliminar paquetes con componentes que han sido reemplazados por otros componentes más nuevos. Las versiones anteriores se conservan durante un período, después del cual se eliminan automáticamente..
Vimos eso Windows 8.1 introdujo una nueva opción de línea de comandos para DISM.exe, / AnalyzeComponentStore. Al ejecutar este comando, analizaremos la carpeta de WinSxS y le diremos si se recomienda o no una limpieza del Almacén de componentes.
Windows 10/8 ofrece varias maneras de limpiar la carpeta WinSxS que incluye la Tienda de componentes de Windows. Puede comprimir ciertos archivos, o puede eliminar algunos paquetes. Veamos cómo puede limpiar la carpeta WinSxS en estas últimas versiones del sistema operativo Windows. Hay tres formas en que puedes hacerlo..
1] Usando StartComponentCleanup
los StartComponentCleanup La tarea se creó en Windows 8 para limpiar regularmente los componentes automáticamente cuando el sistema no está en uso. Esta tarea está configurada para ejecutarse automáticamente cuando es activada por el sistema operativo. Cuando se ejecuta automáticamente, la tarea esperará al menos 30 días después de que se haya instalado un componente actualizado antes de desinstalar las versiones anteriores del componente.
Para ejecutarlo, abra el Programador de tareas y navegue a la siguiente tarea:
Biblioteca del programador de tareas \ Microsoft \ Windows \ Servicing \ StartComponentCleanup

En el panel derecho, en Elementos seleccionados, verá correr. Haga clic en él para iniciar la tarea StartComponentCleanup.
Esto iniciará un proceso llamado TiWorker.exe o Trabajador instalador de módulos de Windows. No verá ningún cuadro de diálogo de confirmación de que se haya iniciado el proceso, pero podrá verlo en el Administrador de tareas, ¡y sentirá que sale mucho aire caliente de la ventilación de su computadora portátil! De forma predeterminada, en Windows 10/8, si esta tarea se ejecuta durante más de 1 hora, finalizará automáticamente. Para finalizar este proceso, puede hacer clic en Finalizar. En este caso, verá Windows pidiéndole confirmación: ¿Desea finalizar todas las instancias de esta tarea? Haga clic en si.

Puede ejecutarlo manualmente o puede programarlo para que se ejecute, digamos cada mes con el comando StartComponentCleanup, para limpiar y comprimir los componentes. Puede automatizar el proceso configurando un Desencadenador para que la tarea se ejecute utilizando el Programador de tareas.
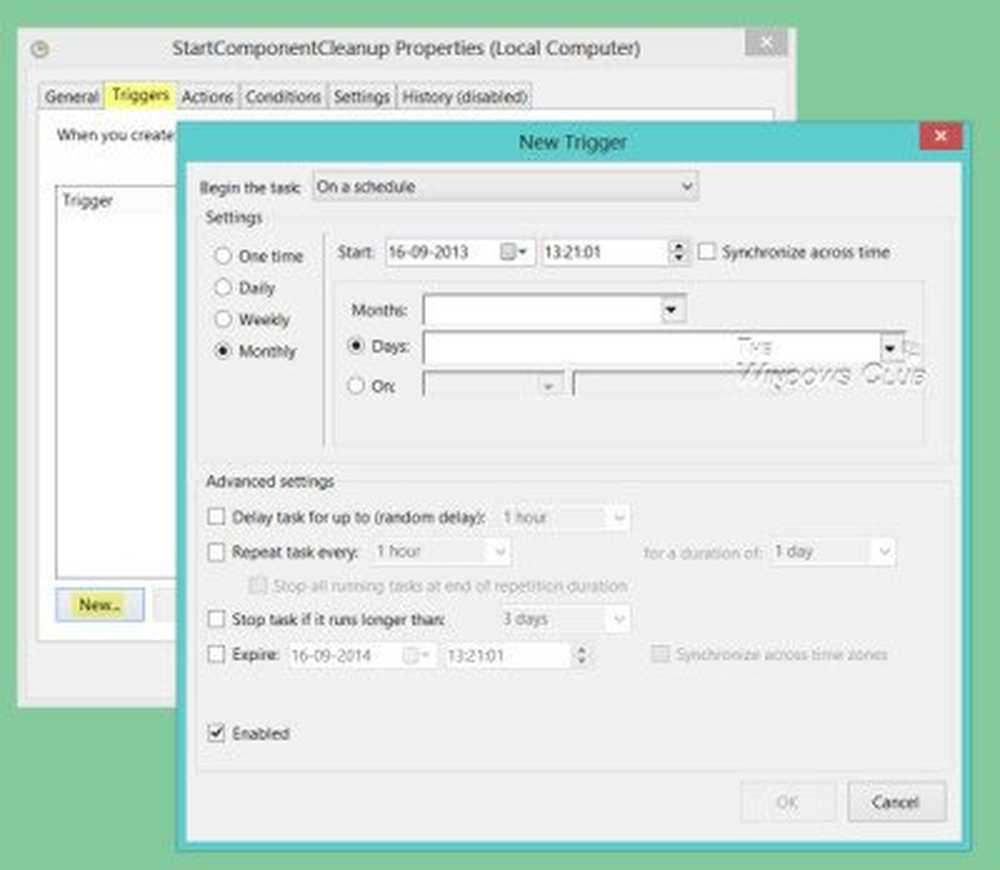
Alternativamente, también puede ejecutar la tarea StartComponentCleanup usando un símbolo del sistema elevado, usando el siguiente comando:
schtasks.exe / Ejecutar / TN "\ Microsoft \ Windows \ Servicing \ StartComponentCleanup"
Si tiene éxito, verá un mensaje de ÉXITO devuelto.

2] Uso de administración y mantenimiento de imágenes de implementación
Usando DISM puede configurar y actualizar las características, paquetes, controladores de Windows, etc. los / Limpieza de imagen parámetro de Dism.exe, le proporcionará opciones avanzadas para reducir el tamaño de la carpeta WinSxS, escribe TechNet.
A) Usando el / StartComponentCleanup El parámetro de Dism.exe en una versión en ejecución de Windows 8.1 le da resultados similares a la ejecución de la tarea StartComponentCleanup en el Programador de tareas.
Abra un símbolo del sistema elevado, escriba lo siguiente y presione Enter:
Dism.exe / online / Cleanup-Image / StartComponentCleanup
B) Si usa el / ResetBase cambiar con el / StartComponentCleanup parámetro, podrá eliminar todas las versiones reemplazadas de cada componente en la tienda de componentes.
Desde el símbolo del sistema elevado, escriba lo siguiente y presione Enter:
Dism.exe / online / Cleanup-Image / StartComponentCleanup / ResetBase
C) Si desea reducir la cantidad de espacio utilizado por un Service Pack, use el / SPSuperseded parámetro de Dism.exe en una versión en ejecución de Windows 8.1 para eliminar cualquier componente de respaldo necesario para la desinstalación del Service Pack.
Desde el símbolo del sistema elevado, escriba lo siguiente y presione Enter:
Dism.exe / online / Cleanup-Image / SPSuperseded
Tenga en cuenta que si ejecuta este comando, no podrá desinstalar los paquetes de servicio y las actualizaciones existentes..
3] Herramienta de limpieza de disco
Los usuarios domésticos deben seguir usando la herramienta de limpieza de disco. Abra la Utilidad de limpieza de disco y haga clic en Limpiar archivos del sistema botón. Verás la opción para Limpieza de Windows Update. Marque esta opción. Esto ayudará a reducir el tamaño de la tienda de componentes.

Tenga en cuenta que eliminar archivos de la carpeta WinSxS o eliminar toda la carpeta WinSxS puede dañar su sistema y hacer que no se pueda iniciar. Es posible que no pueda instalar, desinstalar o actualizar componentes de Windows, por lo que debe tomar las precauciones máximas. Para usuarios regulares de Windows, puede crear un punto de restauración del sistema primero y luego probar el Método 1 o el Método 3 mencionados anteriormente. El método 2 es para usuarios avanzados..
Los usuarios de Windows 7 también pueden usar la opción de limpieza de Windows Update en la herramienta de limpieza de disco.