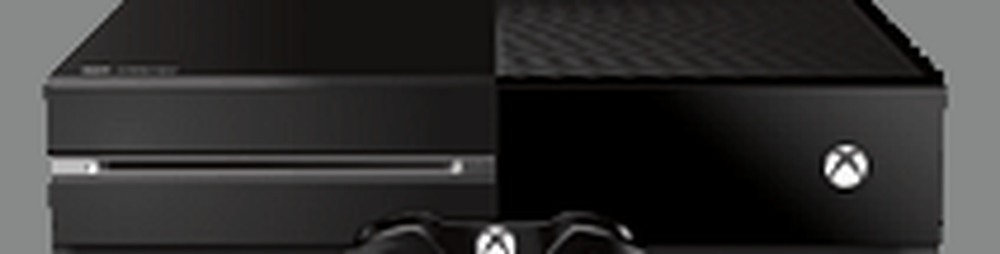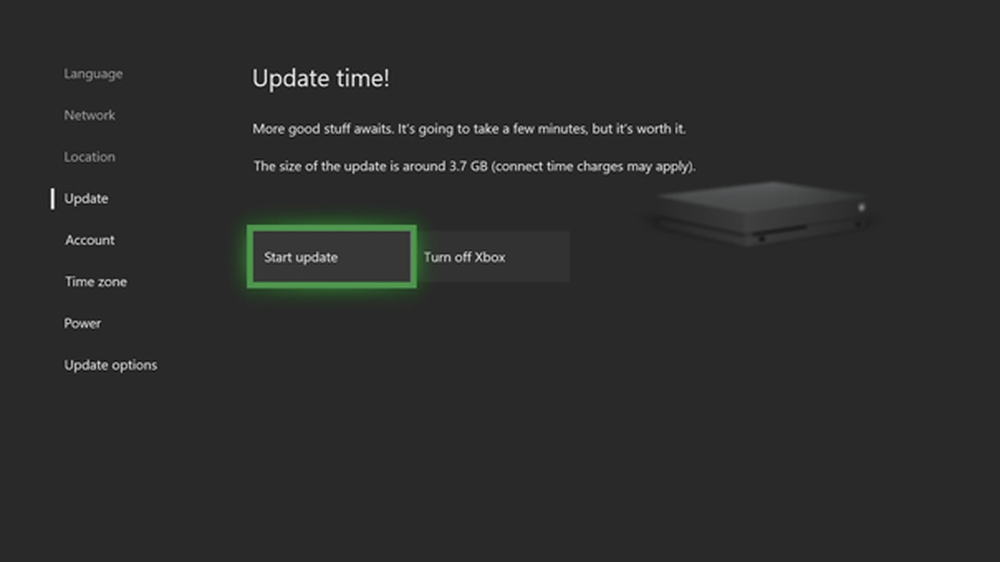Xbox Controller detectado como mouse y teclado en PC con Windows
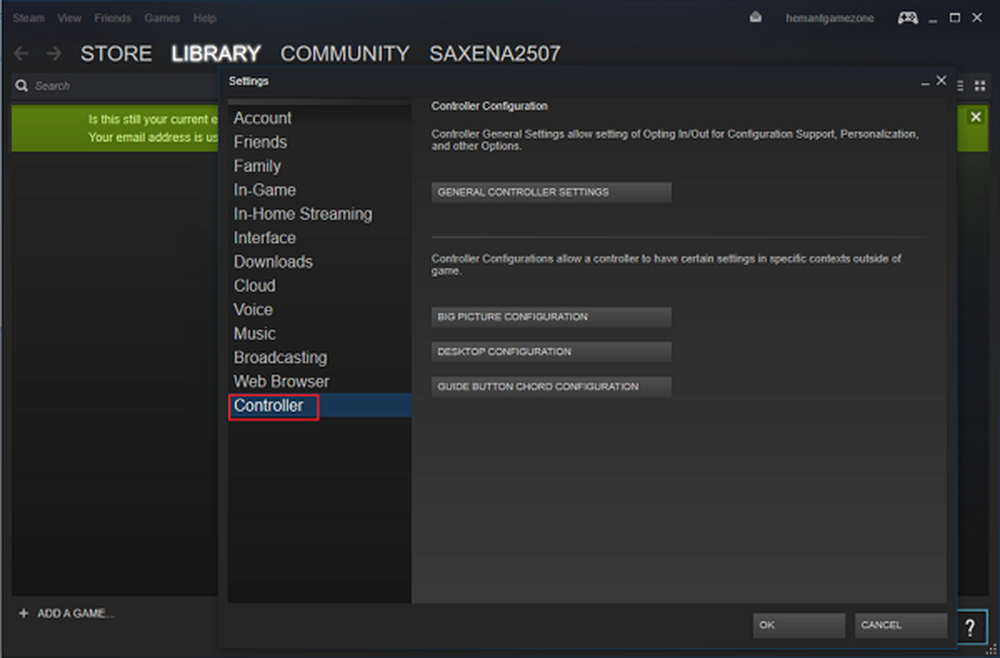
A veces cuando un Vapor El enlace se utiliza para ejecutar juegos que no sean de Steam, la computadora anfitriona cree que el controlador conectado es un mouse y un teclado. Si Steam piensa que tu Controlador de Xbox es un mouse y un teclado, así es como puedes solucionar el problema.
Ahora, independientemente de la versión del sistema operativo Windows que esté utilizando, muchos juegos de PC le permiten jugar juegos a través de Xbox Controller con un puerto USB disponible. El sistema operativo tiene algunos controladores incorporados que le permiten usar un controlador Xbox One en los juegos, pero la conexión de su controlador Xbox a una PC puede resultar una experiencia errática si no se detectan los controladores adecuados después de la instalación inicial. En el peor de los casos, el controlador de Xbox puede ser detectado como un mouse y un teclado en Windows, lo que afecta gravemente su experiencia de juego..
Aunque no se conoce la causa exacta de este problema, se cree que una configuración específica en la aplicación Steam PC podría ser la razón por la que un controlador de Xbox aparece como un mouse o un teclado. Aquí es cómo puede solucionar el problema rápidamente.
Controlador Xbox detectado como ratón y teclado
Abierto Aplicación de Steam Menú y seleccione la opción 'Configuración'.

En la ventana Configuración, localice la pestaña 'Controlador' y, cuando la encuentre, haga clic en abrir la pestaña.
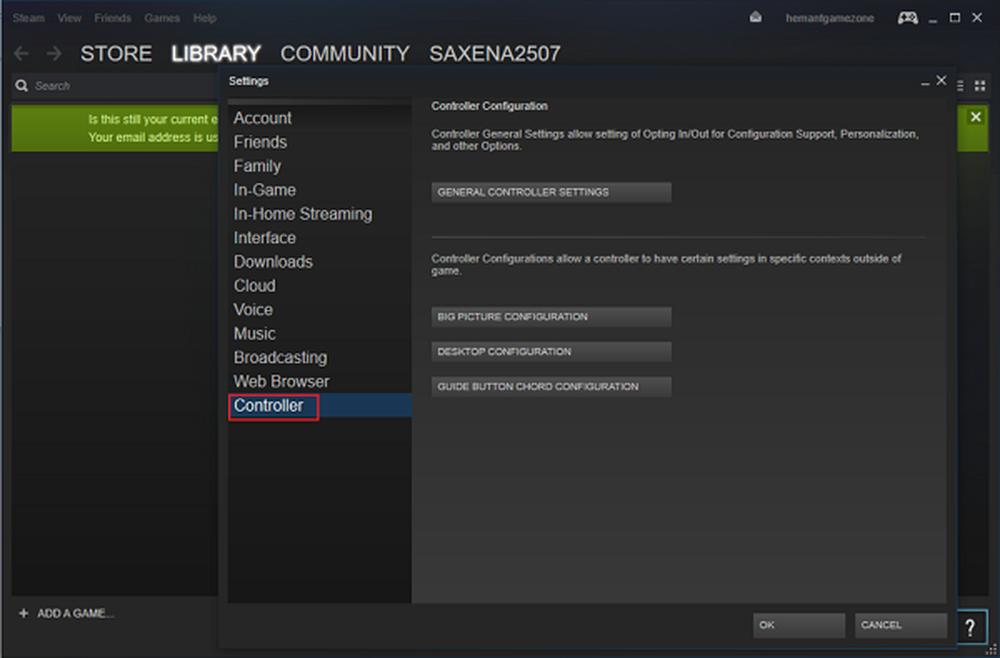
A continuación, pulsa 'Configuración general del controlador'y desde la pantalla de configuración general visible en su computadora, desmarque'Soporte de configuración de Xbox'.

Desmarcar esta opción debería resolver el problema, y ya no debería ver que el Controlador de Xbox funciona como un mouse o teclado.
Dicho esto, hay un problema con el proceso: si usa el controlador de Xbox para jugar juegos de Steam, es posible que no funcione como se desea. En tal caso, es recomendable cambiar esta configuración según el tipo de juego que estés jugando, es decir, habilitarlo mientras juegas en Steam y deshabilitarlo, cuando no..
Además, como medida de seguridad, intente reiniciar su sistema una vez que haya deshabilitado esta opción.
Si el problema persiste, intente desinstalar el controlador del controlador y vuelva a instalarlo para ver si esto soluciona el problema. Puede desinstalar el controlador desde el Administrador de dispositivos en Windows 10.