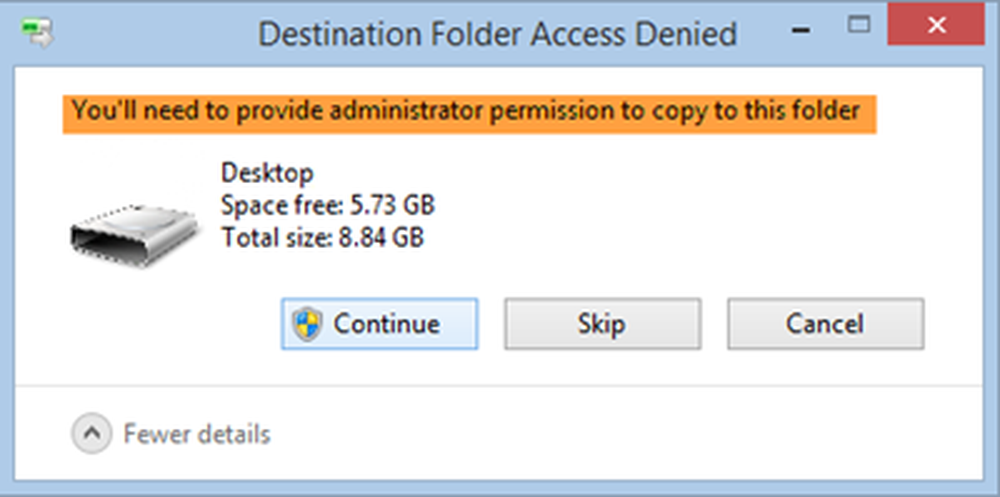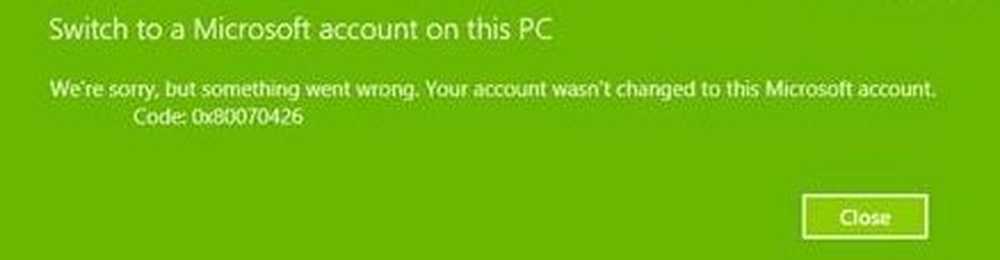Necesitará una nueva aplicación para abrir este ms-windows-store - problema de la Tienda Windows
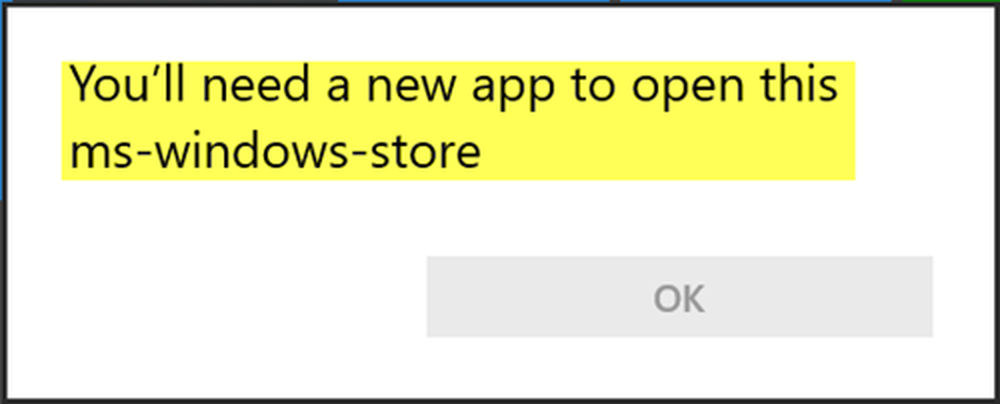
La Tienda Windows, a pesar de ser una aplicación muy refinada, puede ser molesta. Un error que los usuarios pueden enfrentar a veces es que cuando intentan abrir la Tienda Windows, no se abre, pero en su lugar, muestra un mensaje de error: Necesitará una nueva aplicación para abrir esta tienda de windows de ms en tu Windows 10. Si te enfrentas a este problema, esta publicación te ayudará a solucionar el problema..
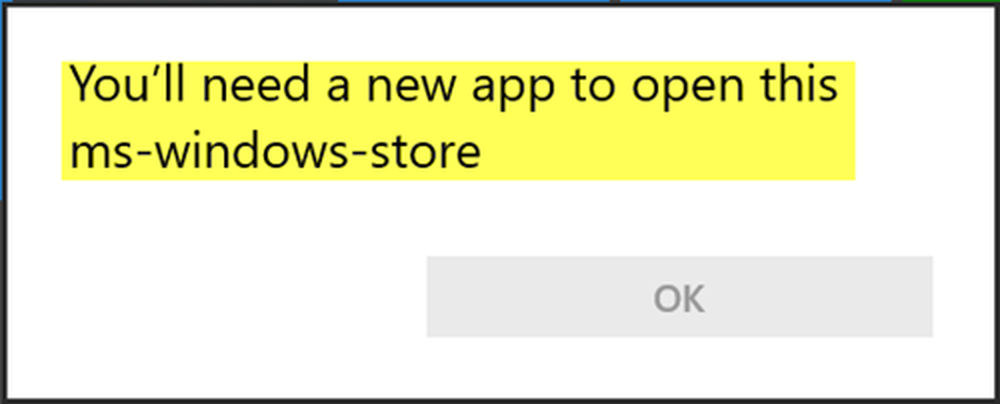
Necesitará una nueva aplicación para abrir esta tienda de windows de ms
La parte interesante del error es que no puede actualizar o descargar ninguna aplicación, a menos que abra la Tienda Windows. Este error puede aparecer si algunos archivos de la aplicación de la Tienda Windows están interrumpidos o faltan..
Antes de comenzar, asegúrese de haber instalado los lates Actualizaciones de Windows y se han registrado con su Cuenta de Microsoft. también crear un punto de restauración del sistema primero. Ahora para solucionar este problema, proceda con la solución de problemas de la siguiente manera:
1] Volver a registrar las aplicaciones de la Tienda Windows
Escriba 'powershell' en Iniciar búsqueda y haga clic con el botón derecho en el PowerShell de Windows que aparece en los resultados, y seleccione Ejecutar como administrador.
Ahora ingrese el siguiente script en la ventana de Powershell y presione Enter:
Get-AppXPackage -AllUsers | Foreach Add-AppxPackage -DisableDevelopmentMode -Register "$ ($ _. InstallLocation) \ AppXManifest.xml"
Deje que el script se ejecute y luego reinicie el sistema..
2] Restablecer la caché de la Tienda Windows
A veces, la memoria caché de la Tienda Windows puede crear problemas y es posible que tengamos que restablecerla. Para hacer esto, presione Win + X y haga clic en Símbolo del sistema (Admin)
Ejecuta el comando WSReset.exe en una ventana de línea de comandos elevada y reinicie el sistema.Compruebe si resuelve el problema.
3] Ejecutar el Solucionador de problemas de la aplicación de la Tienda Windows
El Solucionador de problemas de aplicaciones de la Tienda Windows para Windows 10 escaneará su computadora, identificará los problemas e intentará solucionarlos automáticamente.
4] Reinstalar la tienda de Windows
En una ventana de PowerShell elevada, escriba lo siguiente y presione Enter:
PowerShell -ExecutionPolicy Unrestricted -Command "& $ manifest = (Get-AppxPackage Microsoft.WindowsStore) .InstallLocation + '\ AppxManifest.xml'; Add-AppxPackage -DisableDevelopmentMode -Register $ manifest"
O puede usar nuestro programa gratuito 10AppsManager para desinstalar y volver a instalar la Tienda Windows y ver si funciona para usted..
5] Restablecer la Tienda Windows a través de Configuración
Abra Configuración> Aplicaciones> Aplicaciones y funciones. En Aplicaciones y características, utilizando la barra de búsqueda de esta lista, busque Tienda Windows. Ahora haga clic en el Avanzado Opciones de enlace para abrir el siguiente panel..

Haga clic en Reiniciar para restablecer la tienda de Windows.
Reinicie su computadora y vea si ha ayudado.
Por cierto, nuestro freeware FixWin 10 para Windows 10, le permite ejecutar el Comprobador de archivos del sistema, Reparar la imagen del sistema de Windows, Restablecer la caché de la tienda de Windows, y más, con un clic. Es posible que desee descargar esta herramienta muy útil.