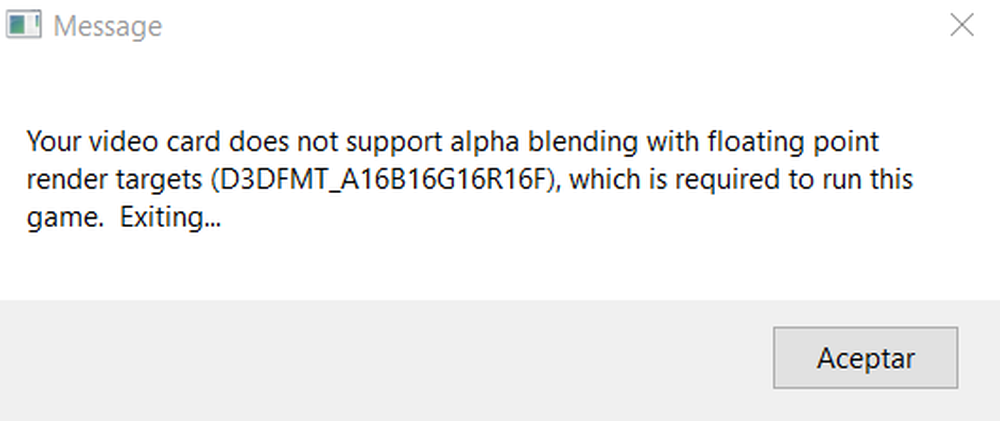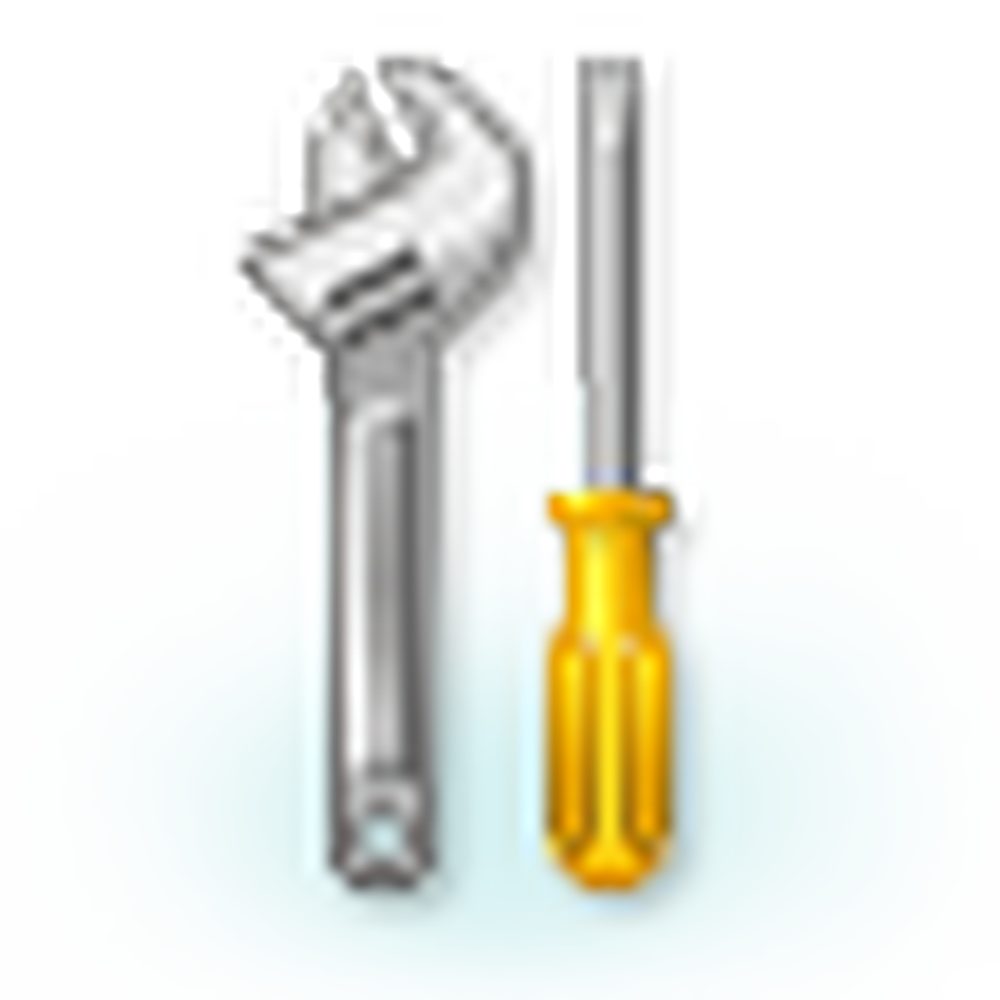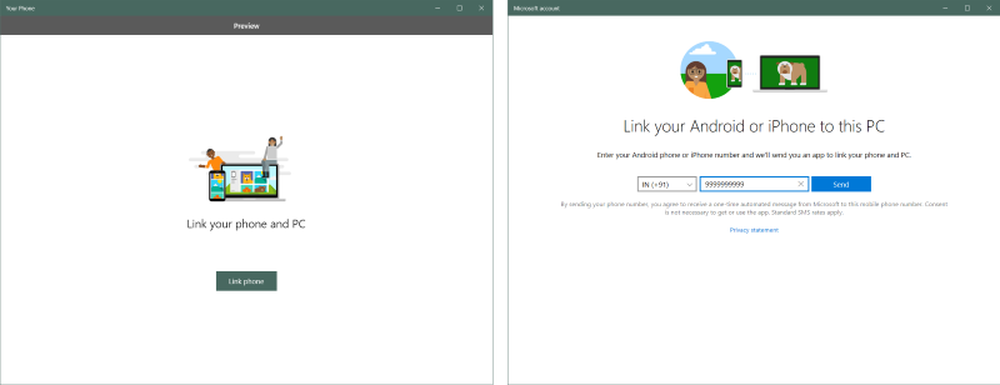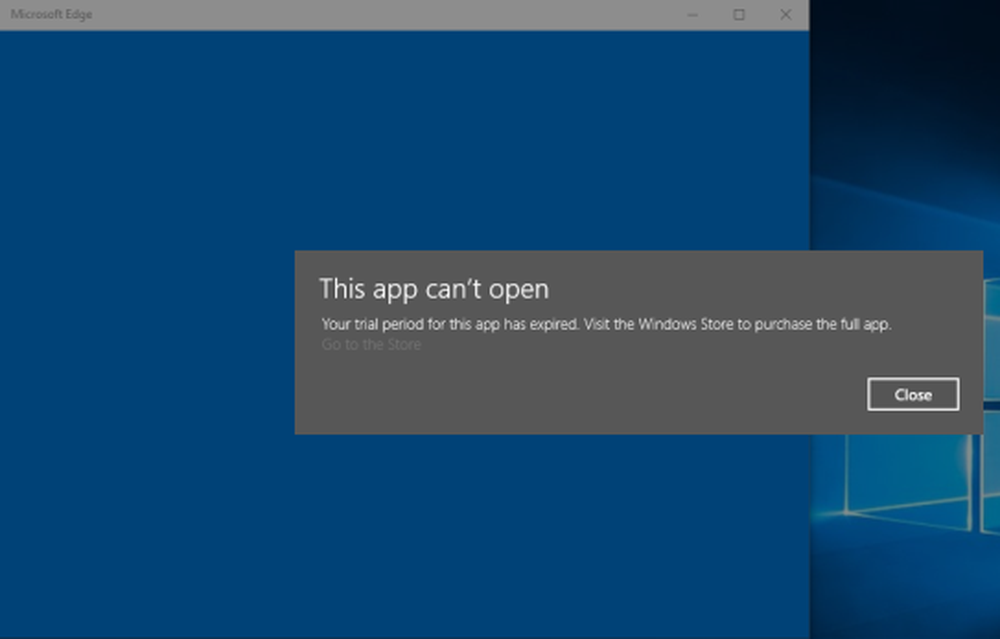Parece que su sistema no tiene habilitada la tecnología Intel Rapid Start

En tan solo uno o dos días, después de haber comprado una nueva computadora portátil con Windows 8.1 Dell Inspiron 15 7537, comencé a recibir este cuadro de mensaje de error, todos los azulejos que inicié mi computadora portátil:
Parece que su sistema no tiene habilitada la tecnología Intel Rapid Start

Todo lo que había hecho fue desinstalar el software de seguridad con el que venía e instalar uno de mi elección y particionar la Unidad C en las unidades C y D. No tengo idea de por qué este error comenzó a aparecer, pero fue bastante frustrante ver este cuadro de mensaje cada vez que encendí mi computadora portátil. No se causaron otros problemas, pero esto en sí fue lo suficientemente irritante.
En caso de que reciba este mensaje de error, aquí hay algunas cosas que puede querer saber o probar, y ver si esto ayuda a solucionar el problema.
Tecnología Intel Rapid Start Es el programa propietario de Intel y no tiene nada que ver con Microsoft Windows. Se espera que esta tecnología haga que su sistema se ponga en marcha más rápido, incluso desde la suspensión más profunda, lo que le ahorra tiempo y consumo de energía..
1] Debería poder ver su icono en la barra de tareas. Coloca el cursor sobre los iconos hasta que veas. Intel Rapid Start Technology Manager. Haga clic en abrir la aplicación. Una vez aquí, verifique si todas las configuraciones requeridas están habilitadas. En caso de duda, puede restaurar la configuración predeterminada. Específicamente, verifique que el estado de la tecnología Intel Rapid Start esté activado, asegúrese de que el temporizador esté activado y que la barra deslizante esté en la posición 0. Esto garantiza que el sistema comenzará a utilizar la tecnología Intel Rapid Start una vez que se haya instalado. modo dormir (S3). Reinicie su computadora portátil y ver si ha ayudado.
2] Abra el Administrador de tareas y haga clic en la pestaña de Startups. Ver si alguna entrada de Intel está deshabilitada. Específicamente ver si .exe está habilitado. Reinicie su computadora portátil y ver si ha ayudado.
El ejecutable principal de la tecnología Intel Rapid Start se encuentra en:
C: \ Archivos de programa (x86) \ Intel \ irstrt
3] Abrir Gerente de Servicios escribiendo servicios.msc en el cuadro Ejecutar y pulsa Intro. Verifique si los servicios de Intel Rapid Start están iniciados y configurados en Automático. Reinicie su computadora portátil y ver si ha ayudado.
4] Ingrese el BIOS. Para hacerlo en mi computadora portátil Dell, reinicié mi computadora portátil y seguí presionando y dejando la tecla F2. Verá que la máquina no se iniciará en Windows, sino en su configuración de BIOS.
Tenga cuidado aquí, ya que si realiza un cambio incorrecto, puede hacer que su sistema no se pueda iniciar. Entonces, si no está seguro de tener que lidiar con la configuración del BIOS, mejor no intente esta sugerencia.En la configuración de la BIOS, compruebe si Operaciones SATA, en la pestaña Avanzado está configurado en Tecnología Intel Smart Response.
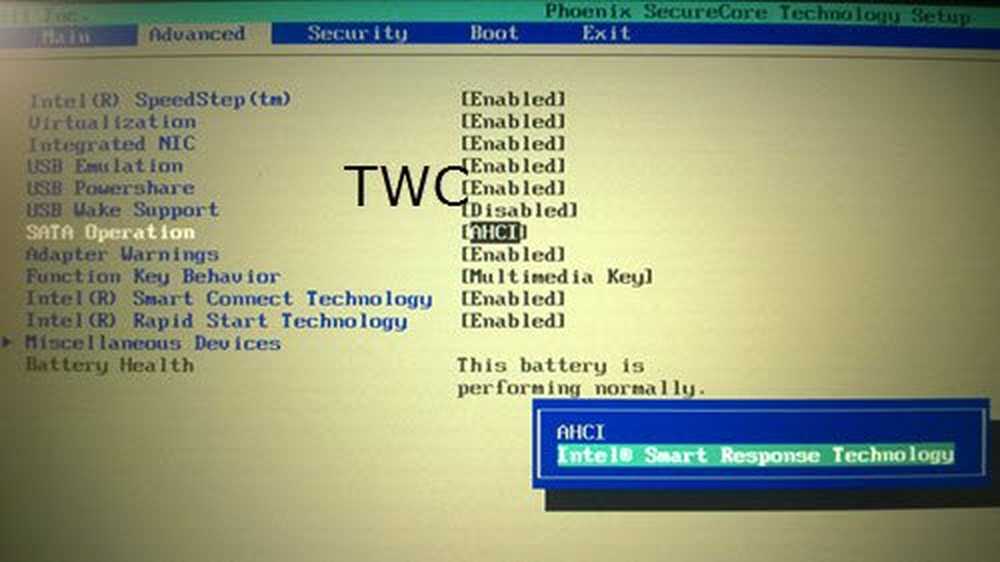
También asegúrese de que Tecnología Intel (R) de inicio rápido se establece en Habilitado.
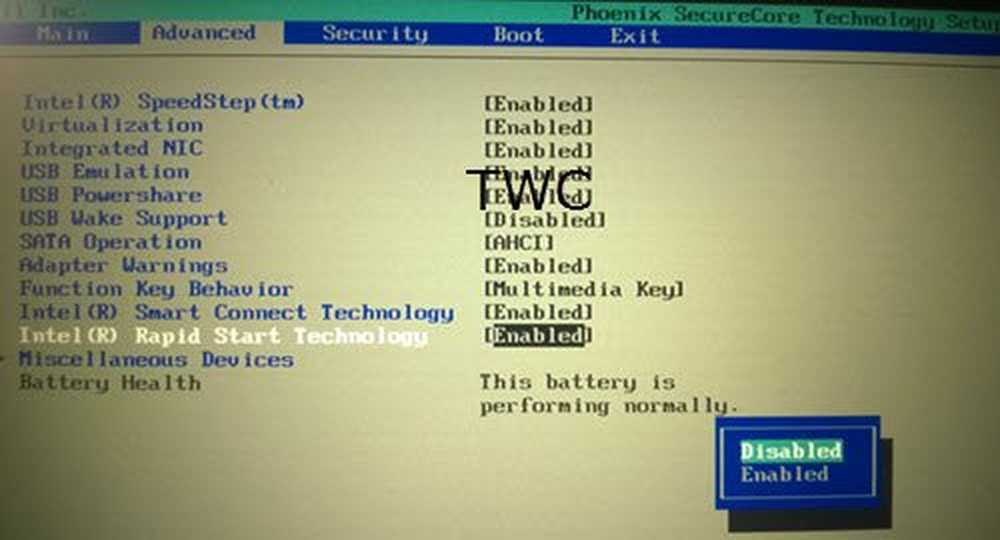
Presione F10 para guardar los cambios y reiniciar su computadora portátil.
Esto fue para una computadora portátil Dell. Cosas tal vez un poco diferentes para Lenovo, HP u otras computadoras portátiles.
5] Debe resolver su problema. Si no lo hace, lleve su computadora portátil a un Centro de servicio de Dell y pedirle que lo arregle.
6] Bueno, si nada ayuda, siempre hay esta opción para desinstale la tecnología Intel Rapid Start. Como dije, no es parte de Windows, y realmente no perderá nada si lo desinstala.
Para desinstalarlo, abra el Panel de control. Verá la entrada Intel (R) Rapid Start Technology.
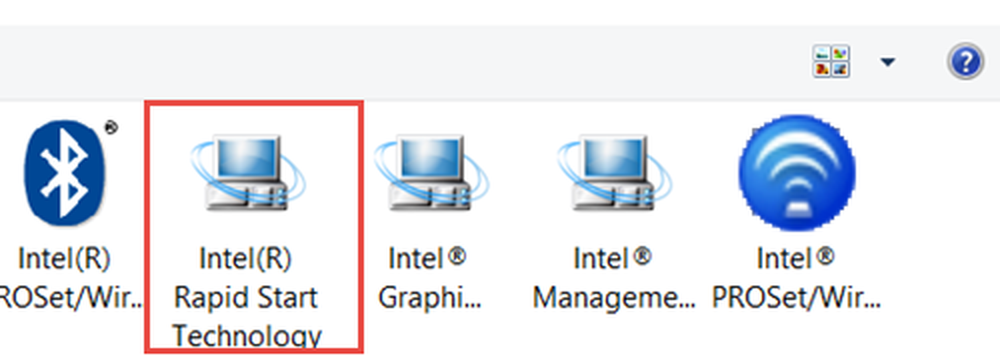
Haga doble clic en él para iniciar el proceso de desinstalación..
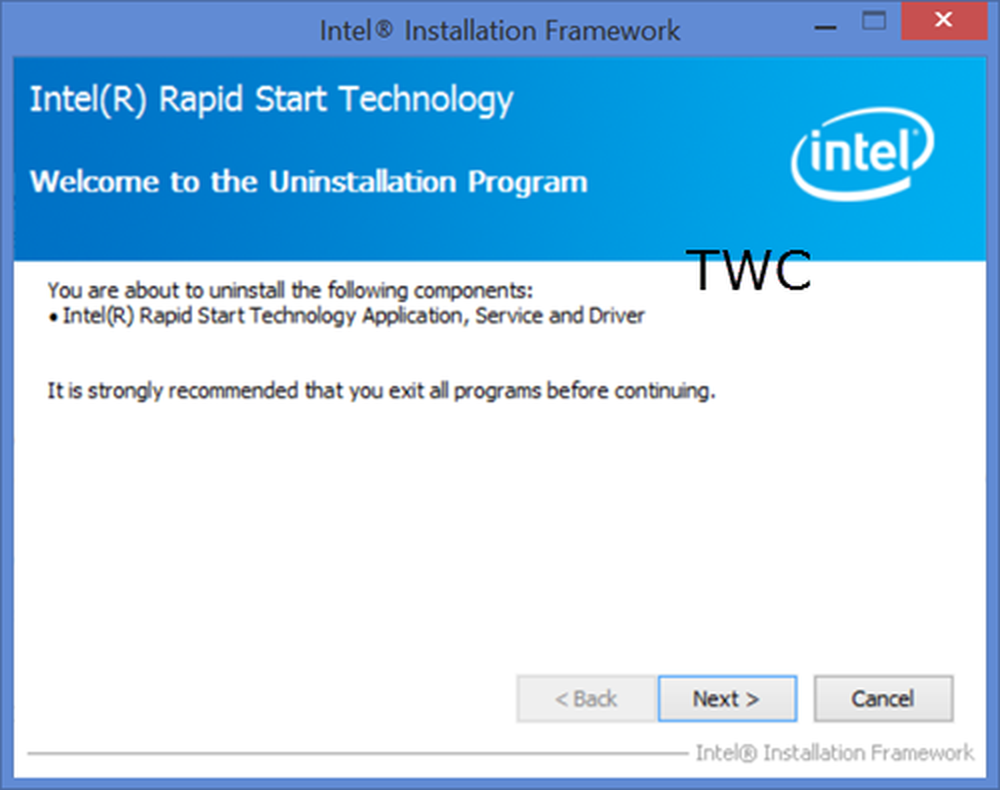
Una vez completada la desinstalación, puede reiniciar su computadora portátil.
Definitivamente no verá este cuadro de mensaje.
Si tiene alguna otra idea, por favor comparta a continuación en la sección de comentarios.