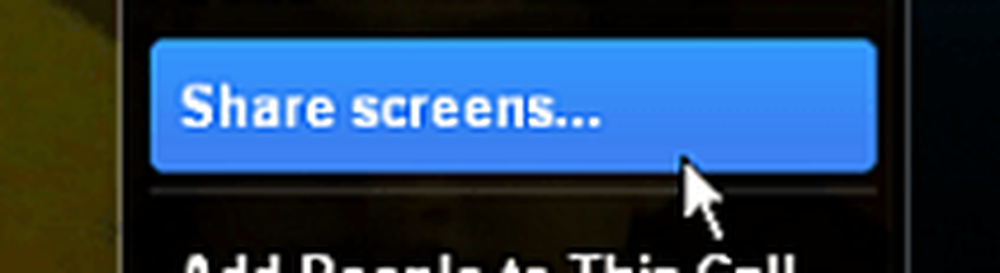Cómo usar la sincronización selectiva con DropBox Experimental Build 0.8.64

 Hemos estado hablando con entusiasmo y con avidez de Dropbox en las últimas dos semanas, y mientras continuamos profundizando en esta herramienta de sincronización y copia de seguridad en línea estelar, nos complace informar que hemos descubierto aún más cosas buenas. En cuanto al almacenamiento en línea, Dropbox te ofrece muchísimos (y es por eso que oscila) De hecho, puede obtener hasta 8 gigabytes de espacio de Dropbox gratis. Pero para aquellos de nosotros que estamos sincronizando entre nuestras netbooks, servidores multimedia y equipos de escritorio, es posible que no desee sincronizar sus archivos más complejos en todas sus máquinas por el bien del espacio. Y si está utilizando Dropbox en el trabajo, puede que le preocupe intimidad y personal seguridad.
Hemos estado hablando con entusiasmo y con avidez de Dropbox en las últimas dos semanas, y mientras continuamos profundizando en esta herramienta de sincronización y copia de seguridad en línea estelar, nos complace informar que hemos descubierto aún más cosas buenas. En cuanto al almacenamiento en línea, Dropbox te ofrece muchísimos (y es por eso que oscila) De hecho, puede obtener hasta 8 gigabytes de espacio de Dropbox gratis. Pero para aquellos de nosotros que estamos sincronizando entre nuestras netbooks, servidores multimedia y equipos de escritorio, es posible que no desee sincronizar sus archivos más complejos en todas sus máquinas por el bien del espacio. Y si está utilizando Dropbox en el trabajo, puede que le preocupe intimidad y personal seguridad.Ahí es donde una nueva característica de Dropbox viene al rescate llamada Sincronización selectiva. La sincronización selectiva resuelve este problema al permitirle elegir qué carpetas sincronizar localmente y cuáles dejar en el servidor. Sí. Groovy! Echemos un vistazo a cómo funciona.!
Paso uno: Espere a que salga la próxima versión de Dropbox
Es broma, ¿quién quiere hacer eso? En lugar de esperar el próximo lanzamiento oficial de Dropbox como un imbécil, puedes ir a los foros de Dropbox y obtener una copia de la versión experimental. Claro, al ser una compilación experimental, Dropbox te avisará "el comprador tenga cuidado o usar bajo su propio riesgo ”sin embargo, dicho esto, lo estoy ejecutando ahora en mi Macbook con Windows 7 y todo está genial. Instala eso y luego reúnete conmigo en el siguiente paso.
Paso Dos: Accede a las Preferencias Avanzadas
1. Botón derecho del ratón la Icono de Dropbox en la barra de estado de la barra de tareas y Hacer clic Preferencias.
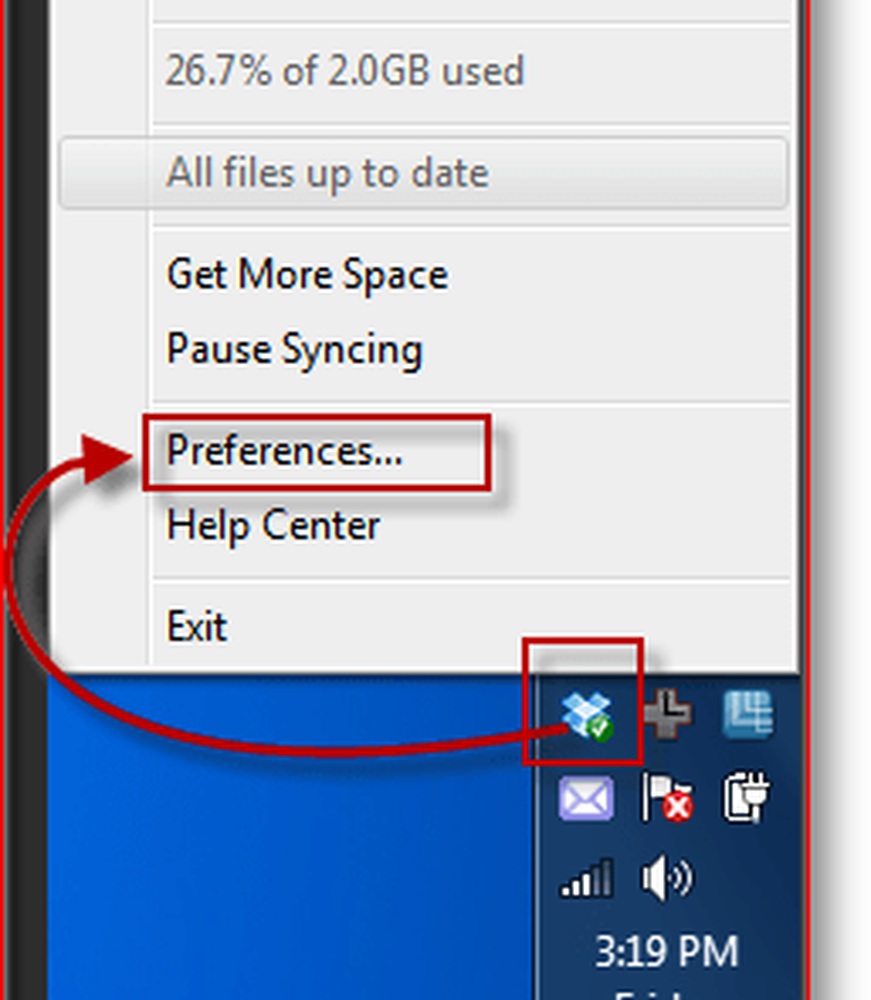
2. Desde allí, Hacer clic la Avanzado pestaña y Hacer clic Sincronización selectiva botón.
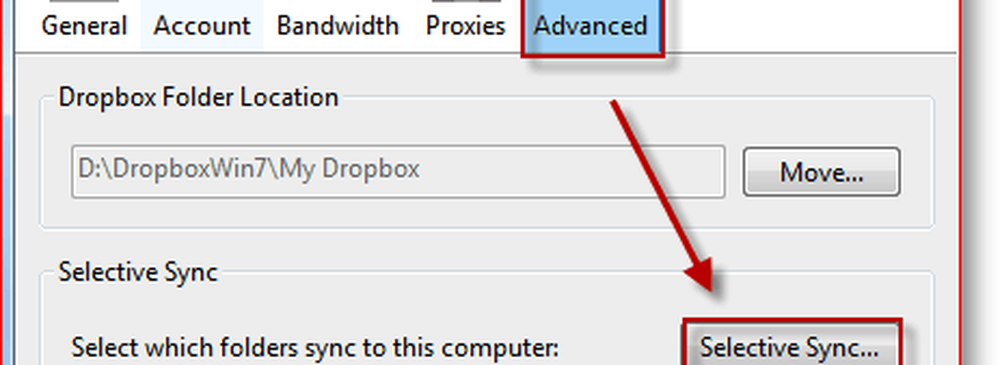
Paso tres: elige carpetas para sincronizar
3. Una vez que llegas a la Ventana de sincronización selectiva, querrás seguir adelante y Hacer clic Cambiar a la vista avanzada. Que yo sepa, la única diferencia es que la vista predeterminada no muestra subcarpetas. Supongo que este paso innecesario se elimina en el lanzamiento oficial..
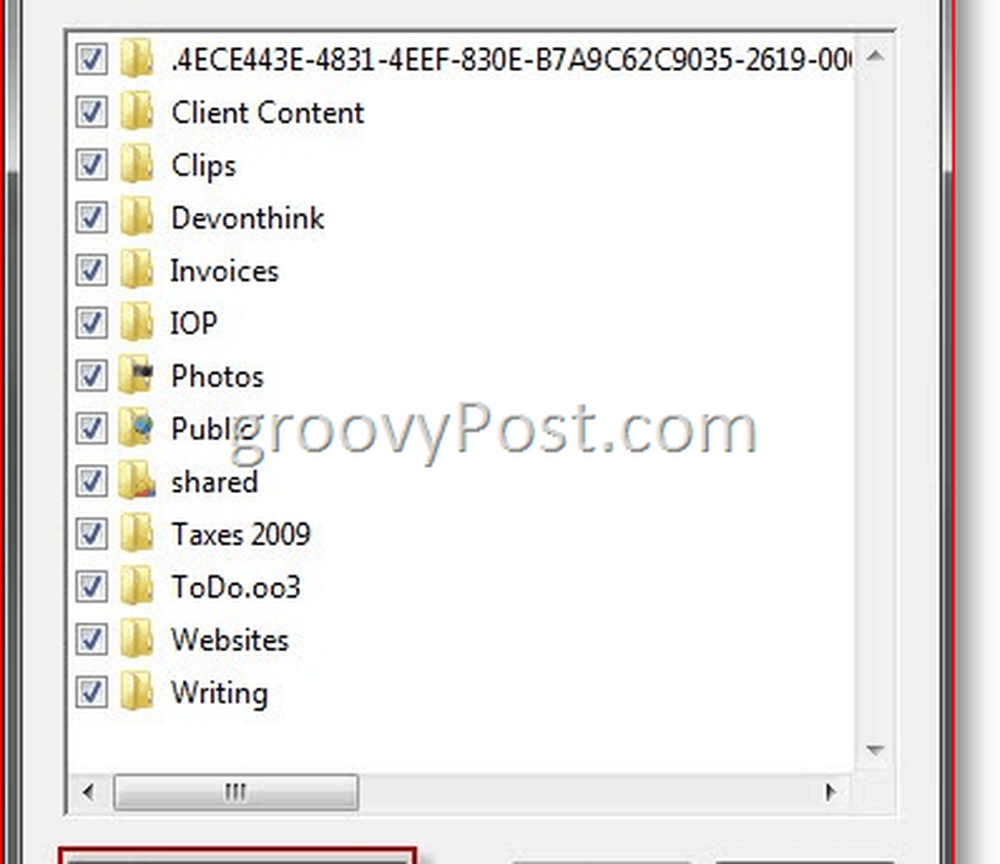
Todas las carpetas aparecen seleccionadas de forma predeterminada, por lo que todas las carpetas de Dropbox aparecerán en su máquina local. Aquí puedes ver las carpetas que he revisado ...
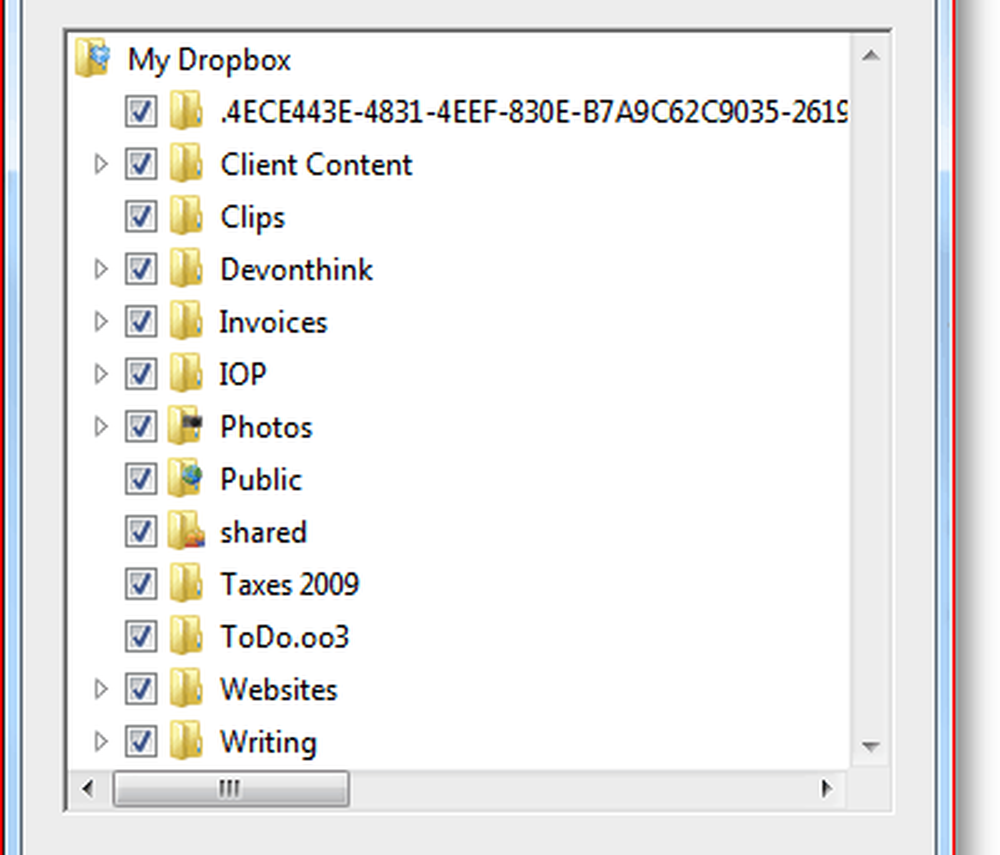
... todos los cuales aparecen en mi carpeta de Dropbox.
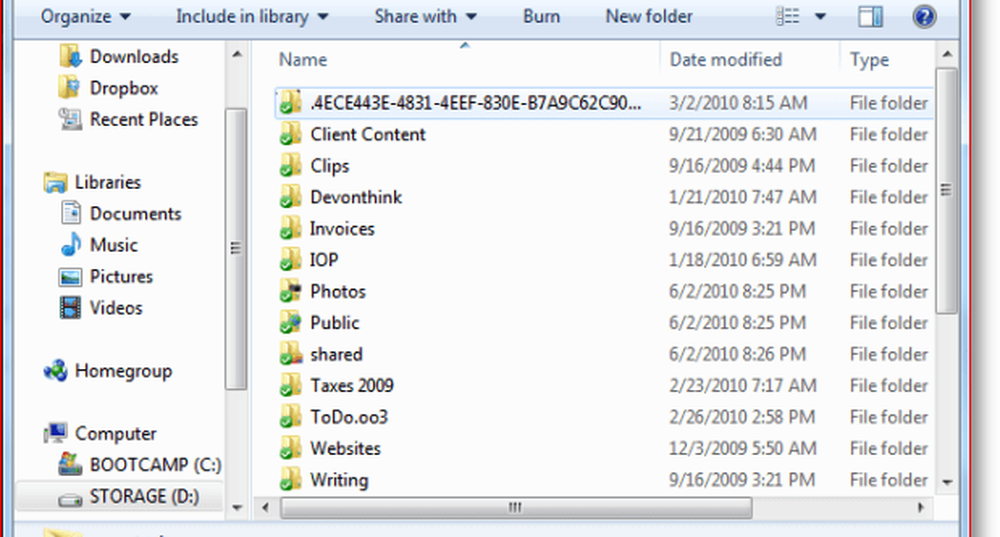
Pero con un poco de magia de sincronización selectiva, podemos eliminar cualquier carpeta no deseada. Digamos que esta es mi computadora de trabajo, y no quiero, entre otras cosas, mis escritos personales, fotos y declaraciones de impuestos que permanecen en la red de la empresa. yo solo Desmarcar lo que no quiero y Hacer clic DE ACUERDO y…
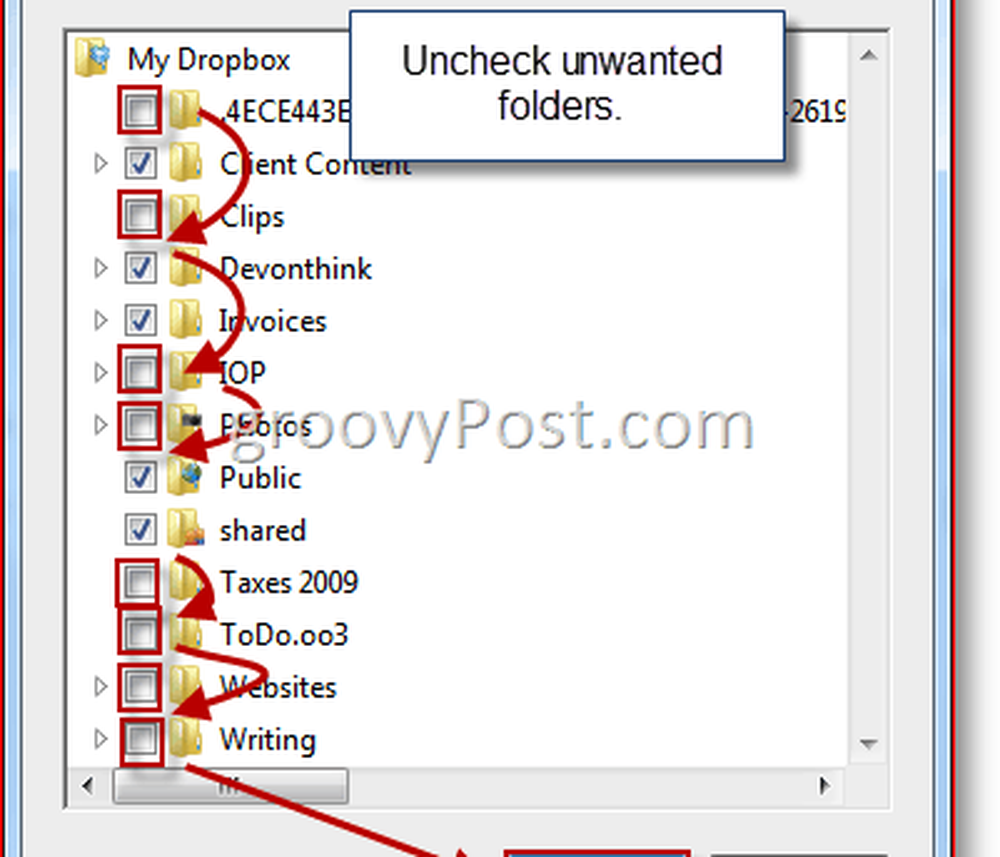
... entonces las carpetas desaparecen de tu disco duro.
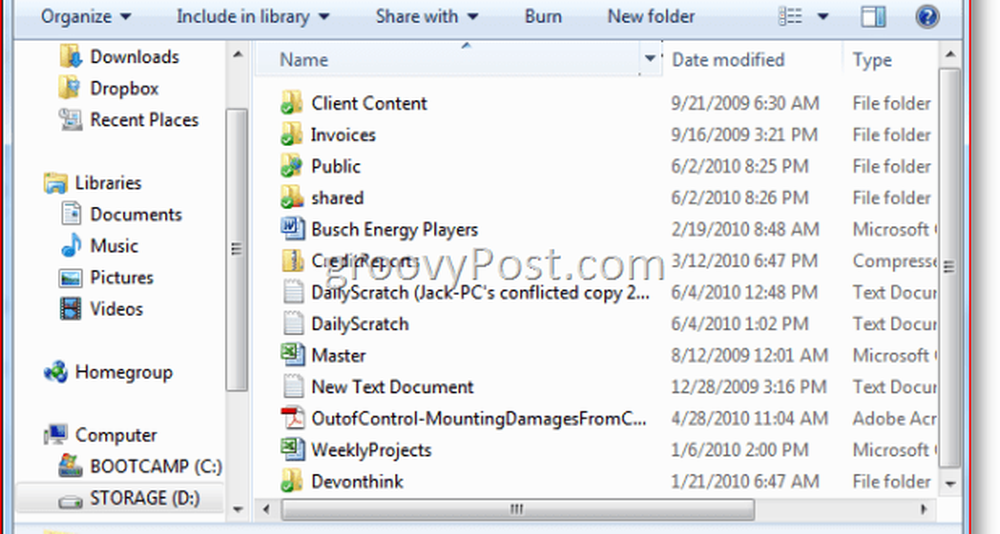
Sin embargo, tenga en cuenta que no puede sincronizar archivos individuales de forma selectiva. Si desea eliminarlos de su Dropbox local, tendrá que guardarlos en carpetas por ahora. Sin embargo, no importa lo que haga, tenga la seguridad de que sus archivos están seguros y sanos tanto en el servidor remoto de Dropbox como en cualquier otra máquina que ejecute Dropbox..
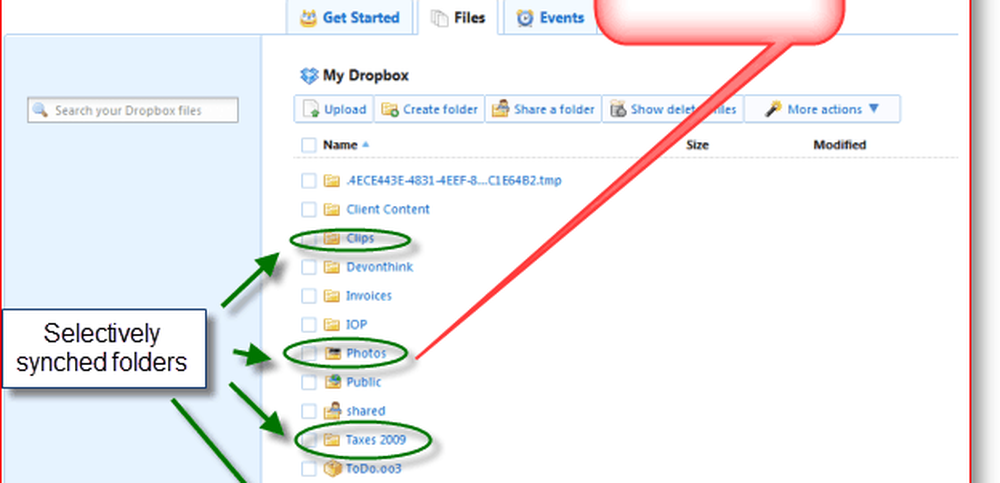
Entonces, eso es eso. La sincronización selectiva, una característica muy codiciada entre los fanáticos de Dropbox finalmente está aquí, y funciona bastante bien. Funcionalidad más avanzada, como la capacidad de configurar filtros inteligentes (es decir, no sincronice los archivos MP3 ni excluya archivos de más de 10 MB) Sería excelente. Pero por ahora, esta característica es bastante dulce..
Dése un giro usted mismo y vea cómo le gusta, y asegúrese de hacernos saber en los comentarios sobre los consejos o trucos innovadores que descubra en el camino..