Cómo usar el lector de Safari automáticamente en iOS y macOS

Puede activar manualmente Reader View en Safari para iOS y Mac en cualquier página web que contenga un artículo. Pero, a partir de Safari 11 en macOS Sierra y High Sierra e iOS 11 en iPhone y iPad, se activa automáticamente Reader View donde está disponible en ciertos sitios web o en todos los sitios web. Hoy te mostraremos como.
Utilice la vista del lector de Safari automáticamente en un iPhone o iPad
Habilitar la Vista del lector automático en Safari en su iPhone o iPad es fácil. Vaya al sitio web en el que desea activar la vista automática de Reader y abra un artículo en el sitio..
Al ver una página web con un artículo en Safari, verá el icono de Vista de lector en el lado izquierdo de la barra de direcciones, que solo aparece en las páginas web con un artículo.
Al tocar el icono se activa la Vista del lector para la página web actual. Para activar la Vista del lector para todas las páginas de artículos en el sitio actual, mantenga pulsada la tecla Vista del lector icono.
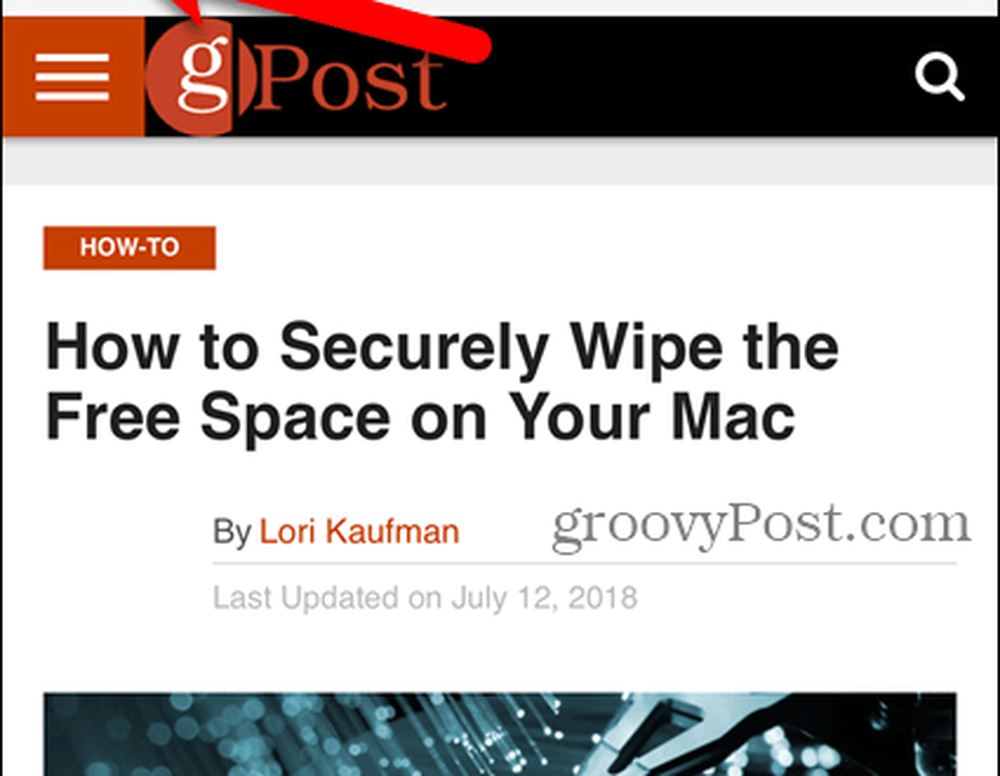
Grifo Usar en "[sitio web actual]" sobre el Vista del lector automático cuadro de diálogo emergente. Esto hace que Safari siempre abra artículos en el sitio web actual en Reader View. Las páginas web solo se abren en Reader View si Safari las reconoce como artículos, por lo que no todas las páginas web se convertirán a Reader View.
También puede simplemente tocar Vista del lector Icono para ver solo la página web actual en la Vista del lector.
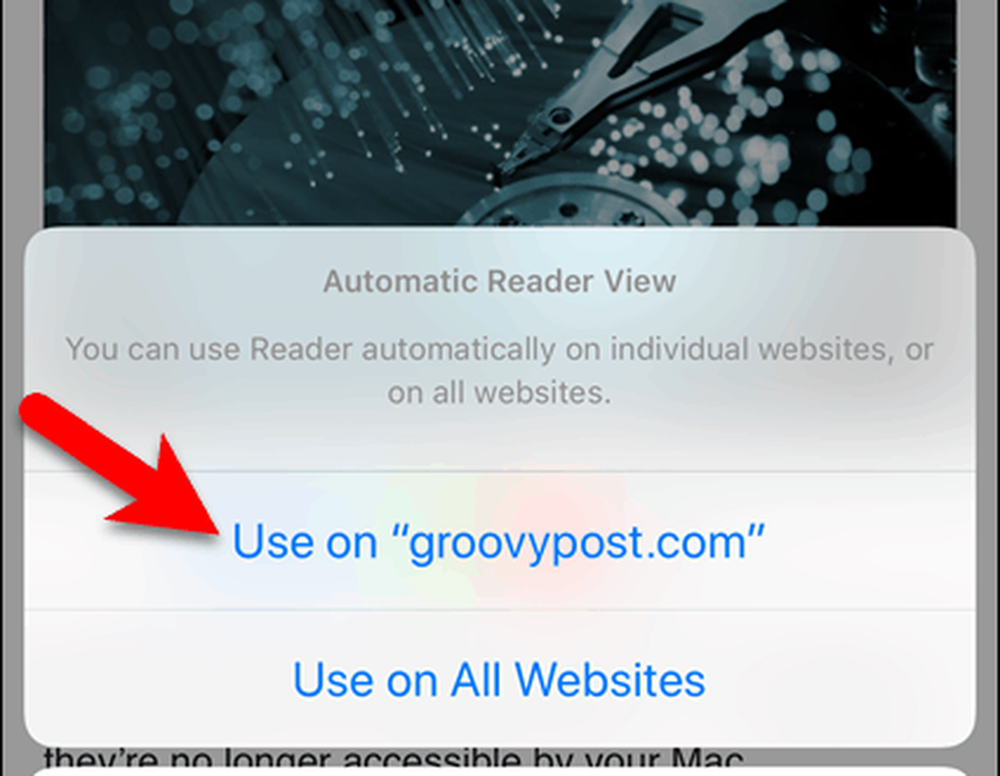
Aquí está la vista del lector en un artículo en groovyPost.com.
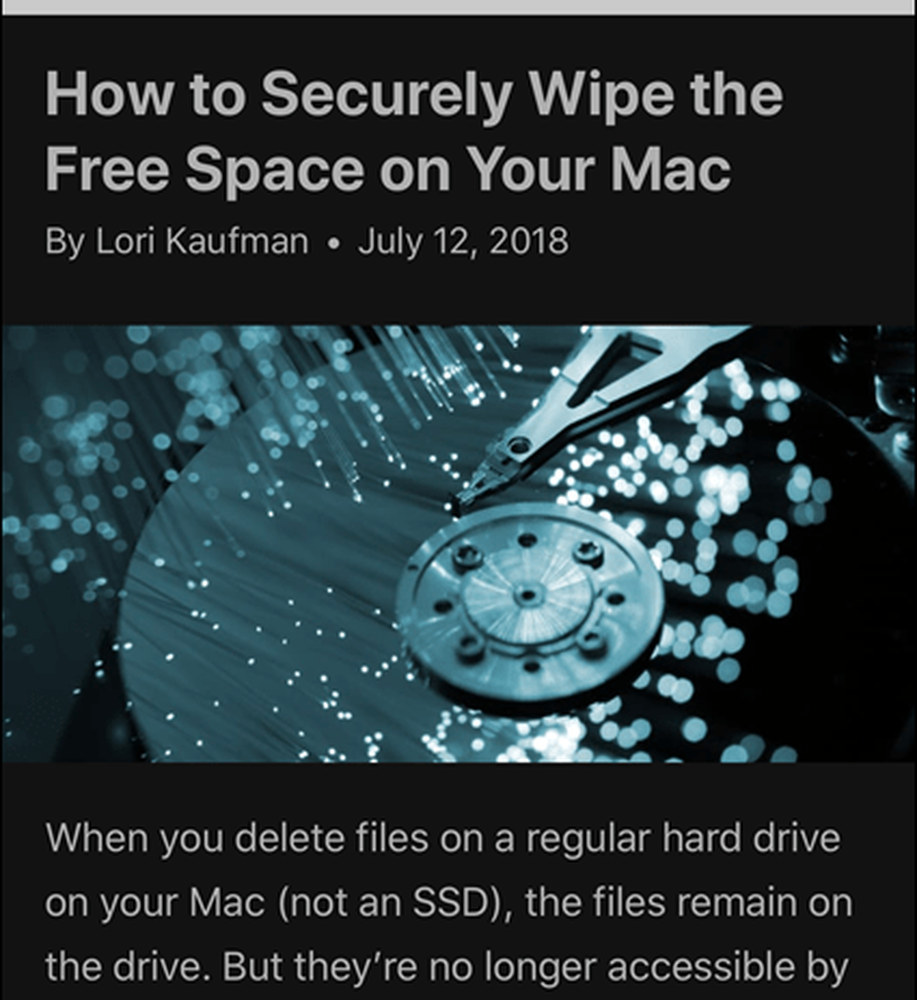
Para cambiar el aspecto de la página web en la Vista del lector, toque el icono de letras en el lado derecho de la barra de direcciones. El menú emergente proporciona tres formas de cambiar el aspecto de la página.
- Para cambiar el tamaño del texto, toque elUNA”En la parte superior del menú para hacer el texto más pequeño. O toque el más grande "UNA”Para agrandar el texto.
- Para cambiar el color del fondo en la página, toque uno de los círculos de colores.
- Para cambiar la fuente en la página, toque la fuente que desea usar.
Toca el ícono de la letra nuevamente o toca el menú para cerrarla.
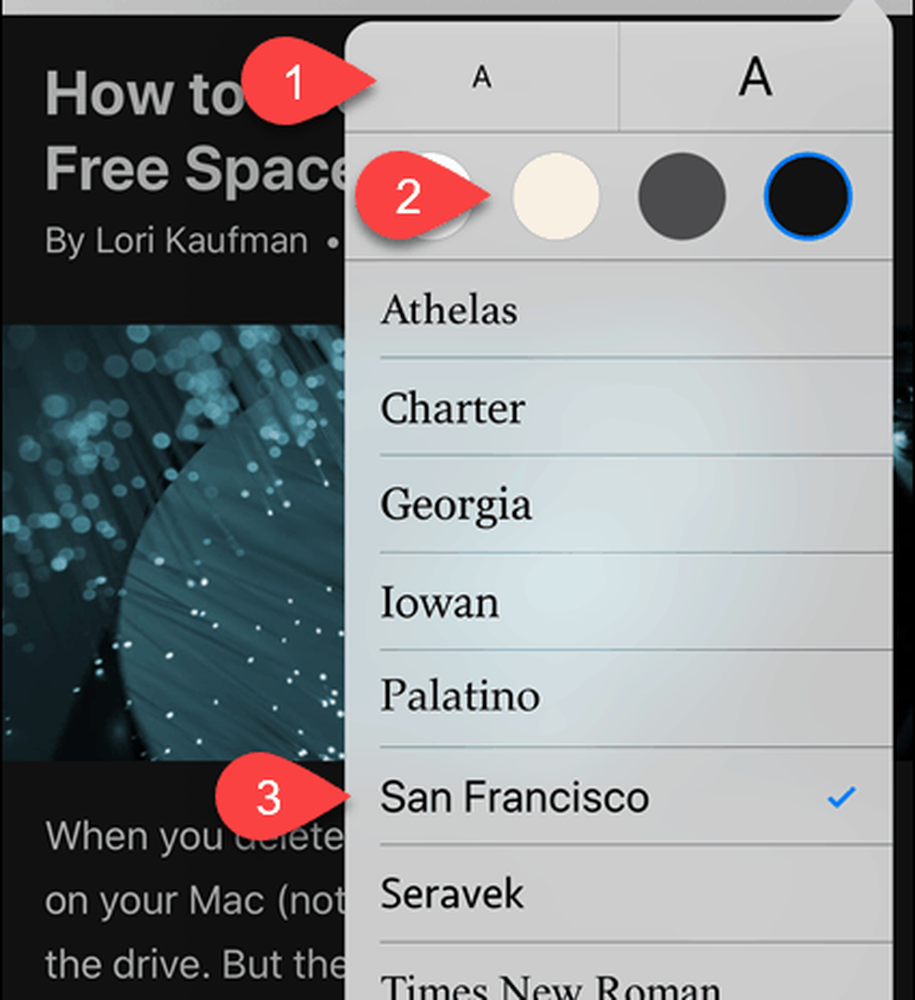
También puede activar Reader View automáticamente para todos los sitios web..
Mantenga pulsado el Vista del lector icono y luego toque Uso en todos los sitios web.
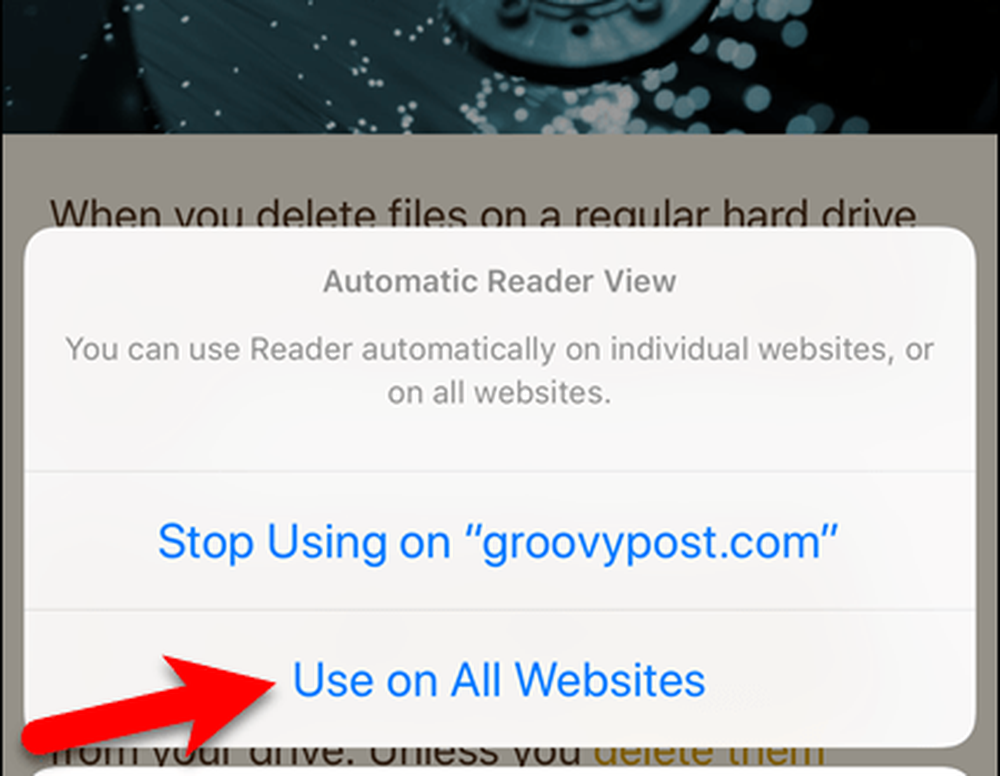
Para volver a la vista normal solo en la página actual, toque Vista del lector icono. Si quieres deshabilitar Vista del lector automático en todas las páginas del sitio web actual, mantenga pulsada la tecla Vista del lector icono y toque Dejar de usar en "[sitio web actual]".
Si has activado Vista del lector automático para todos los sitios web, pero dejó de usar Reader View en el sitio web actual, los artículos en el sitio web actual se abrirán normalmente, mientras que los artículos en el resto de la web se abrirán automáticamente en Reader View.
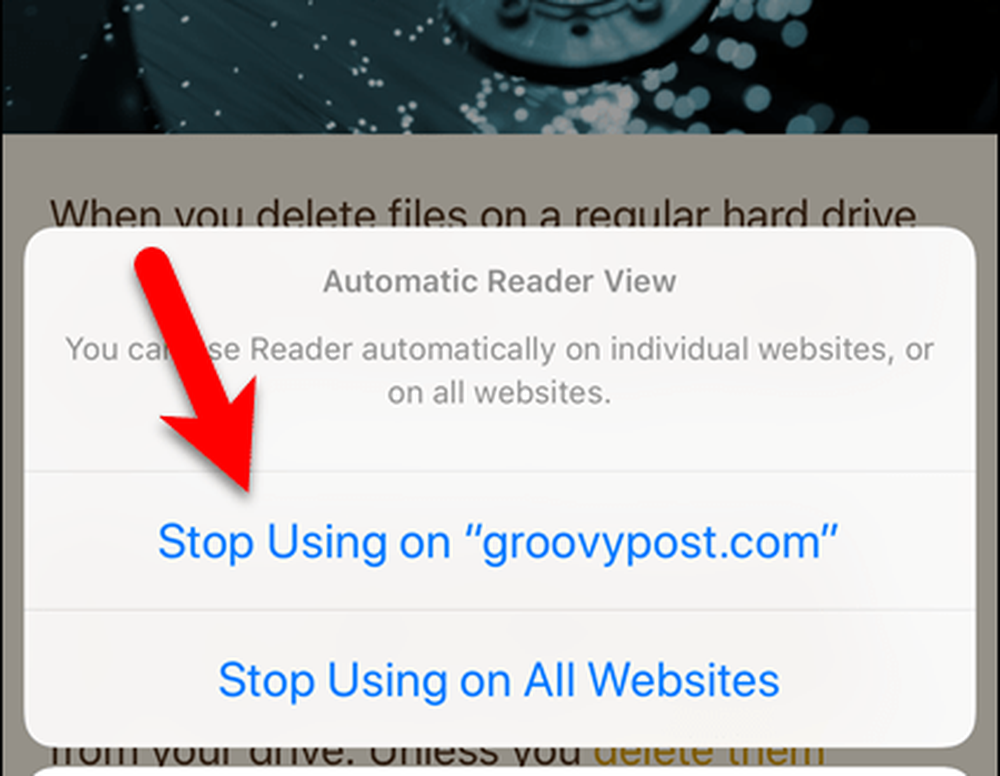
Deshabilitar Vista del lector automático para todos los sitios web, mantenga pulsado el icono de Vista de lector y luego toque Dejar de usar en todos los sitios web.
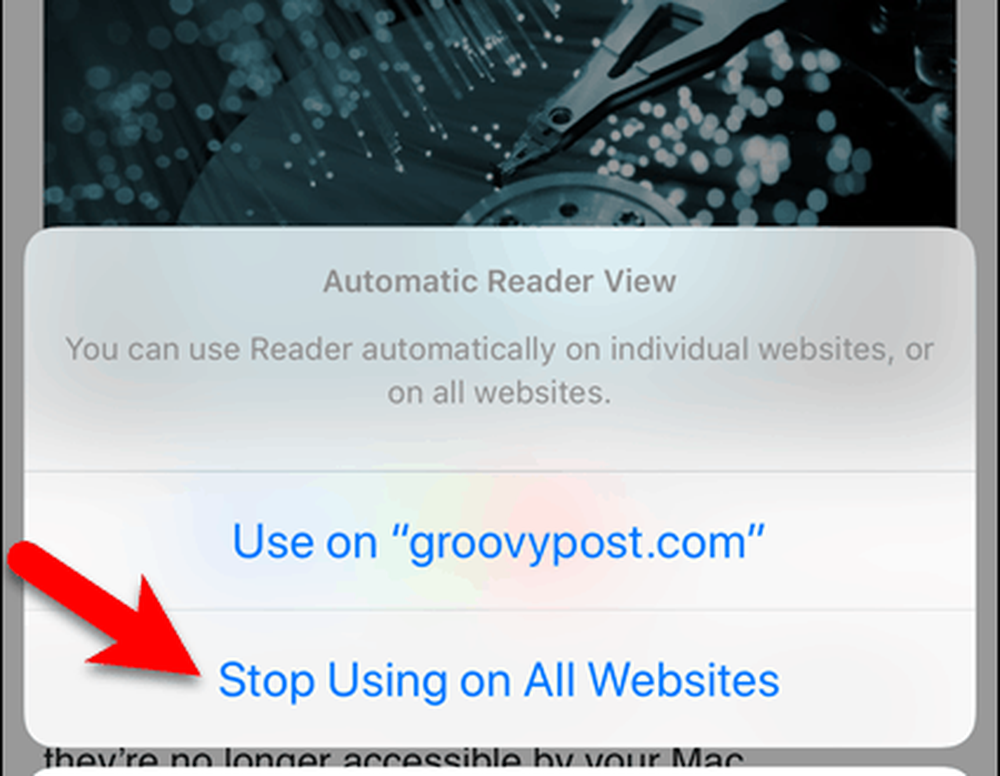
Utilice la vista de lector de Safari automáticamente en una Mac
Usar Vista del lector automático en Safari en su Mac, navegue hasta el sitio web en el que desea leer artículos en Reader View. Luego, haga clic en Vista del lector botón en el lado izquierdo de la barra de direcciones.
Al igual que en Safari para iOS, el Vista del lector El botón solo aparece en las páginas web con un artículo..
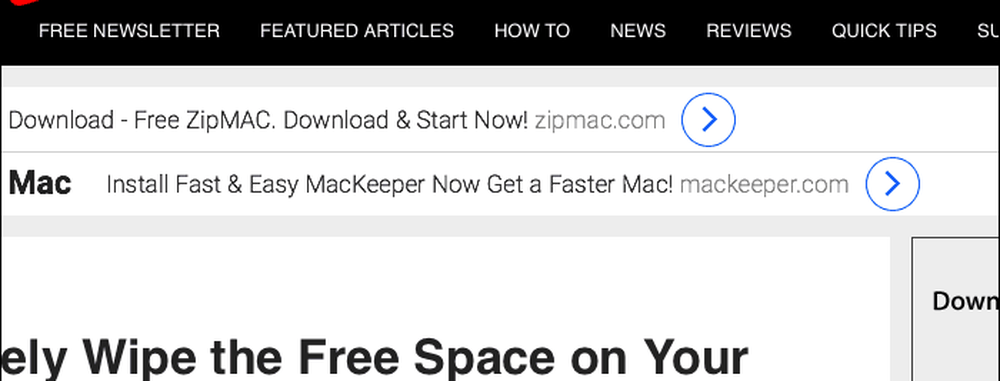
La vista del lector está activada solo para la página web actual.
Haga clic en el Vista del lector botón de nuevo para volver a la vista normal de la página web actual.
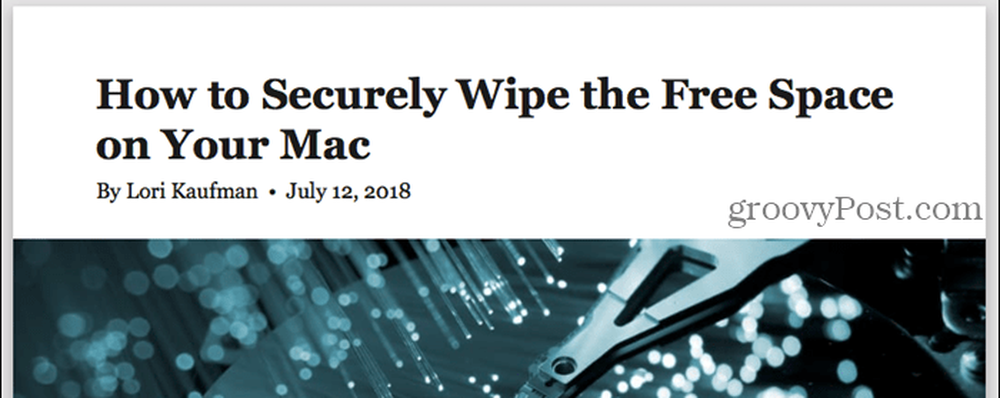
Para activar automáticamente Reader View para todos los artículos en el sitio web actual, haga clic con el botón derecho en Vista del lector botón.
Luego, seleccione Use Reader automáticamente en "[sitio web actual]".
Cada artículo que abra en un sitio web ahora se abrirá automáticamente en Reader View.
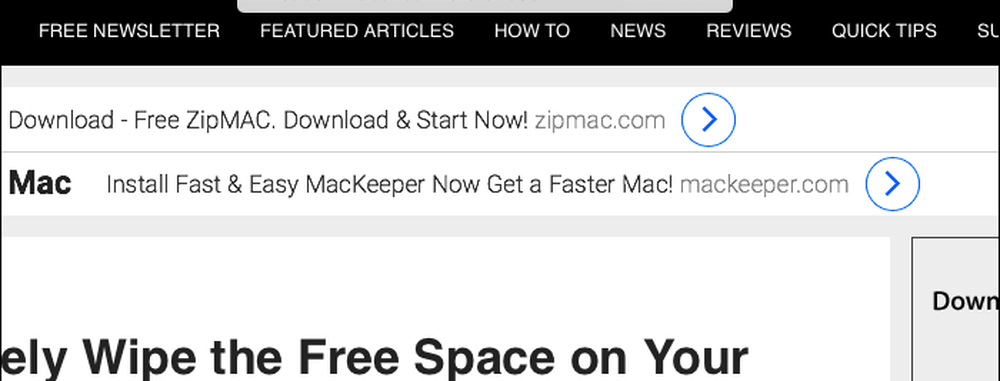
Reader View hace que sea mucho más fácil leer artículos en sitios web. Pero la experiencia se puede mejorar aún más. Puede personalizar el aspecto de la página web en la Vista del lector.
Haga clic en el botón de letras en el lado derecho de la barra de direcciones. El menú emergente proporciona tres formas de cambiar el aspecto de la página.
- Para cambiar el tamaño del texto, haga clic en elUNA”En la parte superior del menú para hacer el texto más pequeño. O haga clic en el más grande "UNA”Para agrandar el texto.
- Para cambiar el color del fondo en la página, haga clic en uno de los círculos de color.
- Para cambiar la fuente en la página, haga clic en la fuente que desea usar.
Haga clic en el botón de la letra de nuevo o haga clic en el menú para cerrarla..
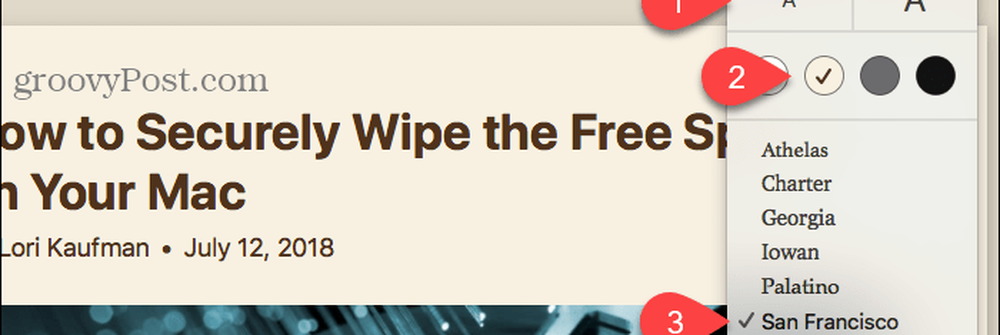
Para dejar de usar Reader View automáticamente para un sitio web determinado, abra ese sitio web. No es necesario que abra un artículo en el sitio web para realizar este cambio..
Luego ve a Safari> Configuraciones para este sitio web.
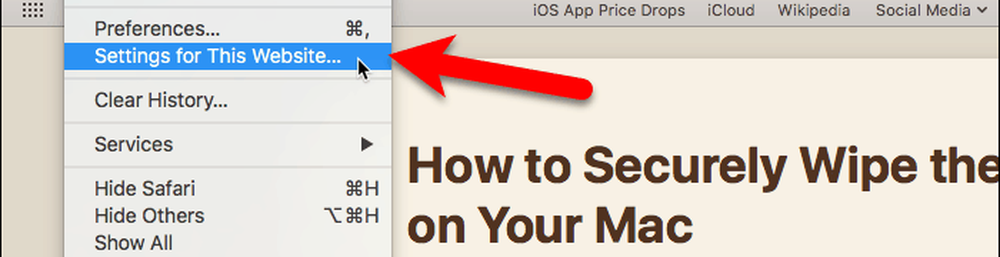
Desmarque el Use Reader cuando esté disponible cuadro en el cuadro de diálogo emergente. Ahora, Reader View no se activará automáticamente para ninguna página web en este sitio.
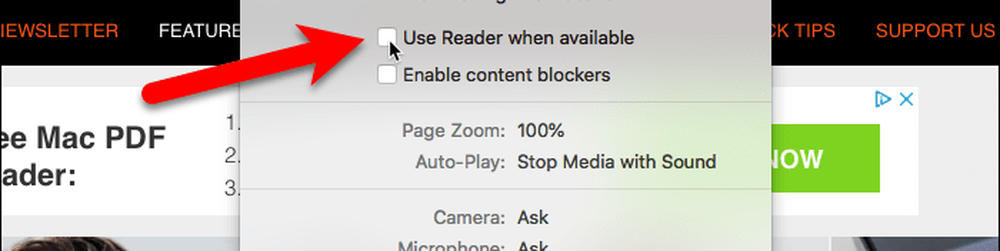
Si le gusta usar la barra de herramientas, puede agregar un botón para acceder al cuadro de diálogo emergente que se muestra arriba.
Haga clic derecho en cualquier lugar de la barra de herramientas y seleccione Personalizar la barra de herramientas.
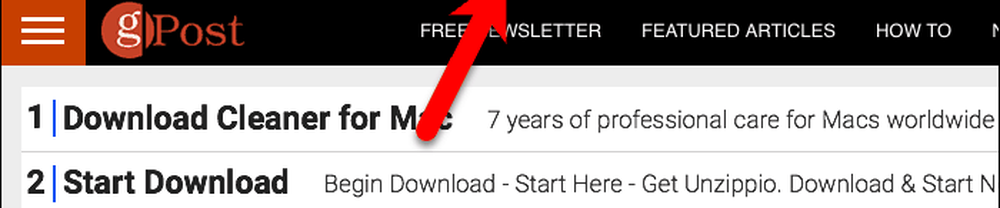
Arrastrar el Preferencias del sitio web Botón del cuadro de diálogo emergente a un lugar en la barra de herramientas.
Luego, haga clic en Hecho.
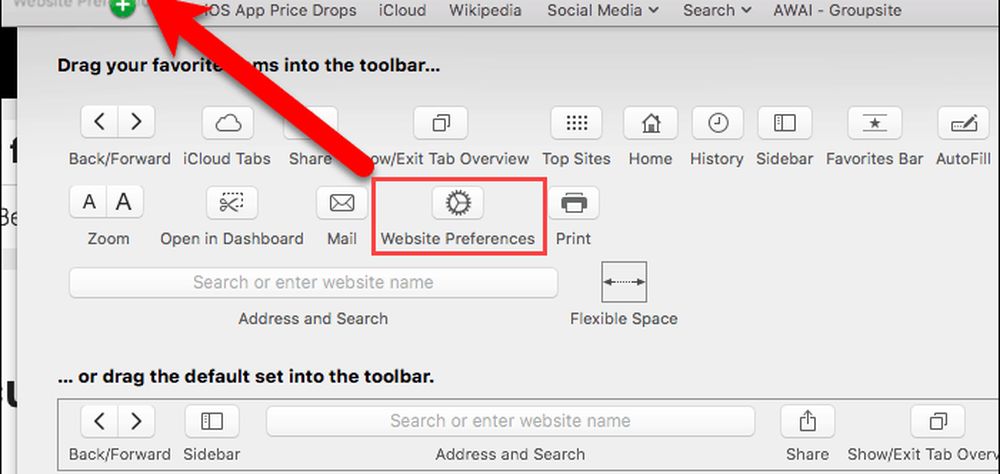
Ahora puede hacer clic en el botón Preferencias del sitio web en la barra de herramientas para habilitar o deshabilitar la opción Usar lector cuando esté disponible.
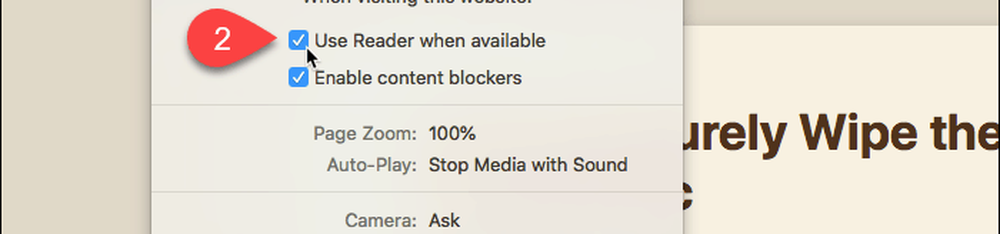
Si ha habilitado Reader View para varios sitios web, puede deshabilitarlo (o volver a habilitarlo) para varios sitios a la vez yendo a Safari> Preferencias.
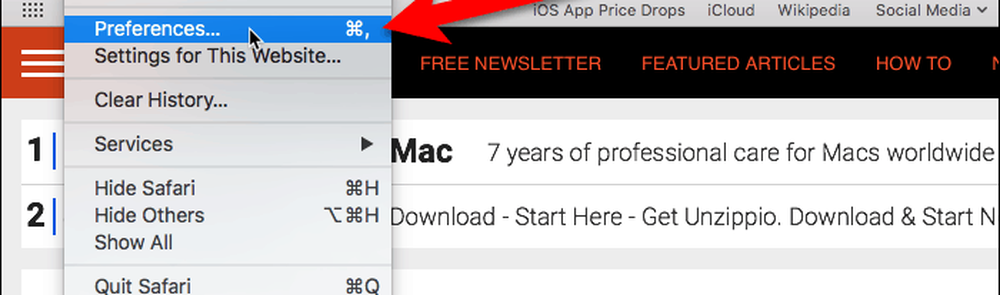
Hacer clic Sitios web en la barra de herramientas y asegúrese Lector se selecciona en el panel izquierdo.
Debajo Utilice automáticamente Reader en los sitios web a continuación, puede activar la vista del lector En o Apagado para Sitios web actualmente abiertos y para Sitios web configurados no está abierto actualmente.
Si desea usar Reader View automáticamente para todos los artículos en cualquier sitio, seleccione En desde el Al visitar otros sitios web la lista desplegable.
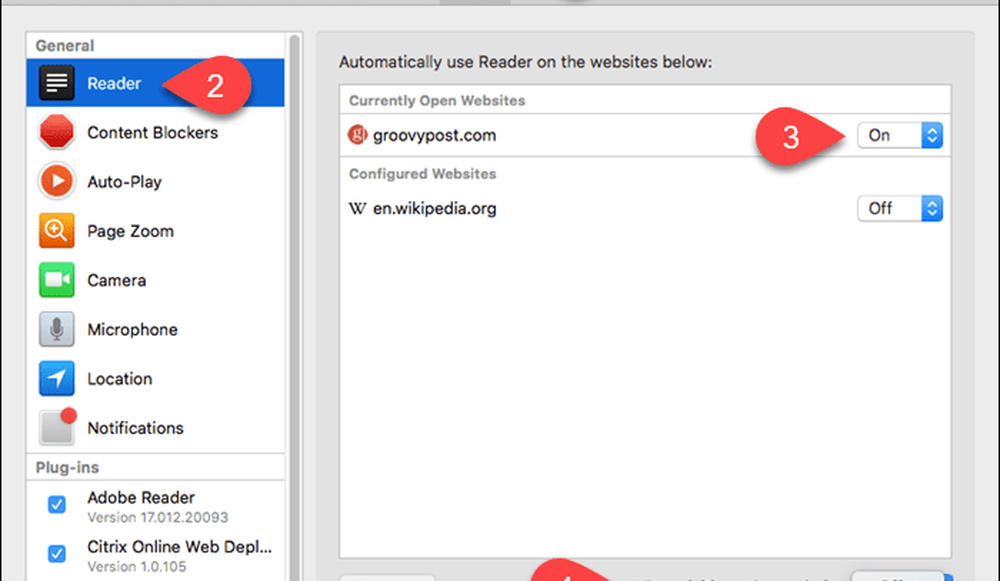
Deja que Safari se encargue de simplificar las páginas web para ti
Muchos sitios web tienen tantas cosas adicionales en sus páginas web que es difícil leer un artículo sin ser interrumpido por un anuncio, un video o un cuadro de diálogo emergente que bloquea toda la página y le pide que se registre para recibir un boletín..
Reader View simplifica las páginas web para que leer artículos sea más fácil y divertido. Y tener Safari activa automáticamente Reader View cuando está disponible lo hace aún más simple.




