Cómo usar Resource Monitor en Windows 10

Monitor de recursos es una herramienta útil en Windows 10/8/7 que nos ayuda a encontrar la cantidad de recursos que se utilizan o utilizan a través del tiempo a través de una representación gráfica. De esta manera, nos ayuda a verificar los contadores de rendimiento de un recurso específico y decidir un curso de acción para mejorar el rendimiento. Hay muchas maneras a través de las cuales puede iniciar el Monitor de recursos y usar la aplicación para rastrear los datos de rendimiento.
Monitor de recursos en Windows 10
Monitor de recursos o Convocar le permite controlar fácilmente el uso de la CPU, el uso de la memoria, la actividad del disco, la actividad de la red y más. Al igual que el Monitor de confiabilidad o el Monitor de rendimiento, el Monitor de recursos también es una herramienta útil e integrada en Windows..
Para iniciar el Monitor de recursos, escriba convocar en Start Search y pulsa Enter. Cuando inicie la aplicación por primera vez, se mostrará una pestaña 'Información general'.
Pestaña de resumen
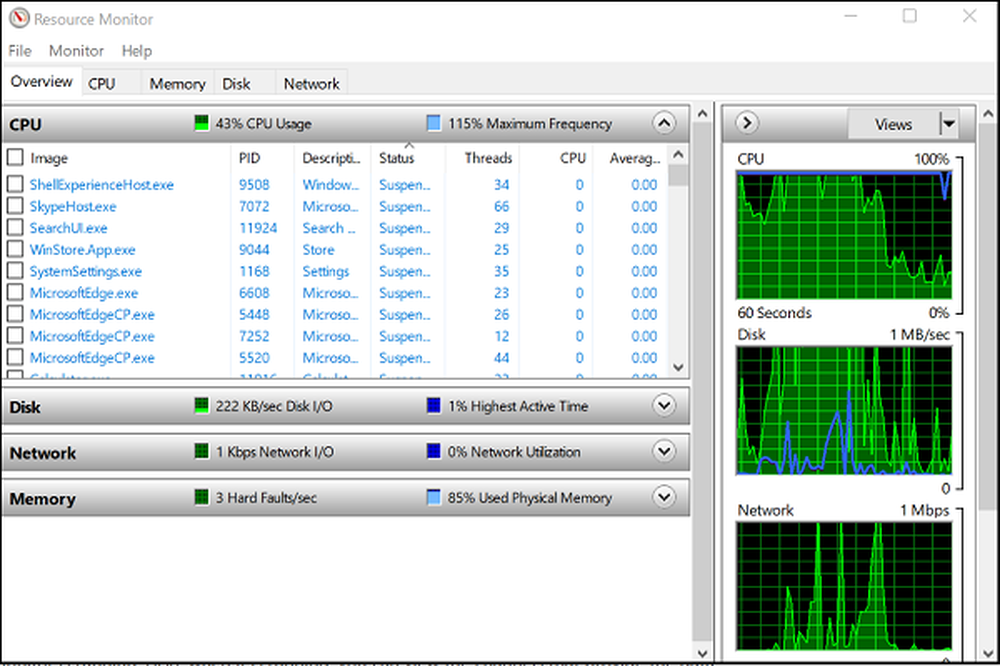
Como su nombre indica, la pestaña Información general muestra información básica sobre el uso de recursos del sistema de otras cuatro pestañas principales:
- UPC
- Memoria
- Disco
- Red
Puedes echar un vistazo a los gráficos base para cada una de las cuatro categorías. Ofrece una visión general y básica del estado actual de su sistema..
Como puede ver, el gráfico de la CPU muestra el porcentaje total de la capacidad de la CPU actualmente en uso (curvas verdes a lo largo del gráfico) con un color azul que indica la frecuencia máxima de la CPU. Junto a él, hay un gráfico de Disco que muestra la E / S actual total en verde y el porcentaje de tiempo activo más alto en azul. También se muestran resultados similares relacionados con el gráfico de red y el gráfico de memoria. Para la memoria, las fallas duras actuales por segundo se pueden ver en verde y el porcentaje de memoria física en uso en azul.
Si está interesado en conocer más detalles sobre una pestaña en particular, simplemente seleccione la pestaña asociada.
UPC
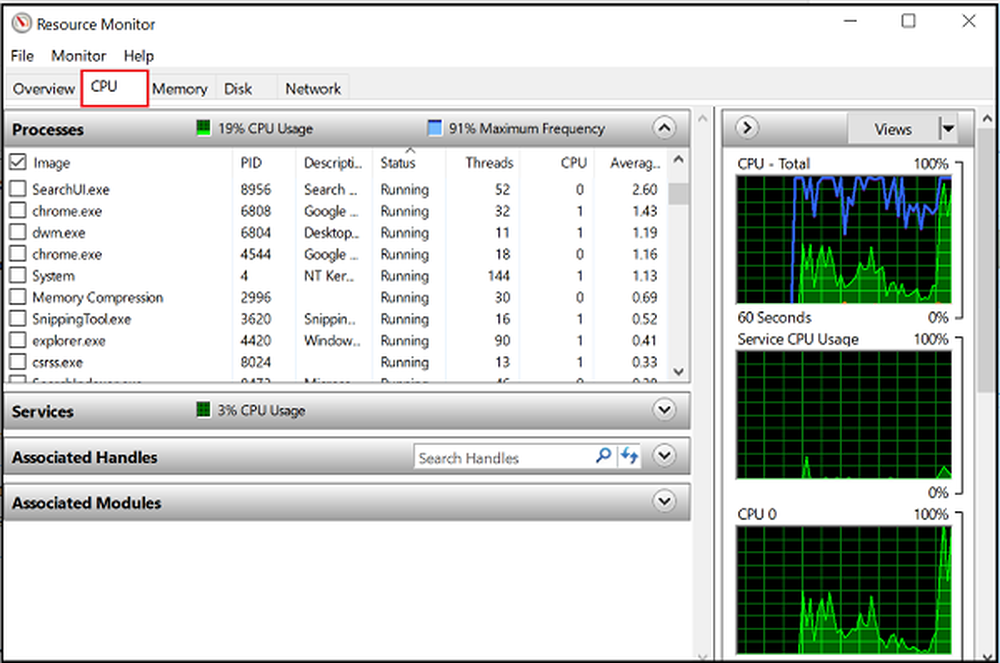
Pestaña de memoria
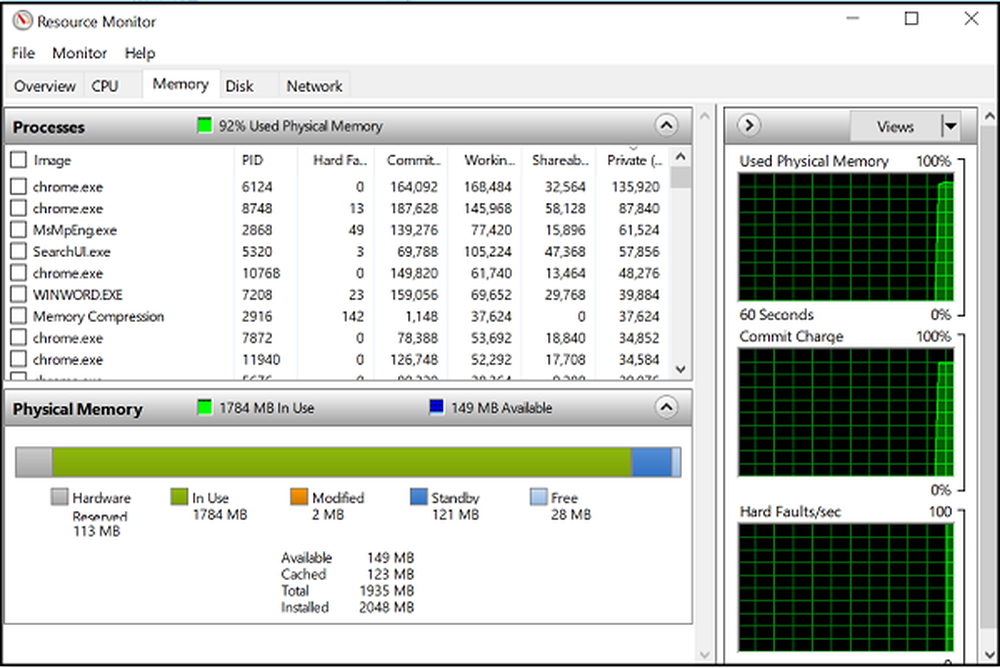
La pestaña de memoria muestra la memoria que consume cada uno de los procesos en ejecución, junto con los gráficos en el lado derecho. Esto nos da una vista rápida de para qué se utiliza la memoria física. Uno puede ver fácilmente la memoria física total y lo que se usa activamente, junto con mostrar lo que está reservado por hardware. Hardware reservado representa las direcciones de memoria física que han sido reservadas por hardware y no está disponible para que Windows las use.
Pestaña disco
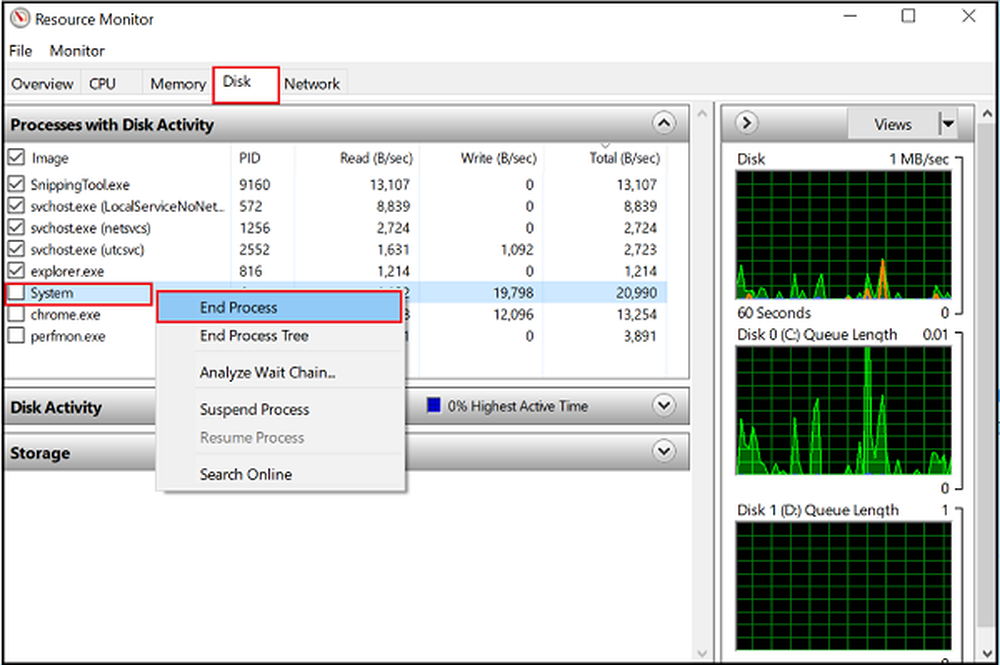
En la pestaña 'Disco' encontrará los procesos que participan en alguna actividad del Disco. En ese momento usted puede encontrar algún proceso involucrado en una gran cantidad de actividades de Lectura-Escritura. Al hacer clic con el botón derecho en cualquier proceso, tendrá la opción de finalizar el proceso, finalizar el árbol de procesos completo, etc..
Pestaña de red
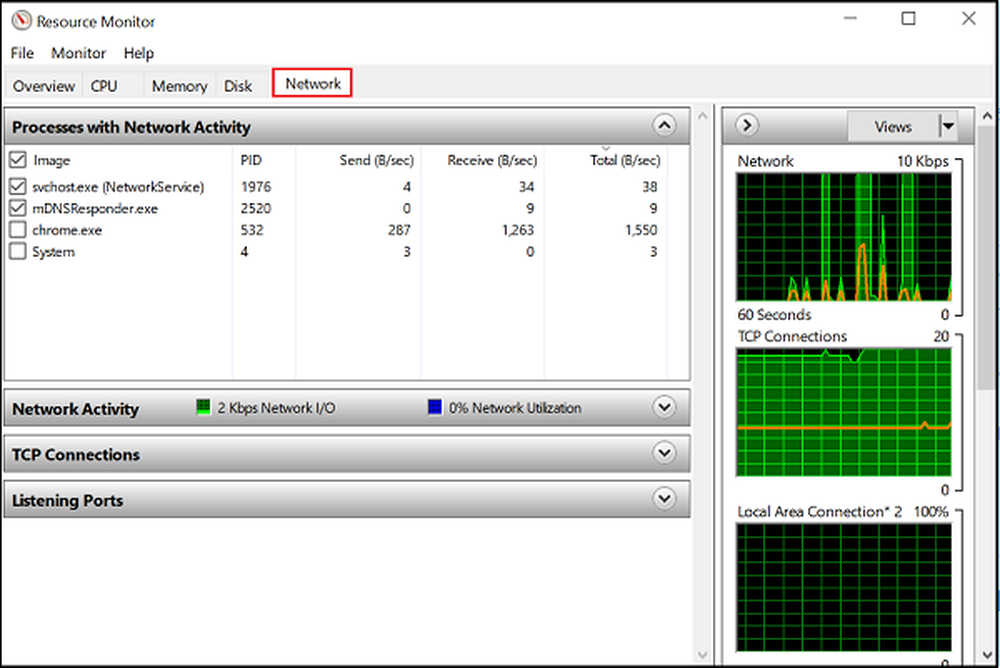
En la pestaña Red, puede encontrar qué programas están accediendo a la red y a qué dirección IP está conectada. Esto ayuda a reducir el problema si encuentra una actividad de red inusualmente alta.
Por lo tanto, el Monitor de recursos ofrece muchas ventajas sobre las herramientas individuales anteriores, como el Monitor del sistema, los Registros y alertas de rendimiento y el Asesor de rendimiento del servidor, al combinar la funcionalidad de esas herramientas en una única interfaz. Además, proporciona una visión mucho más detallada de la actividad del sistema y el uso de recursos que las herramientas anteriores como el Administrador de tareas.
Ver esta publicación si el Monitor de recursos no está funcionando.



