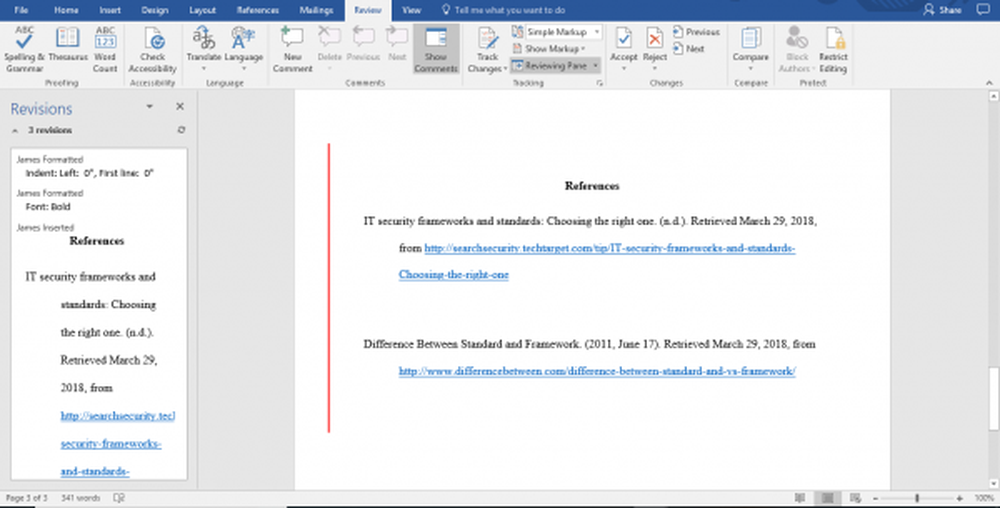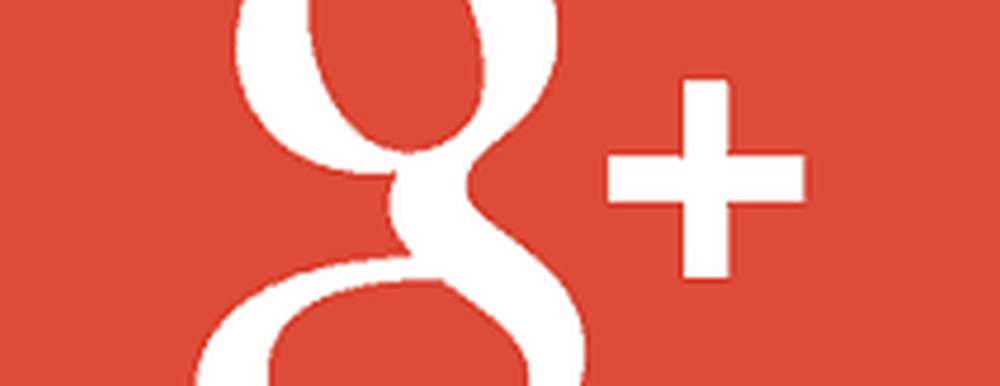Cómo combinar dos fotos para un efecto de clonación en Photoshop


Sentarse en casa todo el día a veces puede ser bastante aburrido, pero con una idea nueva como esta, tendrás algo divertido para jugar. En este tutorial, te mostraremos cómo usar un truco divertido de Photoshop y Photoshop para clonar cualquier elemento o persona que quieras. Empecemos:
Necesitará
- Una cámara digital (apuntar y disparar o DSLR)
- Un trípode
- Una habitación con iluminación constante
- Algún tiempo libre
Tomando las fotos
Instale su cámara en un trípode. Usaré mi cámara réflex digital y un trípode estándar.

Elige un modo que funcione para la situación. Personalmente, evito la prioridad de apertura automática y total (A en Nikon, Av en Canon). El modo automático completo probablemente elegirá una velocidad de obturación de al menos 1/60, y disparará el flash, una solución bastante mala para las imágenes que necesitamos aquí. A continuación se muestran mis configuraciones: observe que no estoy usando un flash y la velocidad de obturación 1/13 no es un problema, ya que estamos usando un trípode.
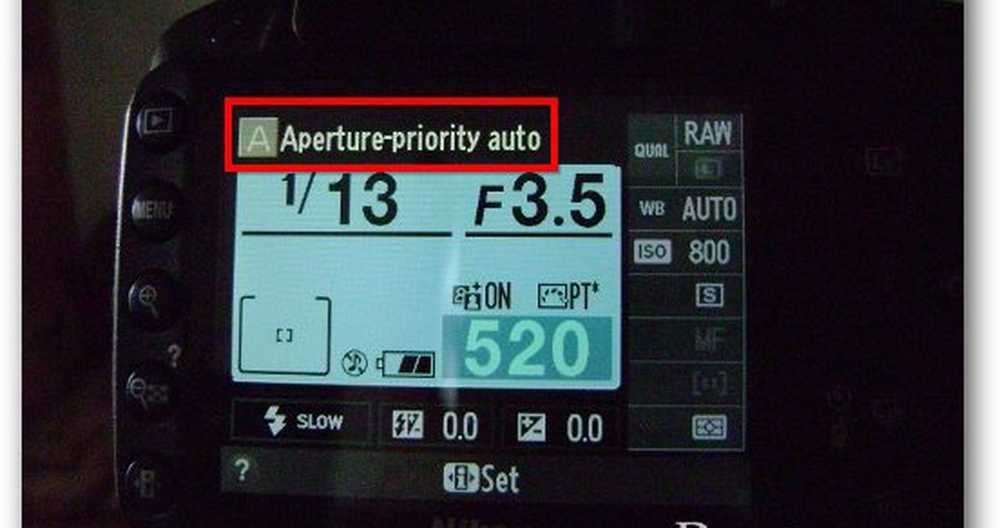
Otro buen consejo sería utilizar la opción de autorretrato para eliminar las vibraciones causadas cuando el dedo presiona el obturador. También es útil si lo haces solo y no tienes a nadie que te tome las fotos: encuentra el botón del temporizador en tu cámara.
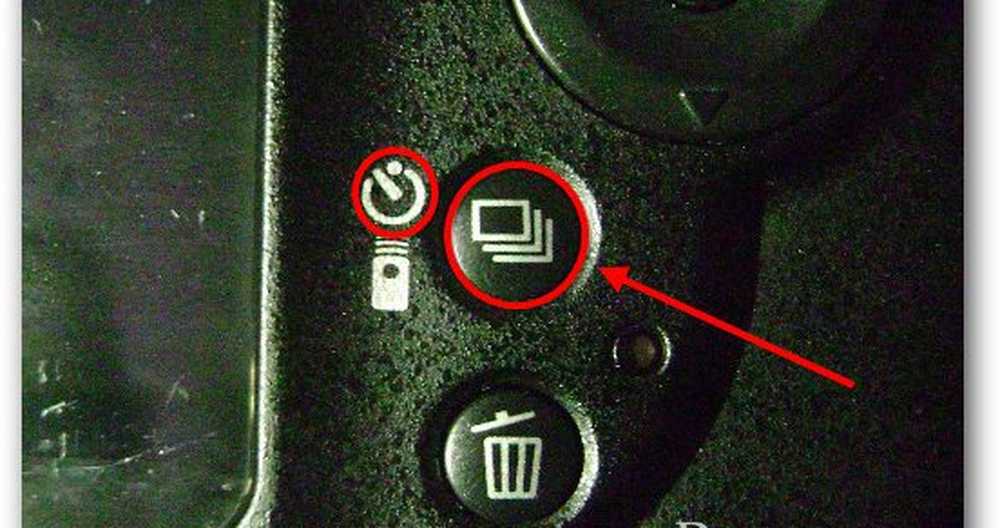
Y luego elige el retraso que quieras.
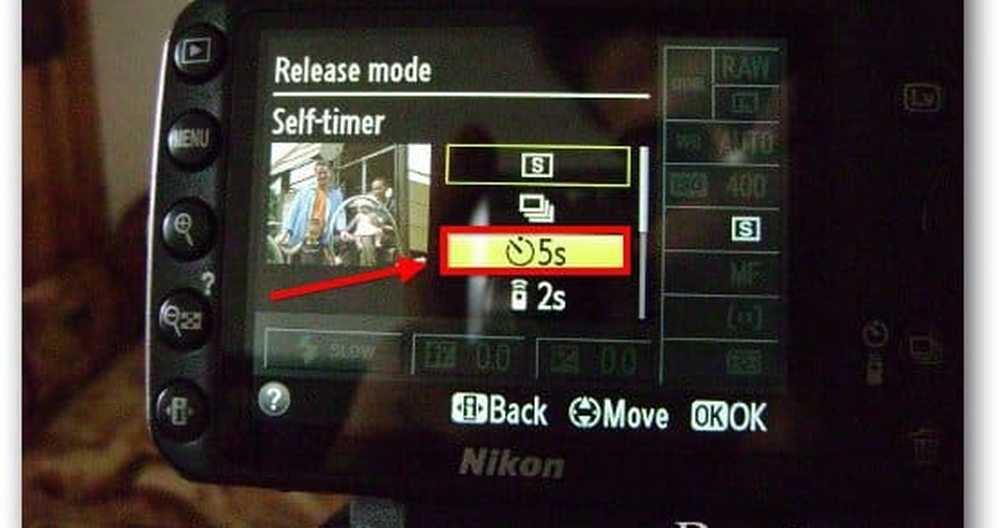
Ejemplo de efecto
Primero demostraré esto con una imagen típica de frente y dorso de un teléfono móvil. Tomaré mi primera foto y luego tomaré la segunda, teniendo cuidado de no "solapar" los teléfonos:


Y aquí está el aspecto de mi foto fusionada final:

Fusionar dos fotos en Photoshop
Paso 1 - Importando las Imágenes
Abra Photoshop e importe una de las dos imágenes con un Ctrl + O. Después, coloca la segunda imagen en Archivo> Lugar. Asegúrate de alinear las fotos correctamente; puedes usar cualquier elemento de fondo para ayudar a alinear las imágenes.
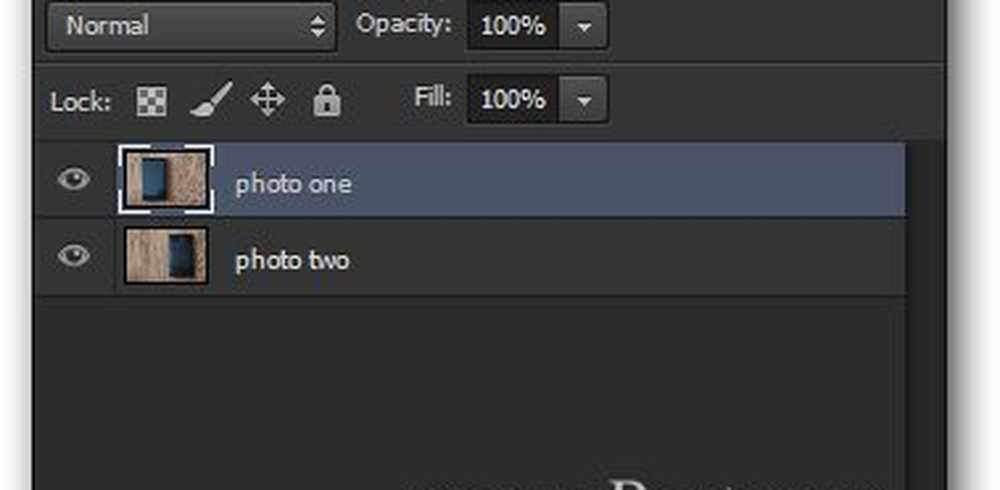
Paso 2 - Reducir la opacidad y hacer una selección
Escoge la capa superior y baja ya sea su Opacidad al 50%.
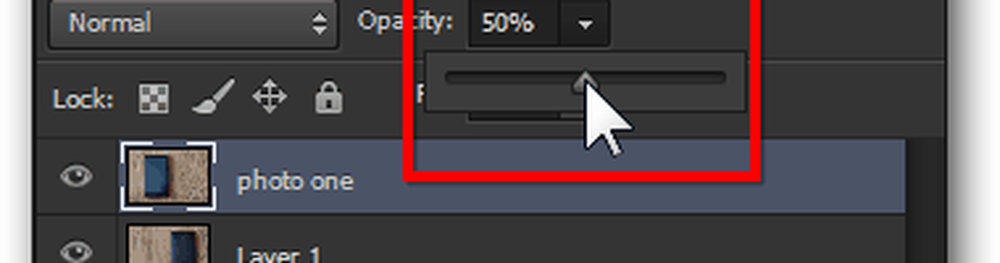
Eso dejará la imagen mirando algo como esto:
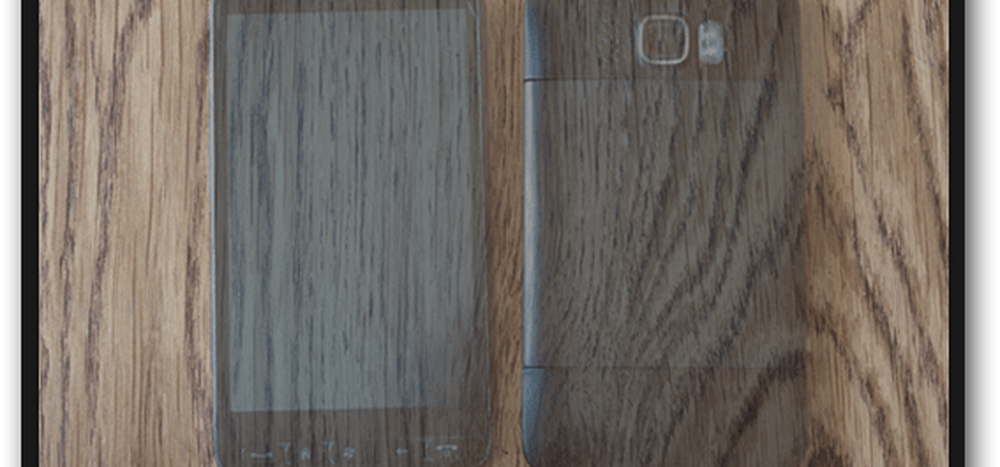
Ahora haga una selección alrededor del elemento en la capa inferior. (Sugerencia: puede utilizar cualquier herramienta de selección que desee. Para esta, utilicé la marquesina rectangular con un poco de plumaje).

Paso 3 - Fusionar
Ahora que tiene su selección, presione el Borrar llave.

Luego aumentar la Opacidad Volver al 100% para la capa superior..

Ahora todo lo que necesitas es un rápido Ctrl + D para deseleccionar y ya está listo con el efecto!

Bonus Groovy Consejo:
Todo lo relacionado con este efecto es prueba y error (tanto para fotografía como para Photoshop). Si te vuelves lo suficientemente creativo, puedes crear algo realmente único que pueda impresionar a tus amigos. Decidí darle un nuevo significado a "discutir conmigo mismo":