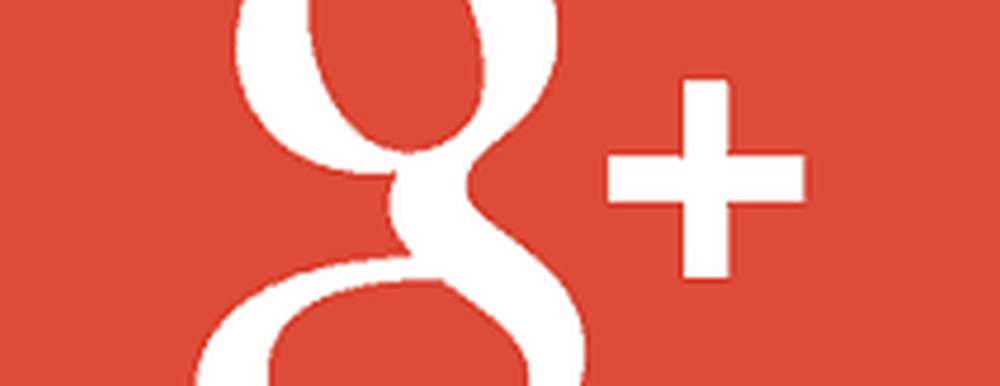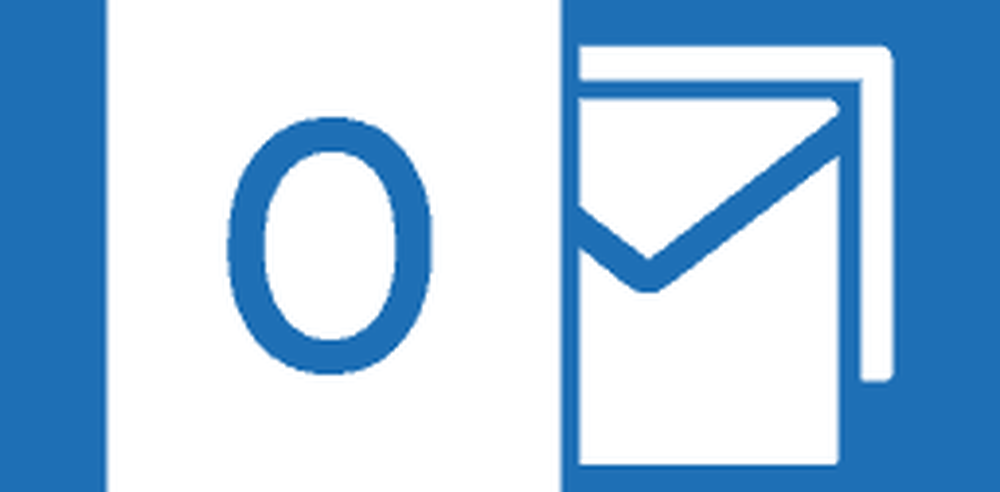Cómo combinar varios documentos de Word en uno
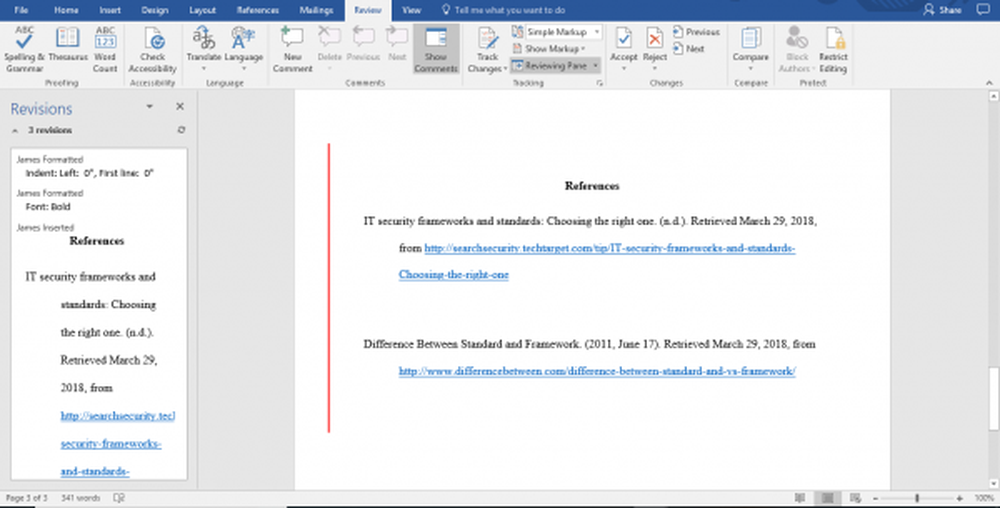
Microsoft Word es la popular herramienta de procesamiento de textos utilizada principalmente para crear, editar y guardar los documentos para cualquier tipo de negocio. Además de crear solo archivos, una de las ventajas más importantes de usar Microsoft Word es que puede analizar fácilmente los comentarios de los diferentes revisores para los documentos y reescribirlos combinando varios documentos enviados para una revisión en uno..
¿Por qué combinar varios documentos de Word en uno??
Puede haber ocasiones en las que tenga que enviar sus documentos a sus editores o miembros del equipo para una revisión rápida, comentarios y sugerencias. Después de una revisión, recibe un puñado de comentarios y copias de revisión en forma de palabras que describen una serie de ediciones y cambios de muchos revisores. Una simple copia y pegado consumirá mucho tiempo si desea combinar revisiones y cambios de varias copias. Con tantas copias de los cambios y ediciones de varios autores o revisores, es muy posible que las cosas se cansen..
Para asegurarse de no perderse ningún comentario o revisión importante, puede resultarle útil combinar todos los documentos de Word que contienen comentarios de varios autores en un solo documento original. Dicho esto, la combinación de los comentarios de varios revisores en un documento de una sola palabra le permitirá etiquetar los cambios realizados por revisores específicos. De esta manera, facilitará su trabajo para revisar los comentarios y hacer los cambios necesarios..
En este artículo, explicamos cómo combinar fácilmente varios documentos en Microsoft Word.
Combina dos documentos de Word en uno
Lanzamiento Microsoft Word y abra su documento original que envió para su revisión.
En la barra de herramientas, vaya a revisión pestaña y haga clic Comparar.

Seleccione la opción Combinar desde el menú desplegable. Esto abrirá una ventana secundaria que le permite elegir los dos documentos que desea combinar.
Bajo la opcion Documento original, Seleccione el documento principal que ha enviado para sugerencias y comentarios. Asegúrese de seleccionar los documentos originales en los que ha trabajado, que no contengan ediciones ni modificaciones por parte de los revisores..

En el Etiquetar cambios sin marcar con En el cuadro, escriba el original o cualquier frase para saber que este es el documento original que se envió para su revisión..

Bajo la Documento revisado, Elija un documento revisado que desea combinar.
En el Etiquetar cambios sin marcar con Escriba el nombre del autor para saber quién sugirió las modificaciones..

Hacer clic Más Y debajo Mostrar cambios en opción, seleccione la Nuevo documento.
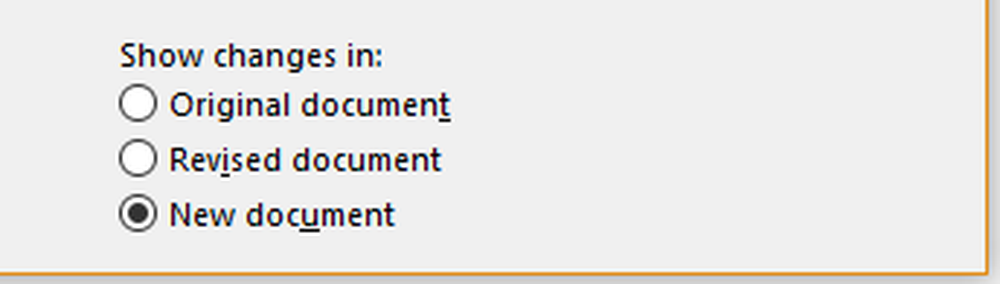
Hacer clic DE ACUERDO.
Word ahora abre un nuevo documento que mostrará tanto el documento original que envió para su revisión como la copia del autor que fusionó. La palabra divide la pantalla en tres secciones con un documento combinado que se muestra en el centro, las revisiones delineadas a la izquierda de la pantalla y muestra los documentos originales y revisados divididos simultáneamente en dos en la tercera sección.

Si encuentra esta información muy confusa, puede reducir las secciones a dos para hacer que las imágenes sean más atractivas. Siga los pasos a continuación para minimizar la visualización en la barra de herramientas.
Navegar a Comparar.
Hacer clic Mostrar documentos de origen y seleccione Ocultar documentos fuente.

Una vez que hayas incluido todos los cambios como quieras., Salvar el documento.
Combina copias adicionales de Word
Si desea combinar más copias de un revisor diferente, repita los mismos pasos que se mencionaron anteriormente. Sin embargo, ahora para combinar copias adicionales, debe utilizar los documentos revisados que obtuvo de la fusión de los dos documentos de los anteriores y agregar documentos secundarios al archivo de Word revisado. Siga los pasos a continuación para fusionar las copias adicionales
En la barra de herramientas, vaya a revisión pestaña y haga clic Comparar.

Bajo la opcion Documento original, Seleccione el documento revisado que contiene los cambios combinados.
En el Etiquetar cambios sin marcar cuadro, escriba cualquier frase para saber que este es un documento revisado que contiene los cambios combinados.
Bajo la Documento revisado, Elige cualquier documento que quieras combinar..
En el Etiquetar cambios sin marcar Escriba el nombre del autor para saber quién sugirió las modificaciones..
Hacer clic Más Y debajo Mostrar cambios en opción, seleccione la Nuevo documento.
Hacer clic DE ACUERDO.
Word abre un nuevo documento que mostrará el documento revisado que contiene los cambios combinados y el documento revisado secundario del autor que fusionó.
Una vez que hayas incluido todos los cambios como quieras., Salvar el documento.
El procedimiento mencionado funciona bien con Microsoft Word para Office 365, Word 2019, Word 2016, Word 2013, Word 2010 y Word 2007.
Terminando
La fusión de documentos es extremadamente útil si tiene demasiadas ediciones durante el proceso de revisión. Para un documento con gran contenido, agregar demasiados cambios llevará mucho tiempo. En tal escenario, es muy útil combinar documentos en Word. Sin embargo, si su contenido no es muy grande y si encuentra que los pasos anteriores son abrumadores, simplemente puede copiar el texto que desea incluir en el documento y pegarlos directamente en sus nuevos documentos..