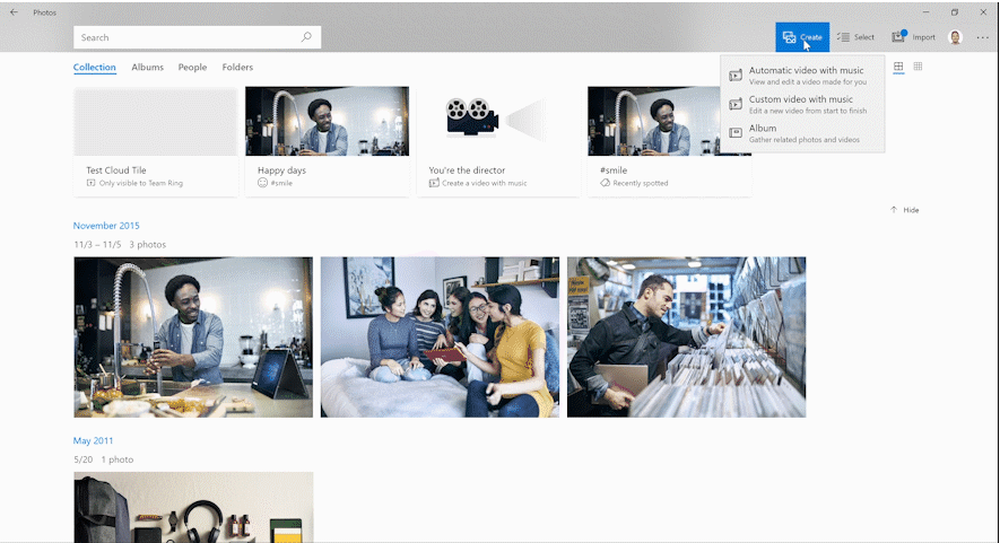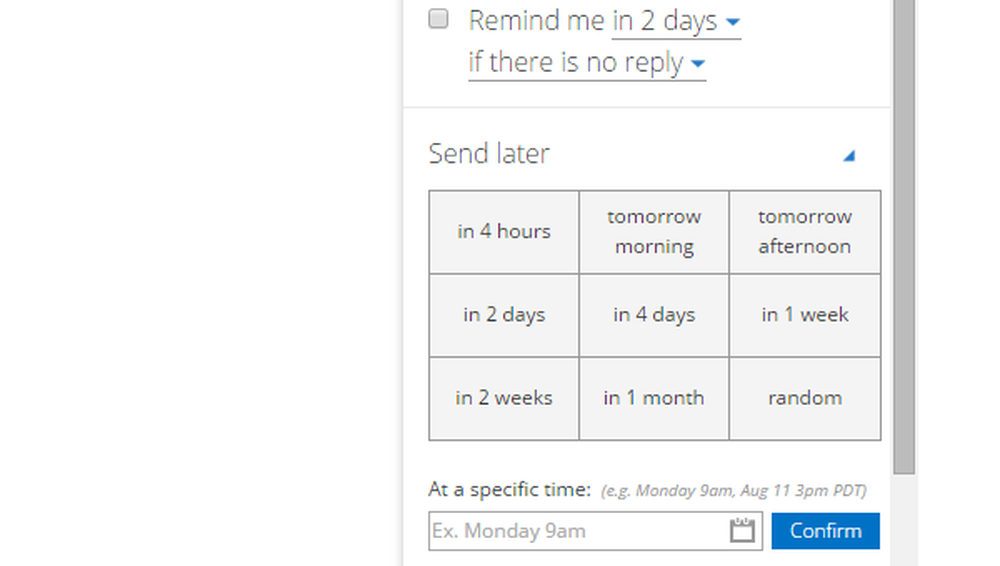Cómo usar Camera Raw en Bridge CS5 y Photoshop CS5

 Anteriormente, lo guiamos al mundo de la toma de fotos HDR y cómo combinarlas mediante Photoshop, luego le mostramos cómo simular un efecto HDR. En este próximo artículo sobre fotografía de Photoshop, veremos cómo puede realizar sorprendentes cambios de imagen con Camera Raw en Bridge CS5. Saltemos a la derecha.
Anteriormente, lo guiamos al mundo de la toma de fotos HDR y cómo combinarlas mediante Photoshop, luego le mostramos cómo simular un efecto HDR. En este próximo artículo sobre fotografía de Photoshop, veremos cómo puede realizar sorprendentes cambios de imagen con Camera Raw en Bridge CS5. Saltemos a la derecha.Cómo utilizar el RAW de cámara en Bridge CS5 y Photoshop CS5 (Screencast)

Cómo usar el RAW de cámara en Bridge CS5 y Photoshop CS5 (paso a paso)
Paso 1 - Importando a Camera Raw
Abrir Puente y vistazo a la ubicación de su imagen. Una vez que lo hayas encontrado, Haga clic derecho sobre él y Seleccionar Abrir en Camera Raw.

Aparecerá una nueva ventana con su imagen a la izquierda, algunas herramientas en la parte superior y algunos controles deslizantes y configuraciones a la derecha. Encontrará esta interfaz fácil de usar ya que es similar a la interfaz de Combinar Para HDR Pro ventana. Empezar por presionando el F Tecla en su teclado para alternar el modo de pantalla completa. Esto no es necesario pero nos ayudará a ver más contenido y datos al mismo tiempo..
Paso 2 - Ajustando tu imagen
En la parte superior de la ventana, verá algunas herramientas que puede usar para ajustar su imagen. Aprovecha estos antes de comienza a jugar con los controles deslizantes de la derecha, pero si los necesita más adelante, todavía están disponibles. Por ejemplo, usted puede Cultivo Tu imagen, como la captura de pantalla de abajo..

Ahora puedes comenzar a ajustar tu imagen. Comience con el Pestaña basica que debería ser el activo actualmente por defecto. Mueva los controles deslizantes hasta que la imagen cumpla con sus preferencias. Aquí hay un ejemplo a continuación..

¿Mira eso? Con solo unos cuantos ajustes, la imagen ya se ve mucho mejor que la original. Ahora vamos a clamer en la siguiente pestaña, que es la Pestaña de curva de tono. Desde allí podemos hacer algunos ajustes más para lograr que nuestra imagen alcance la perfección..
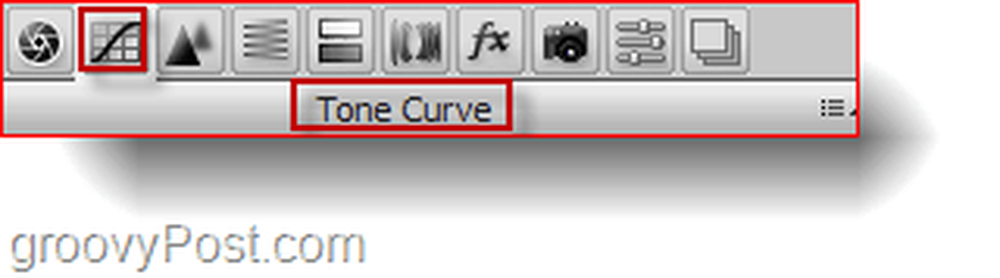
Una vez que hayas terminado con Curva de tono, pasar a la Lengüeta de afilado, desde donde podrá deshacerse fácilmente de cualquier ruido de luminancia y ruido de color.

Esas son generalmente todas las configuraciones que hago en mis imágenes, pero puedes mirar alrededor de las otras pestañas para ver si puedes encontrar algo más que quieras modificar. Cuando termines simplemente prensa DE ACUERDO para confirmar.
Paso 3 - Guardar tu imagen
A pesar de que parecerá que los cambios se guardan en la imagen una vez que vuelva al puente, Los ajustes que acaba de hacer solo serán visibles con Adobe Bridge. y no se mostrará si se abre con otros programas como el Explorador de Windows o el Buscador de Mac. Para guardar tus cambios, Haga doble clic en tu imagen para abrirla en photoshop. Cuando Camera Raw aparece de nuevo, escoger Abrir imagen para obtener su imagen cargada en Photoshop ...

… y entonces prensa Ctrl + Shift + S en su teclado para guardar una copia de su imagen (también puede reemplazar el original con Ctrl + S).

Eso es todo al respecto. Estás listo para mostrar tus fotos nuevas, nuevas y mejoradas a tus amigos y sorprenderlas con tus habilidades de Adobe Photoshop una vez más.
¿Qué tipo de fotografía prefieres? Cuéntanos en la sección de comentarios a continuación.!