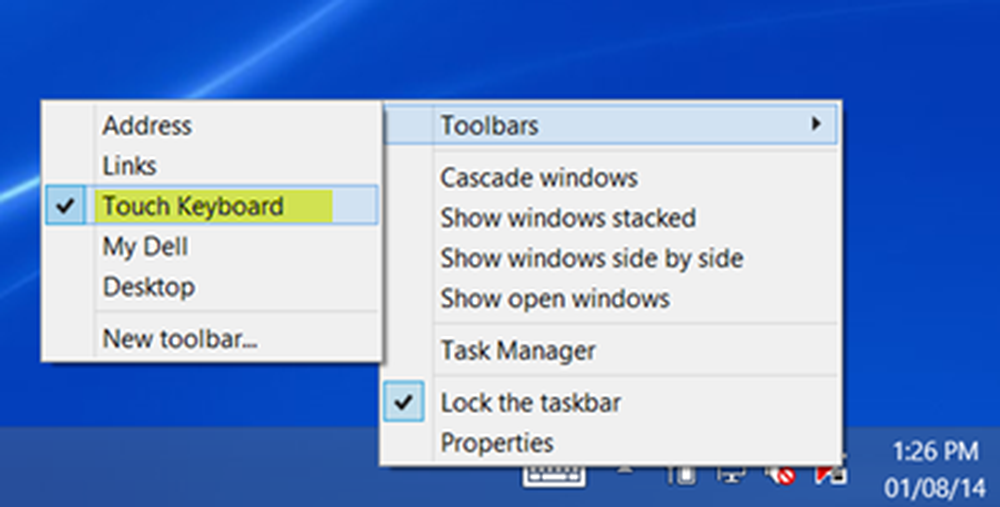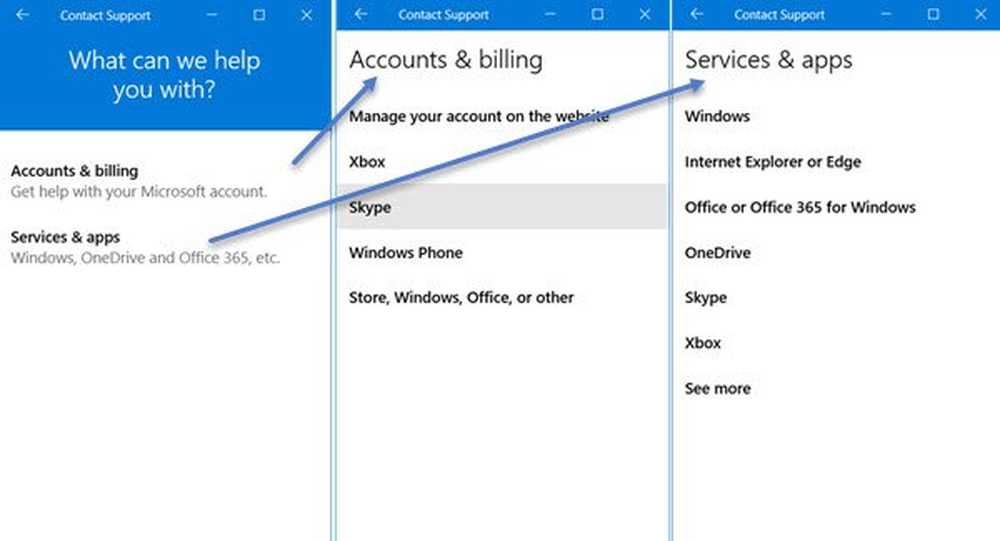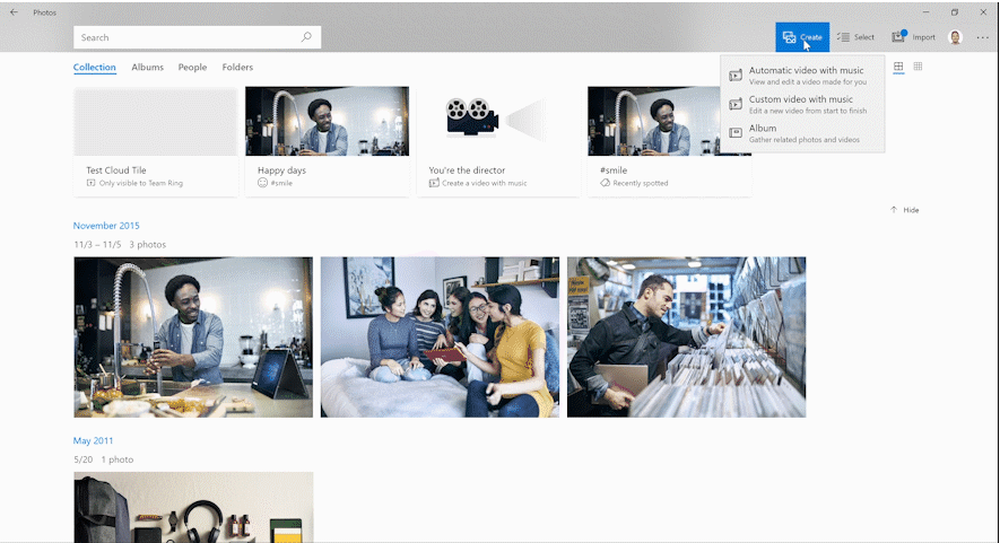Cómo usar Chrome Remote Desktop para Android

Chrome Remote Desktop para Android
Comience por instalar la aplicación Chrome Remote Desktop desde Google Play Store, aquí, en su dispositivo Android.
Una vez instalada, inicie Chrome en su computadora e instale la aplicación Chrome Remote Desktop Chrome desde la Tienda Web.

Una vez que todo esté instalado, inicie la aplicación en su computadora. Lo encontrarás en tu lanzador de aplicaciones Chrome. Más detalles sobre la ejecución de Chrome Apps se pueden encontrar en este artículo..

Luego, siga los pocos pasos necesarios para autorizar la aplicación..

En la siguiente pantalla descubrirá, si aún no lo sabía, que puede usar el servicio para proporcionar asistencia remota, lo que es un proceso simple. Solo tiene que dar al otro usuario el código que obtiene de la aplicación para recibir asistencia (o al revés, para proporcionarla).
Pero está aquí para obtener acceso a su propia computadora, por lo que la opción que necesita es la otra. Así que haga clic en Comenzar en la sección Mis computadoras.

Luego, habilite las conexiones remotas, como se muestra a continuación.

El siguiente paso es el más importante en términos de seguridad. Dado que no desea que alguien con acceso a su dispositivo Android tenga acceso a su computadora automáticamente, también debe configurar un código PIN (de al menos seis cifras). Sin código PIN, sin acceso.

Una vez que haya hecho eso, y confirmado el PIN por segunda vez, puede volver a su dispositivo Android e iniciar la aplicación de escritorio remoto que instaló anteriormente. Tu computadora probablemente ya se muestra.

Se le pedirá que ingrese el código PIN. Si está absolutamente seguro de que es imposible perder su dispositivo, puede configurar la aplicación para que no solicite un código PIN cuando se conecte a su computadora desde el dispositivo Android correspondiente, pero no lo recomiendo.

¡Eso es! Ahora puede controlar su PC en tiempo real desde su dispositivo Android. Mientras esté encendido y tenga una buena conexión a Internet, puede hacerlo en cualquier lugar. A veces se atasca, pero eso no es un factor decisivo. Esta es una buena solución para el control de escritorio remoto mientras se desplaza, y también es gratis.

Una cosa más. Puede dejar de compartir su escritorio en cualquier momento, utilizando el botón Dejar de compartir en la barra de herramientas que aparecerá en la pantalla de su computadora.