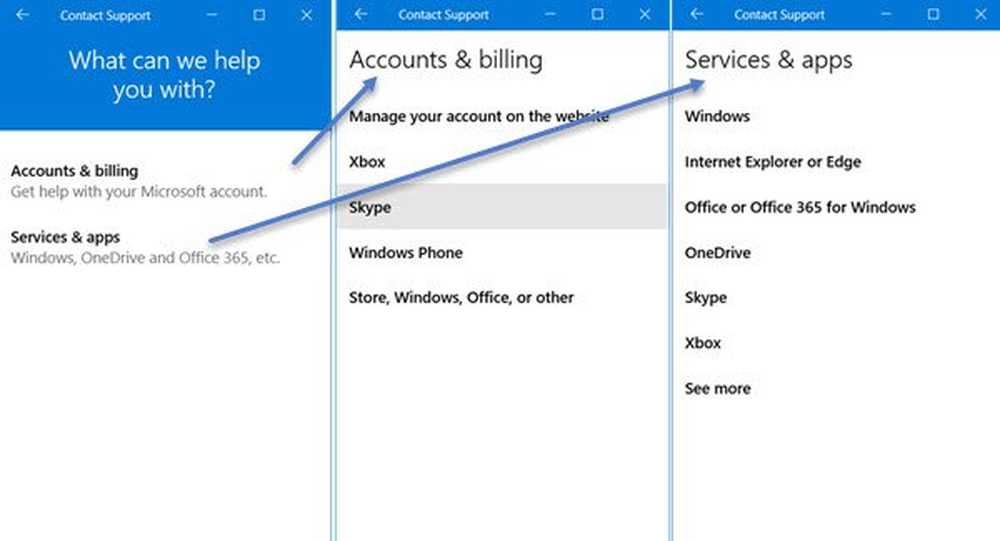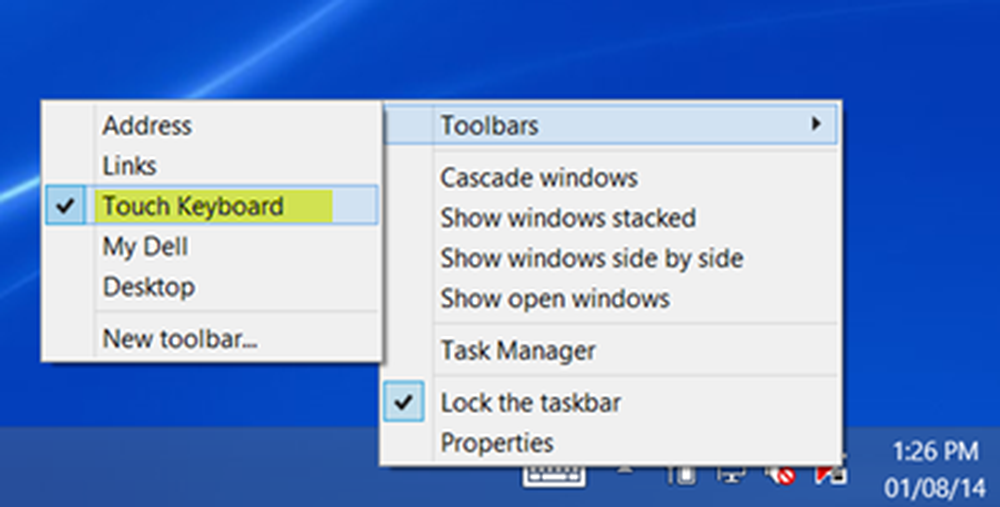Cómo usar Cloud Print para impresión sin cables

Cuando desea imprimir una foto u otros archivos que haya almacenado en su Android, ¿cómo lo hace? Podrías enviarte una copia del archivo por correo electrónico y luego imprimirla desde tu computadora, pero parece un proceso innecesariamente largo. Puedes conectar tu teléfono a tu computadora pero ... ¡argh! ¿Dónde ha ido el cable USB??
Si aún no ha descubierto Cloud Print, esta es una aplicación que podría ser la respuesta a sus problemas de impresión. Le permite imprimir imágenes y otros documentos desde su teléfono o tableta sin la necesidad de conectarse a su computadora. Sigue leyendo para descubrir cómo podría ayudarte..
¿Te gusta el artículo? Debes suscribirte y seguirnos en twitter..
Cloud Print es un servicio que puede utilizarse con casi cualquier impresora, lo que le permite imprimir documentos desde su dispositivo Android sin la necesidad de transferir archivos de ninguna manera. Hay algunas impresoras que se describen como "preparadas para la nube", pero no es necesario tener una.
Levantarse y correr
Antes de comenzar, hay dos cosas que necesitará: una copia de Cloud Print para su teléfono o tableta Android, y para su Mac o PC deberá asegurarse de que tiene Google Chrome instalado con Cloud Print habilitado.
Si aún no tiene Chrome instalado, debería obtener una copia de www.google.com/chrome. Luego haga una visita al sitio web de Cloud Print en su computadora y haga clic en el botón 'Agregar impresora clásica'. El proceso es muy similar si tiene una impresora preparada para la nube..

Cloud Print es una función de Google Chrome que te permite imprimir desde tu teléfono.
Luego puede seguir las sencillas instrucciones para habilitar Google Cloud Print. Haga clic en el botón Llave en la barra de herramientas de Chrome, seleccione Configuración y luego haga clic en "Mostrar configuración avanzada" en la parte inferior de la página.
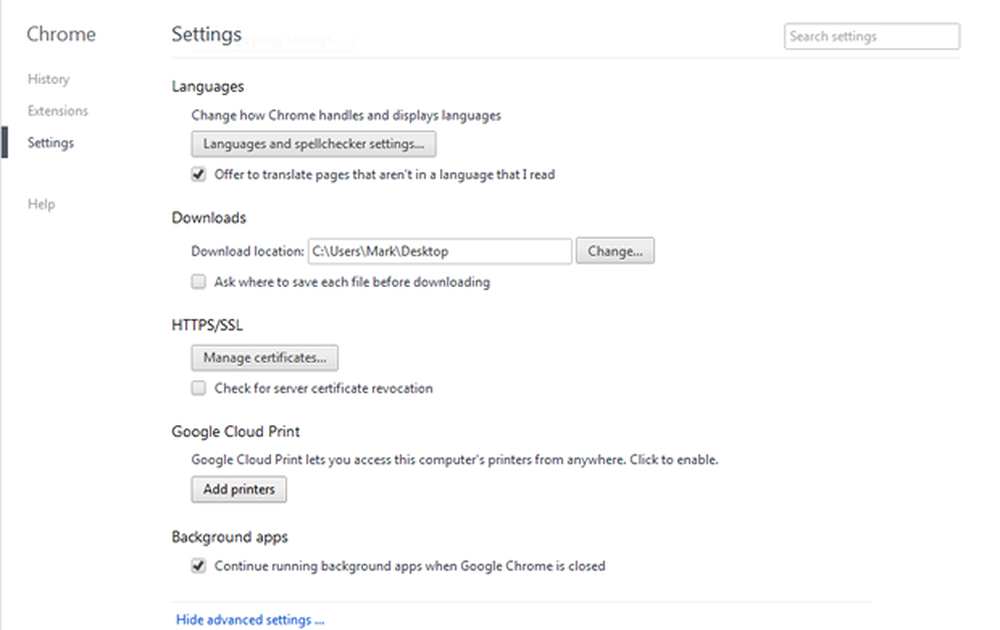
Tendrás que meterte en la configuración avanzada de Chrome para encontrar Cloud Print.
En la sección Google Cloud Print, haga clic en el botón 'Agregar impresoras' - asegúrese de que su impresora esté conectada a su computadora y que esté encendida. Si no ha iniciado sesión en su cuenta de Google, se le pedirá que lo haga, y luego debe hacer clic en el botón 'Agregar impresora (s)'.
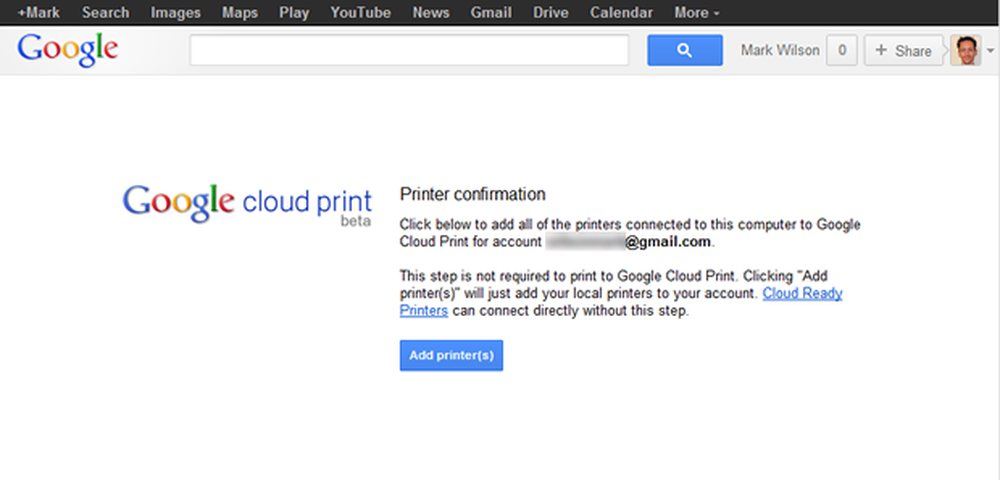
Agregar sus impresoras a Cloud Print le permite usarlas de forma remota.
Si luego hace clic en el enlace 'Administrar sus impresoras', debería ver una lista de todas las impresoras reales y virtuales que ha instalado en su computadora.
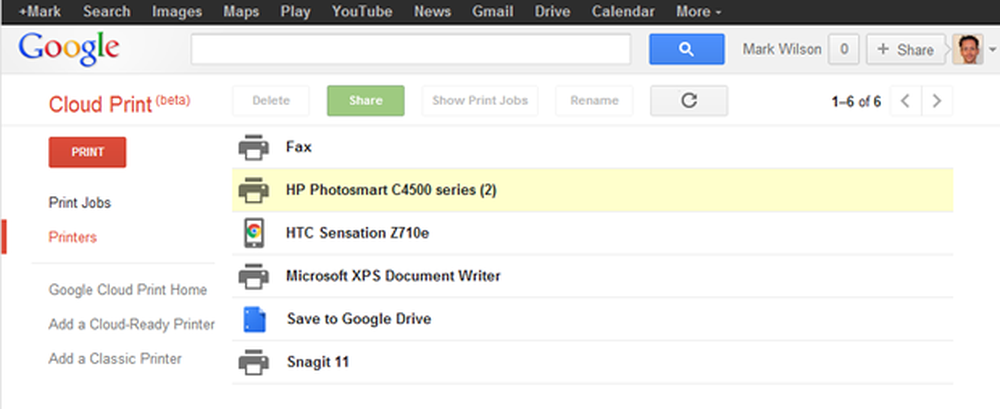
Cualquier impresora que pueda usar en su computadora puede usarse con Cloud Print.
Usando la aplicación
Ahora inicie la aplicación Cloud Print en su dispositivo Android y haga clic en Siguiente para trabajar a través de los mensajes de bienvenida. Seleccione la cuenta de Google que ya ha configurado para usar con Cloud Print (puede que esta sea la única cuenta que haya configurado en su teléfono o tableta) y luego haga clic en Listo. Si la cuenta aún no existe en el dispositivo, haga clic en "Agregar cuenta" y siga las instrucciones en pantalla..
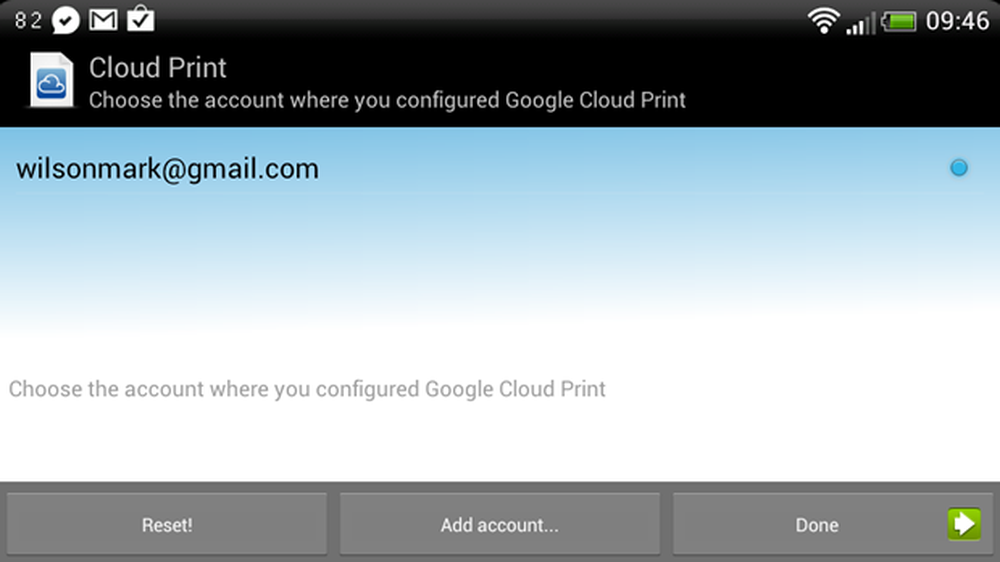
Cloud Print utiliza su cuenta de Google para compartir información y datos entre dispositivos.
Deberá otorgar permiso a Cloud Print para acceder a su cuenta de Google, así que haga clic en 'Permitir acceso' para continuar. En la siguiente etapa del proceso de configuración, debe indicar el tipo de impresora con la que va a trabajar. La mayoría de la gente va a usar una impresora 'clásica', por lo tanto, toque la opción Otras impresoras y luego haga clic en Siguiente.
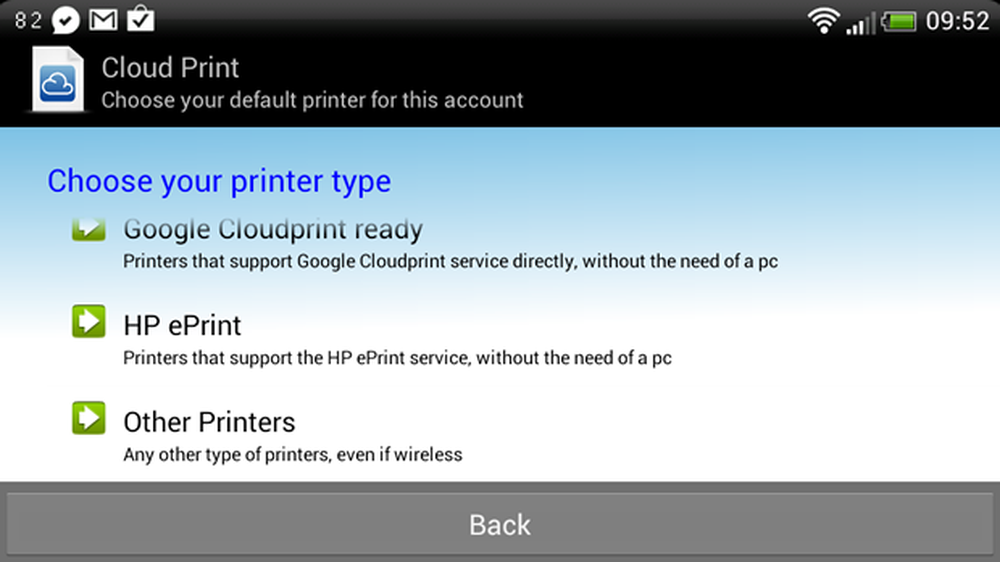
El servicio Cloud Print es compatible con una amplia gama de impresoras diferentes.
Ahora se le presentará una lista de las impresoras asociadas con su cuenta de Google; toque el que le gustaría usar por defecto y presione Sí para confirmar. Es una buena idea tocar el botón 'Imprimir página de prueba' para que pueda comprobar que todo está configurado correctamente y funciona correctamente..
Cloud Print en Acción
La aplicación Cloud Print se puede utilizar de varias maneras. La primera opción es usar el explorador de archivos incorporado para seleccionar un archivo que ya esté en su dispositivo o tarjeta SD. Inicie la aplicación y muévase a la pestaña local. Luego puede usar los Archivos, SMS, Imágenes y varias otras secciones para acceder a diferentes tipos de archivos que desee imprimir..
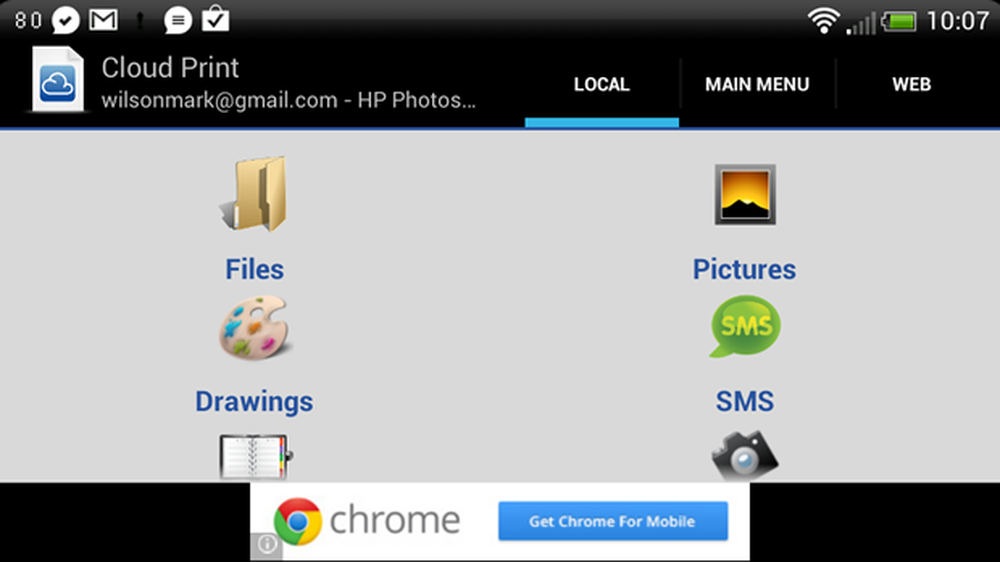
Con Cloud Print instalado, puede imprimir una amplia gama de documentos desde su teléfono.
La pestaña Web le brinda acceso a una variedad de opciones en línea, lo que significa que puede imprimir correos electrónicos, documentos almacenados en Picasa, Google Docs, Dropbox y otros servicios en línea. Pero la aplicación también se puede utilizar para imprimir páginas web y otro contenido mediante la opción de compartir.
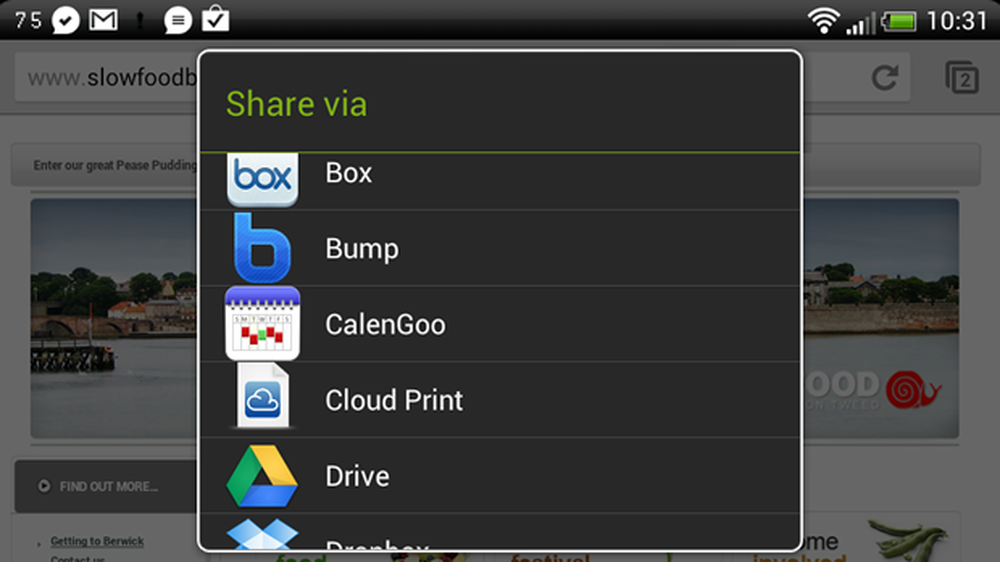
Cualquier aplicación que proporcione acceso al menú Compartir puede hacer uso de la función de impresión de Cloud Print.
Aunque esta no es una solución perfecta para la impresión remota de ninguna manera, ciertamente hace que las cosas sean mucho más fáciles. Cuando está en casa y solo desea imprimir documentos sin la necesidad de transferir archivos a su computadora primero, es un ahorro de tiempo maravilloso, pero si tiene la intención de imprimir documentos mientras está fuera, necesitará recuerde dejar la computadora encendida y asegúrese de que Chrome esté funcionando en todo momento. De cualquier manera, es seguro que será algo que necesitarás una y otra vez.