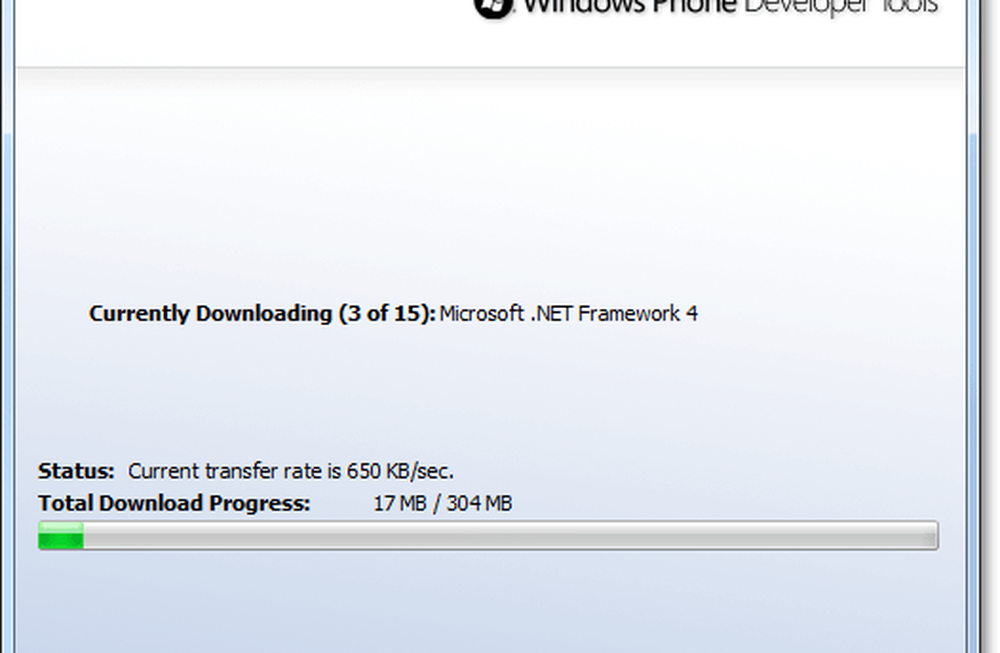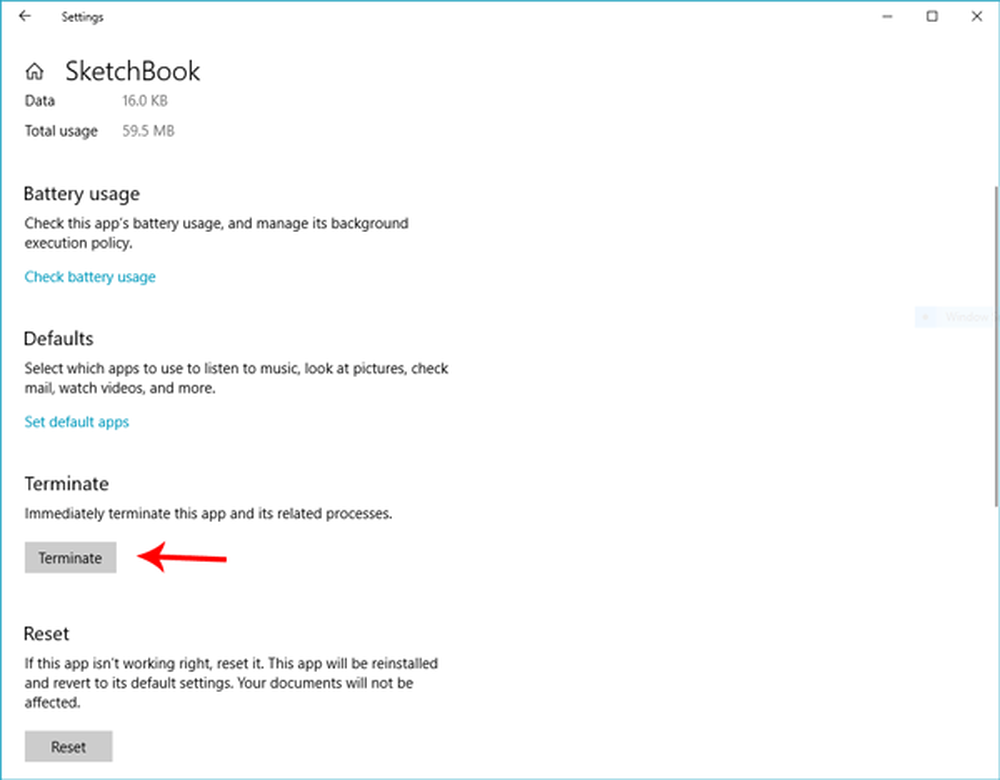Cómo probar el teléfono móvil con Android en tu computadora

 Si está considerando comprar un teléfono inteligente Android, es posible que ya haya probado Android en una tienda de teléfonos móviles. Pero no importa cuánto quieras probar Android, sería bastante estúpido quedarte en la tienda todo el día, ¿eh??
Si está considerando comprar un teléfono inteligente Android, es posible que ya haya probado Android en una tienda de teléfonos móviles. Pero no importa cuánto quieras probar Android, sería bastante estúpido quedarte en la tienda todo el día, ¿eh??Bueno, tenemos una solución para usted: hoy le mostraremos cómo probar Android en su computadora de forma gratuita.
Paso 1 - Descarga el SDK de Android (Kit de desarrollo de software)
El primer paso es descargar el emulador. Para hacerlo, simplemente haga clic aquí y elija el tipo de sistema operativo en el que se encuentra. Descomprime los contenidos donde quieras. Solo para señalar, aunque originalmente para desarrolladores, el SDK de Android se puede usar para realizar pruebas.
Paso 2 - Configuración de la descarga del emulador
Poner en marcha el .archivo exe llamado Configuración de SDK. Dado que esta es la primera vez que inicia la aplicación, es posible que no pueda comenzar la descarga inmediatamente. La solución para esto es ir a la Android SDK y AVD Manager ventana y desde el menú de configuración, verifique Forzar la obtención de fuentes HTTPS mediante HTTP.

Después, su descarga debe comenzar. Puedes descargar todo, pero debes saber que la descarga de todo puede llevar mucho tiempo, sobre todo si la conexión a Internet es lenta. Para una configuración más rápida, rechace todo lo que no necesite de la lista de paquetes. Una vez que haya elegido qué descargar, proceda con el Instalar botón. Su descarga debería estar en camino.

Paso 3 - Creando tu dispositivo virtual Droid
¡Es hora de construir tu Droid! Ve a la Dispositivos virtuales panel y Hacer clic Nuevo. ¡A partir de aquí podrás elegir todo para tu dispositivo Android! Puede darle un nombre, seleccionar la versión de Android que desea ejecutar, el tamaño de su tarjeta SD y la resolución. Despues de terminar, Hacer clic Crear AVD.

Paso 4 - Iniciar y usar tu Android virtual por primera vez
Una vez que hayas terminado de crear un Droid virtual, puedes iniciarlo. Ir Dispositivos virtuales, selecciona tu Android y presiona comienzo. A partir de ese momento, podrá elegir si desea o no escalar la pantalla a tamaño real. Para obtener los mejores resultados, le recomendamos que active esta función. en.

Una vez que presione el botón de inicio, aparecerán algunas ventanas, que eventualmente conducirán a una ventana más grande. Debería decir Androide, y puede tardar un poco en cargarse, ya que esta es la primera vez que configura su dispositivo Android. Una vez que la carga haya finalizado, la pantalla debería verse así:

Paso 5 - Creando un atajo para lanzar directamente tu Droid
Ahora que tienes tu Droid completamente configurado, es posible que desees tener un acceso directo que lo inicie directamente. Para hacerlo, primero debe crear un acceso directo a la aplicación SDK.. Arrastrar la aplicación SDK para el escritorio con el Botón derecho del mouse botón. Aparecerá un menú. Desde allí necesitas Seleccionar Crear accesos directos aquí.

Una vez que hayas creado tu atajo, Botón derecho del ratón en ello y Seleccionar Propiedades. En la ventana Propiedades, busque la Objetivo cuadro y simplemente añadir @NameOfYourDroidHere al final de la ubicación.

¡Terminado! Ahora puedes probar Android todo lo que quieras! Descubrí que algunas acciones pueden parecer lentas en el emulador, pero esto es normal ya que una PC no puede simular perfectamente el entorno de Android. Esperamos que este truco te ayude a decidir si deseas comprar un teléfono móvil con Android!