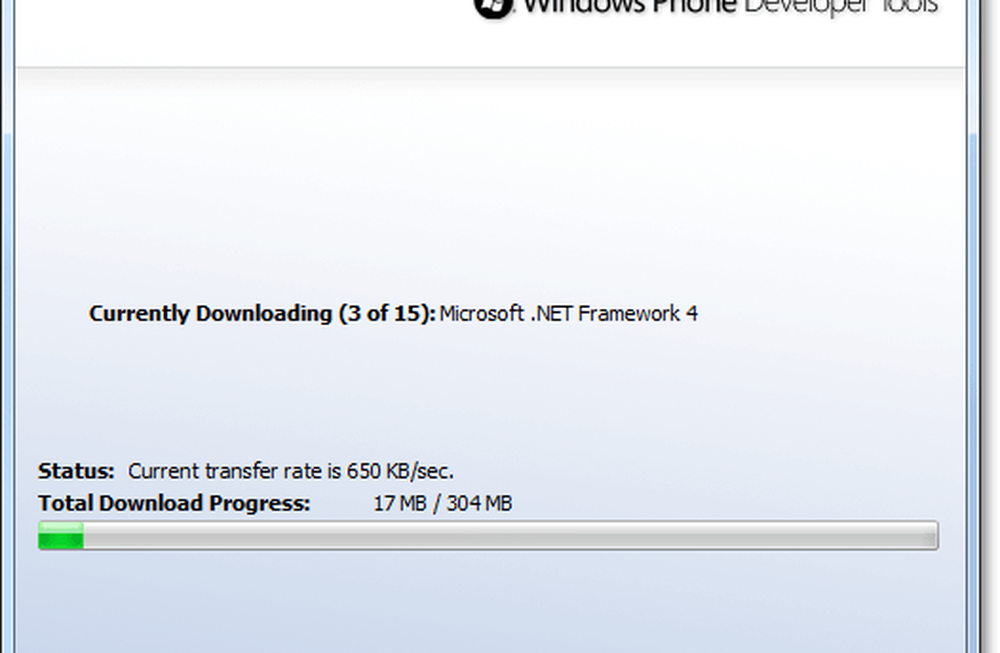Cómo probar tu velocidad de conexión de datos móviles Android

 Hoy en día, un teléfono inteligente no es un teléfono inteligente si no tiene una forma de conectarse a una red 3 / 4G LTE o al menos a un punto de acceso Wi-Fi. En un groovyPost anterior, le explicamos cómo probar su conexión a Internet en su PC (así como cómo entender lo que significaba la prueba) Sin embargo, con tantos nuevos GroovyReaders de Android Mobile, pensé que sería genial cubrir los pasos para los usuarios de Android que explican no solo cómo probar su velocidad de Internet sino también cómo probar su estabilidad.!
Hoy en día, un teléfono inteligente no es un teléfono inteligente si no tiene una forma de conectarse a una red 3 / 4G LTE o al menos a un punto de acceso Wi-Fi. En un groovyPost anterior, le explicamos cómo probar su conexión a Internet en su PC (así como cómo entender lo que significaba la prueba) Sin embargo, con tantos nuevos GroovyReaders de Android Mobile, pensé que sería genial cubrir los pasos para los usuarios de Android que explican no solo cómo probar su velocidad de Internet sino también cómo probar su estabilidad.!Nota / Descargo de responsabilidad: he probado estas aplicaciones en mi Samsung Galaxy S I9000, pero deberían funcionar igual en cualquier otro dispositivo Android.
Speedtest.net.



Speedtest.net es una aplicación simple para tu Android Mobile y muy similar a la prueba de velocidad en tu PC y iPhone. Con esta sencilla aplicación, puede probar la velocidad de la conexión de datos que está utilizando, ya sea 3g, 4g o Wi-Fi. Descargar la aplicación gratis desde el Android Market como cualquier otra aplicación y instalarlo. Buscar para Speedtest en el cajón de la aplicación después de la instalación y ponerlo en marcha. Verá algunas pestañas simples después de que la aplicación haya terminado con la recuperación de la lista de servidores. La primera y más orientada a la izquierda se denomina "Prueba de velocidad".
Una vez que hayas manejado todos los ajustes en la segunda pestaña, la primera será tu pestaña principal, con el botón grande que dice "Iniciar prueba" y el dial grande en el centro. La tercera pestaña es la que tiene los resultados, y debería estar vacía cuando inicie la aplicación por primera vez. Cuando inicia la aplicación y la lista no está vacía, el teléfono que tiene no es suyo.. Devolvérsela.
La última pestaña es la pestaña "Acerca de" con un montón de información sobre el creador de la aplicación, www.ookla.com. Entonces empecemos. Como dije arriba, solo comienzo la aplicación como cualquier otra aplicación y espere a que recupere la lista de servidores. Debe hacerse en el minuto. Después de esto, prensa la Ajustes pestaña y modificar la botones como quieras. Si desea leer la pantalla en kbps, Mbps o kB / s, es su elección. Lo mismo ocurre con el historial de clasificación en la pestaña "Resultados". ¿Hecho? Genial. Regresa al Pestaña de prueba de velocidad y prensa la botón grande que dice Iniciar prueba. La aplicación comienza a probar tu ping. Entonces comenzará la prueba de descarga y, por último, la prueba de carga. El primer signo de una red inestable es una aplicación Speedtest.net que no funciona tan bien. Pero si el ping está bien, principalmente la prueba de descarga y la prueba de carga también irán bien.
También puede usar esta aplicación para determinar si colocó su enrutador correctamente. ¿Tiene antena y está recibiendo un mal informe sobre su aplicación? Intenta ajustar la antena y vuelve a intentarlo..
Analizador wifi
Si el ajuste de la antena en su enrutador WiFi no mejora su prueba de velocidad, también puede intentar cambiar los canales de Wi-Fi en los que funciona su conexión Wi-Fi. A veces, hay más de una red Wi-Fi en el área que opera en el mismo canal. Con el Analizador de Wi-Fi puede visualizar su red de Wi-Fi y determinar el mejor canal para usar. Para esta aplicación, lo mismo ocurre con Speedtest.net. Descargar La aplicación gratuita del Android Market., instalarlo, y ejecutarlo.
Dentro de la aplicación, puedes cambio tu punto de acceso (AP). Escoger tu punto de acceso y Swype a través de los cuatro paneles. Todos te muestran la misma información, pero de manera diferente. Cada página le muestra la intensidad de la señal (cuanto menor, mejor) y el canal que está más ocupado. El canal con la mayor cantidad de estrellas amarillas es el que está menos lleno.. Acceso Su configuración en su enrutador de acuerdo con el manual y cambio El canal al correcto..



¡Hecho! Con estas dos aplicaciones simples pero prácticas, deberías poder asegurarte de que estás ejecutando a las velocidades anunciadas por tu ISP en tu dispositivo WiFi y solucionar los problemas un poco también..