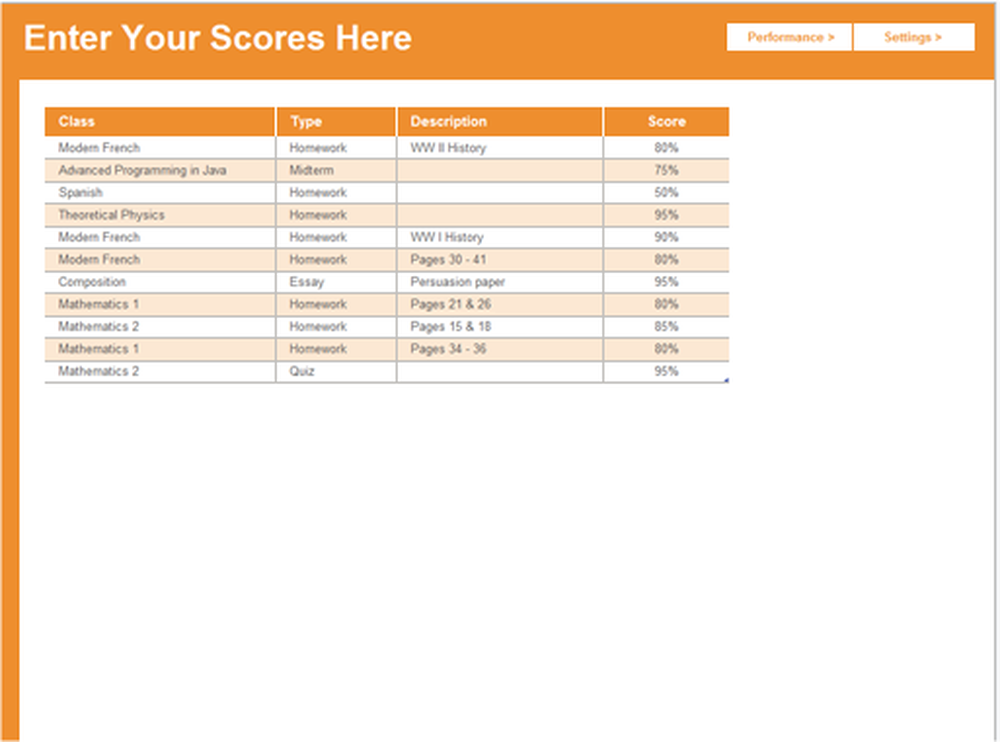Usa tu teléfono Android como una cámara web

Después de leer este artículo, podrá usar su teléfono Android como una cámara web para Skype, Google Talk, Facebook o cualquier otro programa en su computadora que pueda usar una cámara web. Me sentí frustrado de que Skype no permitiera el chat de video para mi teléfono cuando recientemente actualizaron su aplicación para permitir esto, y decidí encontrar una manera de hacerlo usando la cámara de video existente en mi teléfono. ¿Por qué comprar una cámara web por separado si puede usar la que está en su bolsillo??
Nota: solo algunos teléfonos Android funcionan con este método, y algunos teléfonos más nuevos tienen una cámara web dedicada incorporada.
Su teléfono ya debe admitir video y tener wi-fi o bluetooth. Puedes conectarte a través de un cable USB, pero no pude hacerlo, debes hacerlo reenvío de puertos Lo que no es fácil de hacer con ciertas configuraciones..
Para referencia, hice esto usando un teléfono Samsung Galaxy S (Captivate), así que esto es específico a mi experiencia; Con otros teléfonos puede ser un poco diferente. Esta es la parte bella y bestial de Android: tiene una gran personalización pero está fragmentada entre los diferentes tipos de teléfonos..
Empezando
Primero tendrás que elegir qué aplicación te gustaría usar. Esta no es una tarea tan grande como la imagen, ya que solo hay tres aplicaciones para Android que están activas y tienen buenas críticas. Cada aplicación tiene sus cosas buenas y malas, pero espero que puedas encontrar una que funcione para ti y para tu teléfono..
Todos ellos trabajan con algún tipo de programa cliente en su computadora, por lo que tendrá que descargarlo e instalarlo antes de que pueda hacerlo funcionar. Esto le permite hacer una especie de truco para que su computadora piense que el dispositivo es una cámara web que se puede usar en Skype, Google Talk, Facebook, etc. Probé todas las aplicaciones en el chat de Skype y Gmail..
Elige tu webcam

Cámara web IP
La cámara web IP funciona solo en wi-fi, por lo que necesita que su teléfono esté conectado de esa manera para usar esta aplicación. La configuración es bastante fácil, pero hay algunas cosas que necesita configurar en Skype correctamente para usarla. No pude hacerlo funcionar en el chat de Gmail (Google Talk), por lo que es una gran desventaja. Además, actualmente no soporta audio.
Precio: gratis
Requiere: 1.6+
Enlace de mercado: cámara web IP
Desarrollador: Pas
Preparar
- Vaya aquí en su navegador web: http://your.ip.address.here:8080/ (Reemplace your.ip.address.here con la dirección IP que aparece en la aplicación en su teléfono). Verás instrucciones y un enlace al video..
- Descargue e instale este programa: http://webcamxp.com/home.aspx (solo video, no audio, pero la nueva versión beta tiene audio, pero no lo probé)
- En Opciones de Skype> Configuración de video, seleccione "IP Webcam MJPG" como la fuente.
- Haga clic en el Ajustes de la webcam botón en la configuración de Skype Video; use la opción de URL sin formato en la parte superior e ingrese su dirección de video, por ejemplo http://192.168.1.1/videofeed (reemplazar 192.168.1.1 con su dirección IP desde la aplicación en el teléfono).
Es posible que deba cambiar la configuración en Skype si va a otro lugar o si su enrutador le asigna una dirección IP dinámica. Si está haciendo esto en casa, intente configurar una IP estática para su teléfono para que no tenga que cambiar la configuración de video de Skype todo el tiempo.

DroidCam
DroidCam es un poco más fácil de instalar y trabajar en comparación con la cámara web IP. Pero parece que hay más opciones disponibles en IP Webcam; Con DroidCam, la versión gratuita no le permite cambiar el formato o la resolución del video. Droidcam funciona con el chat de Gmail y Skype. No pude hacer que la opción de USB funcione, ya que necesita reenviar puertos en su computadora (no puedo hacer esto con mi firewall actual). Wi-fi y Bluetooth funcionan bien. El audio funciona, pero es un poco entrecortado, todavía no está listo para el horario estelar.
Precio: Gratis (actualización DroidCamX disponible)
Requiere: 2.1+
Enlace de mercado: DroidCam
Desarrollador: Dev47Apps
Preparar
- Vaya a su sitio web para obtener la aplicación para su computadora e instálela.
- Abra la aplicación en su computadora y la aplicación en su teléfono.
- En su computadora, elija qué método usar (Wi-Fi, USB o Bluetooth)
- Si está usando Wi-Fi, ingrese la dirección IP que aparece en la aplicación de su teléfono en el cliente DroidCam y seleccione audio, video o ambos (solo es posible el video a través de Bluetooth)
- Haga clic en Conectar en el cliente DroidCam para iniciar la transmisión de video (si usa Bluetooth, haga clic en Preparar)
- En las configuraciones de video de Skype o Gmail, seleccione "DroidCam" como la fuente.
Al igual que la cámara web IP, es posible que deba cambiar la configuración en Skype si está usando la opción de Wi-Fi.

SmartCam
SmartCam funciona a través de Bluetooth (con audio y video, pero el audio es un poco entrecortado) y wi-fi. Puedes cambiar la resolución, a diferencia de DroidCam, por lo que recibe un pulgar arriba.
Precio: gratis
Requiere: 2.2+
Enlace de mercado: SmartCam
Desarrollador: Deion
Preparar
- Vaya a su sitio web para obtener la aplicación para su computadora e instalarla. (Vaya aquí para la última versión de Windows.)
- Abra la aplicación en su computadora e instale / abra la aplicación SmartCam de Android.
- En su computadora, elija qué método usar (Wi-Fi, USB o Bluetooth)
- En el menú de Configuración en la aplicación SmartCam, elija su tipo de conexión y configure su configuración de Bluetooth o Wi-fi (ingrese la dirección IP local de su computadora como el "servidor remoto"; probablemente no será necesario cambiar el puerto)
- En la configuración de la aplicación de la computadora SmartCam, seleccione su tipo de conexión como lo hizo en la aplicación del teléfono
- En el menú de la aplicación del teléfono, haga clic en Conectar Wi-fi o Bluetooth botón
- En las configuraciones de video de Skype o Gmail, seleccione "SmartCam" como la fuente.
Conclusión
¿Cuál es el mejor? Bueno, para las conexiones a través de Wi-fi, todos funcionaron bien, pero DroidCam podía hacer audio y era más fácil de configurar para que saliera a la cima..
Para Bluetooth tuve mejor suerte con SmartCam, y esto también puede hacer audio, lo que DroidCam no puede.
La cámara web IP tiene muchas características, pero fue, con mucho, la mayor consumidora de espacio en el teléfono y la computadora. Si fuera más fácil de configurar a través de USB, podría sugerir hacerlo de esta manera, ya que obtendría una conexión más estable. No estoy muy cerca del enrutador de Wi-Fi que utilizo, por lo que el video puede demorarse y agregar audio no ayuda.
La aplicación que preferí fue SmartCam, pero DroidCam está bastante cerca y la versión de pago ofrece muchas de las mismas características. Buena suerte al intentar configurar tu cámara web, no es fácil, pero tampoco es muy difícil, podrás hacerlo con un poco de paciencia.!