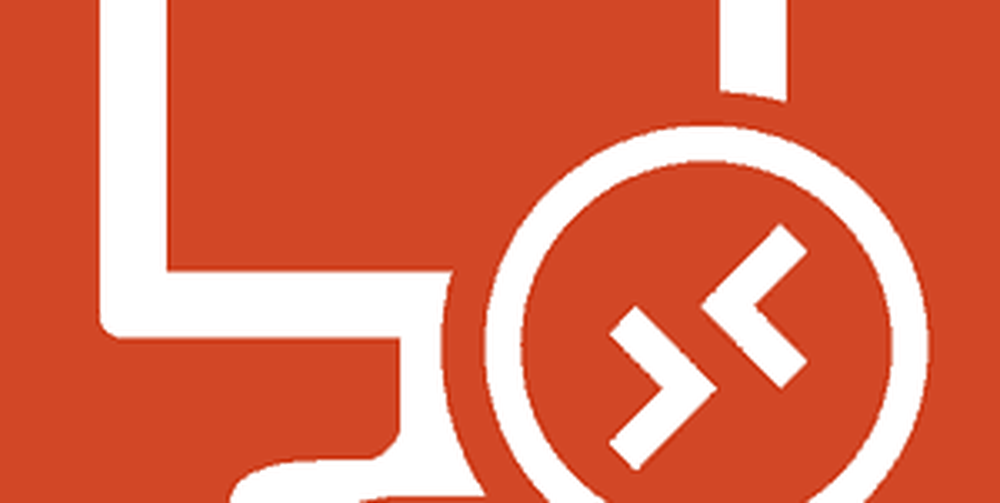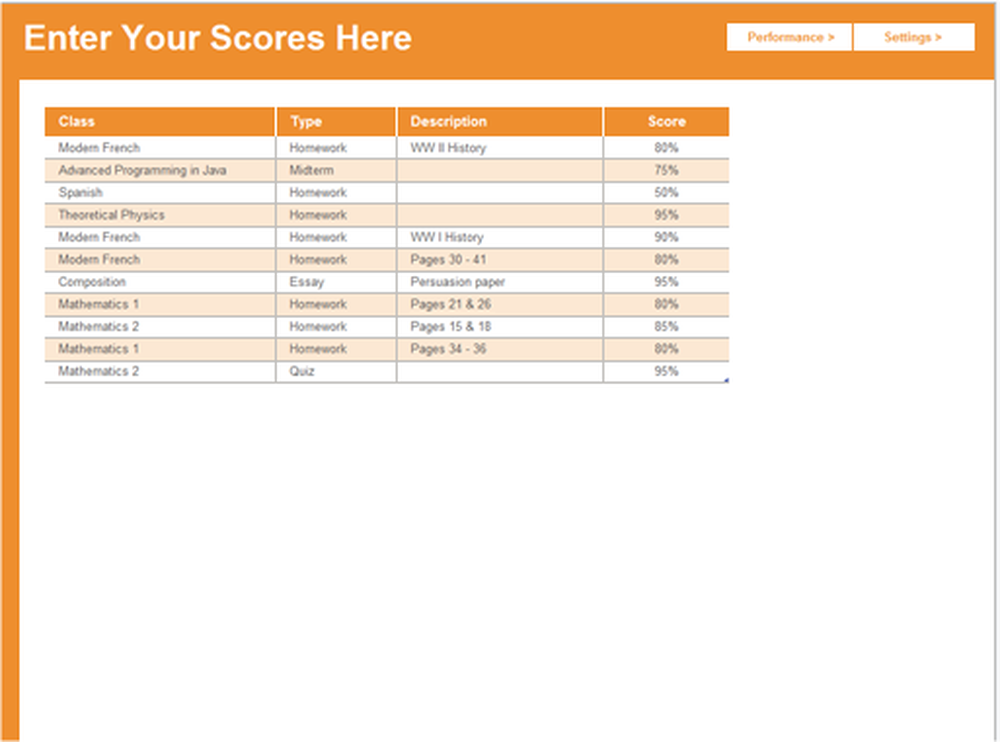ID de evento de servicio de perfiles de usuario 1500, 1511, 1530, 1533, 1534, 1542

Para todo lo que ocurre en una computadora con Windows, el sistema operativo lo considera como un Evento internamente. Por lo tanto, cuando cualquier proceso o tarea sale mal, un usuario puede rastrear el punto de interrupción exacto. Para esto, primero, veamos qué significan algunos ID de evento de servicio comunes para el perfil de usuario.
- ID de evento 1500: se produce cuando un usuario no puede iniciar sesión en su computadora con un perfil temporal.
- ID de evento 1511: esto ocurre cuando el sistema operativo no puede encontrar un perfil de usuario dedicado para el usuario y firma en el usuario con un perfil temporal.
- Id. De suceso 1530: se produce cuando el sistema operativo detecta que otra aplicación o proceso está utilizando el archivo de registro para un perfil de usuario en particular.
- Id. De evento 1533: ocurre que Windows 10 no puede eliminar la carpeta del perfil de usuario ubicada en C: \ Users \ porque otra aplicación o proceso lo está utilizando.
- ID de evento 1534: se produce principalmente para los perfiles de usuario unidos a DOMAIN.
- ID de evento 1542: esto ocurre cuando el registro del perfil de usuario y el archivo de datos están dañados.
Ahora, veremos cómo rastrear y solucionar los errores con respecto a estos eventos.
Solucionar problemas de ID de evento de servicio de perfiles de usuario en Windows
Para solucionar los ID de evento del servicio de perfiles de usuario en una computadora con Windows 10, realizaremos cuatro pasos principales. Esto se aplica a Windows 10, Windows 8.1, Windows Server 2012, Windows Server 2012 R2 y Windows Server 2016. Son los siguientes:
- Comprobación de eventos en el registro de aplicación.
- Visualización del registro operativo para el servicio de perfiles de usuario.
- Habilitación y visualización de registros analíticos y de depuración.
- Creando y decodificando una traza..
1] Verificación de eventos en el registro de aplicación
En este paso, estaremos cargando y descargando perfiles de usuario para usar el Visor de eventos para verificar todo el registro.
Para ello, comienza por abrir el Visor de eventos. Lo puedes encontrar buscándolo en el cuadro de búsqueda de Cortana..
Una vez que se abra el Visor de eventos, navegue a la siguiente ruta desde el menú de navegación de la parte izquierda de la ventana-
Registros de Windows> Aplicación

Ahora, desde el panel lateral derecho de Comportamiento, seleccionar Filtrar registro actual. Esto abrirá un nuevo cuadro de diálogo..
En la casilla etiquetada como Fuentes de eventos, seleccionar Servicio de perfiles de usuario casilla de verificación y finalmente haga clic en DE ACUERDO.
Solo mostrará los eventos relacionados con los perfiles de usuario..
Puede encontrar detalles como sus ID, fecha y hora de ocurrencia y más en el cuadro de información en la parte inferior del Visor de eventos.
2] Visualización del registro operativo para el servicio de perfiles de usuario
Este paso le ayudará a profundizar más en el seguimiento del problema mediante la localización de los procesos o tareas que causan el problema.
Para esto, primero, abre el Visor de eventos como se hace en el paso 1.
Ahora, navegue a la siguiente ruta desde el panel del lado izquierdo para navegar,
Registros de aplicaciones y servicios> Microsoft> Windows> Servicio de perfiles de usuario> Operativo.

Esto lo llevará a una ubicación donde puede examinar los eventos que ocurrieron alrededor del momento en que ocurrieron los errores que encontró en el Registro de aplicaciones..
3] Habilitar y ver los registros analíticos y de depuración
Ahora, si desea profundizar aún más que el registro operativo, puede habilitar y ver los registros analíticos y de depuración. Para hacer eso,
Comience haciendo clic en Ver y luego seleccione Mostrar registros analíticos y de depuración en el Comportamiento cristal.
Luego navegue a Registros de aplicaciones y servicios> Microsoft> Windows> Servicio de perfiles de usuario> Diagnóstico en el panel de navegación del lado izquierdo.
Haga clic en Habilitar registro y luego seleccione Sí. Esto habilitará el registro de diagnóstico y comenzará el registro.

Cuando termine de solucionar el problema, puede navegar por la siguiente ruta para ocultar el registro analítico y de depuración,
Diagnóstico> Desactivar registro
Luego haga clic en Ver y finalmente borrar el Mostrar registros analíticos y de depuración casilla de verificación.
4] Creando y decodificando una traza
En el caso, los otros pasos no te ayudarán mucho; Este será el último paso que puede tomar. Incluye el uso de Windows PowerShell para crear y decodificar una traza..
Primero, inicie sesión en la computadora usando la cuenta de administrador que está experimentando los problemas.
Luego debe abrir una ventana de PowerShell elevada en la ruta a la carpeta local que se creó anteriormente.
Ingrese los siguientes comandos en la ventana de línea de comandos-
logman crear rastreo -n RUP -o \ RUP.etl -ets actualización de logman RUP -p eb7428f5-ab1f-4322-a4cc-1f1a9b2c5e98 0x7FFFFFFF 0x7 -ets
Ahora, necesita cambiar de usuario a otra cuenta de usuario en la misma computadora. Asegúrate de que NO cerrar sesión en esa cuenta de usuario.
Reproduce ese mismo problema.
Después de hacer eso, vuelva a iniciar sesión como administrador local..
Ingrese los siguientes comandos en la ventana de línea de comandos para guardar el registro capturado en un archivo de formato ETL,
logman stop -n RUP -ets
Ahora, finalmente, para que sea legible, escriba el siguiente comando,
Tracerpt \ RUP.etl
Aquí, la ruta indicará la ubicación del archivo legible.
Ahora puede abrir el Summary.txt o Archivo de volcado.xml archivo de registro para leer los registros utilizando Notepad o Microsoft Excel respectivamente.
Todo lo que necesita buscar es para los eventos que se indican como fallar o ha fallado. Sin embargo, los que se indican como Desconocido simplemente puede ser ignorado.
Puede obtener más información sobre estos pasos de solución de problemas en la documentación oficial de Microsoft.