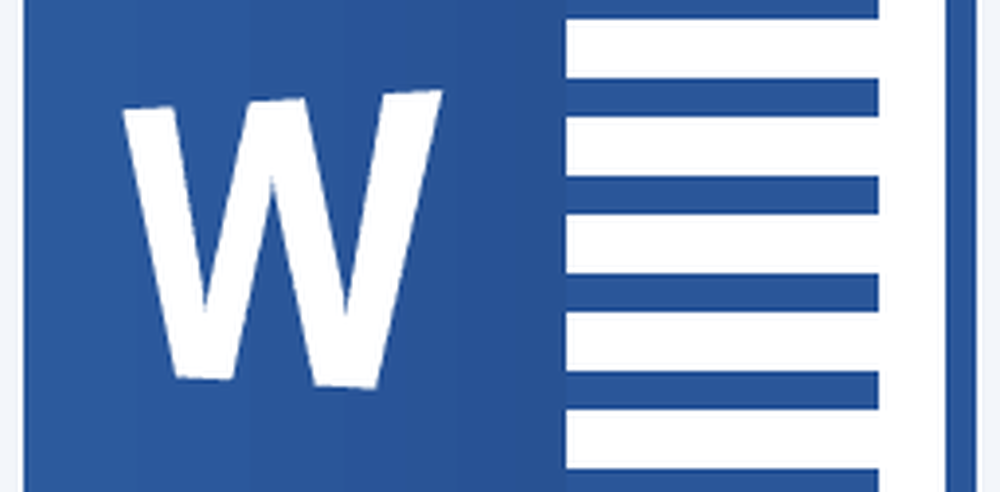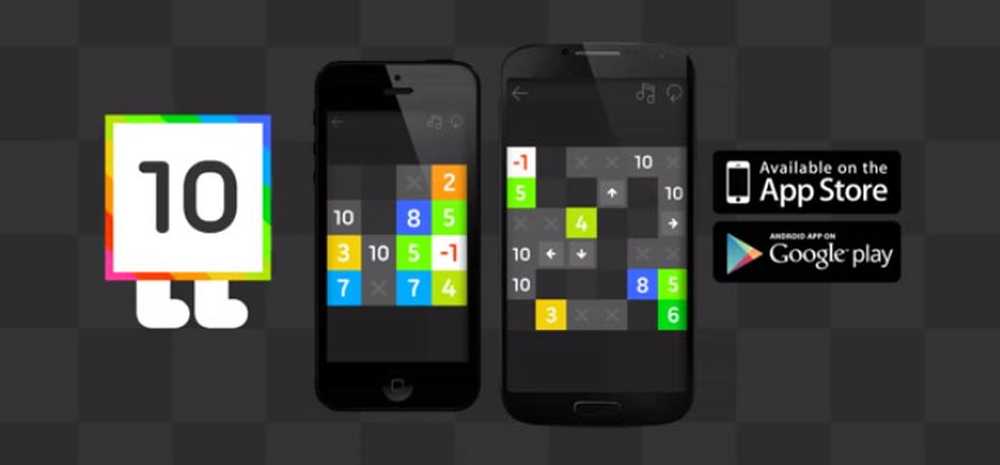10 consejos de Microsoft Excel que todos los usuarios deben saber

Microsoft Excel es la aplicación de hoja de cálculo estándar de la industria. Microsoft Excel 2016 es una gran cantidad de herramientas que le permiten manipular, organizar, analizar y formatear datos en una hoja de cálculo. Aunque Excel ha sido el elemento vital de muchas oficinas corporativas, empresas de investigación y equipos financieros, Excel puede ser igualmente útil y poderoso para los usuarios diarios. Si usted es un usuario doméstico que administra un presupuesto familiar, un propietario de una pequeña empresa que administra el inventario o un maestro de escuela que toma la asistencia diaria, Excel le facilitará la vida si aprende a usarlo. Echemos un vistazo a esos consejos.
Consejos esenciales para Microsoft Excel 2016
1 - Cambiar el tamaño de columnas y filas
La altura y el ancho predeterminados de la celda de Excel es difícilmente de una talla para todos. Es probable que deba ajustar el ancho de la columna y el alto de la fila para adaptarse a sus datos. Para hacer eso, haga clic en la columna o fila, seleccione la Casa pestaña, luego haga clic en Formato botón dentro de la Células grupo. Elija si desea ajustar la altura o el ancho.
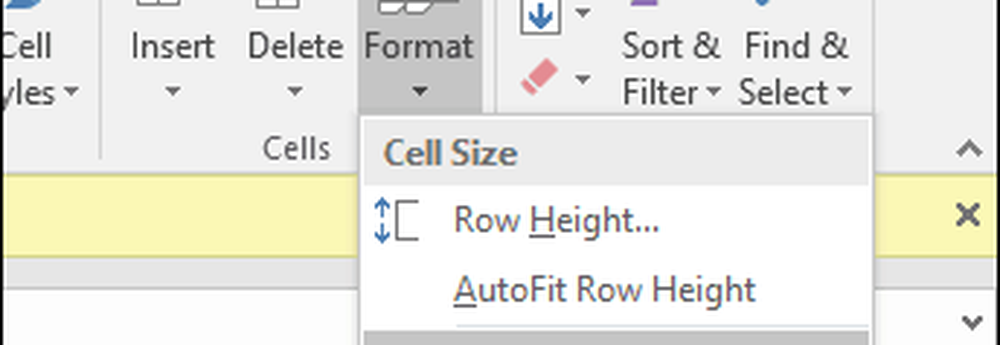
Ingrese la cantidad y luego haga clic en Aceptar. La columna o fila debe ajustarse a la medida exacta.

También puede cambiar manualmente el tamaño de las columnas y filas con el mouse. Coloque el puntero del mouse entre la columna o fila, haga clic en el botón izquierdo del mouse, observe el globo flotante, luego arrastre y expanda hasta que se logre el tamaño deseado.
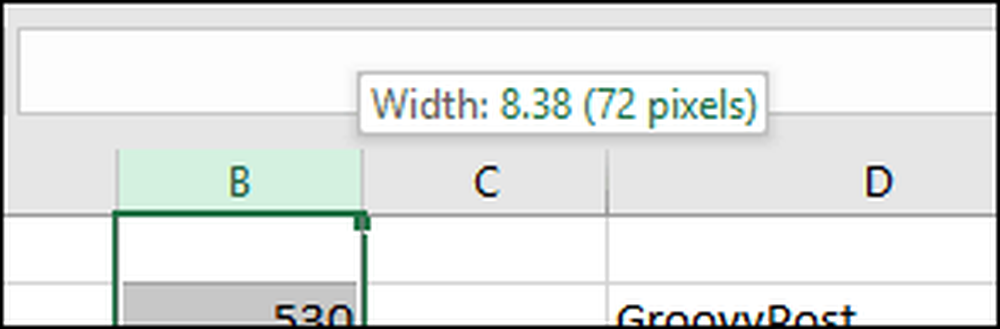
Y aquí hay un consejo útil: simplemente haga doble clic en el borde derecho de una columna para ajustar automáticamente el ancho de los datos..
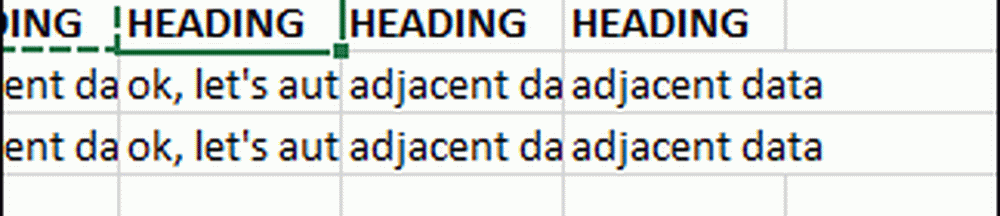
2 - Agregar o quitar columnas, filas o celdas
Si necesita una columna, fila o celda adicional, puede insertarla fácilmente usando los comandos Insertar y Eliminar celdas. Haga clic en el Insertar botón dentro de la Células grupo, a continuación, elija la opción adecuada.
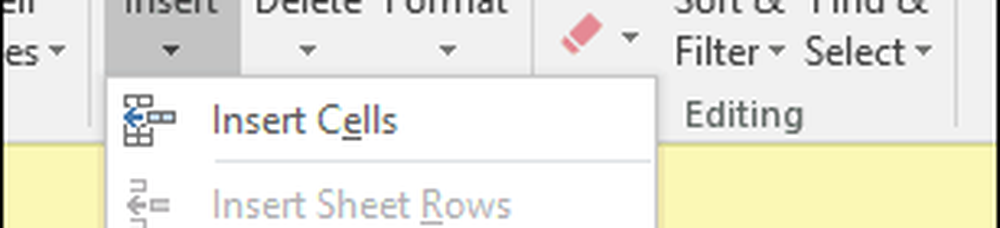
También puede eliminar una columna dentro del mismo grupo; haga clic en el menú Eliminar, luego elija la acción apropiada.
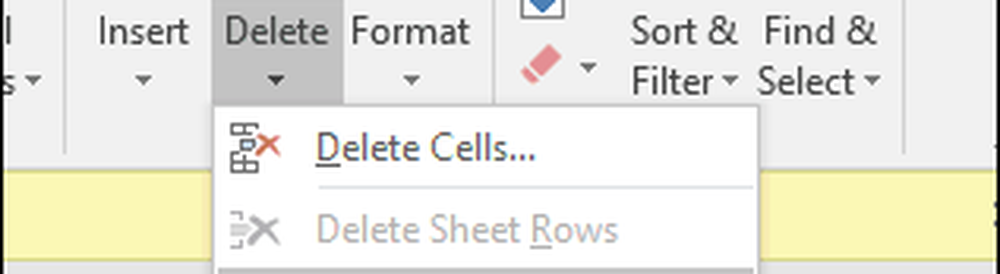
La misma acción se puede realizar haciendo clic derecho en la columna o fila de la celda.
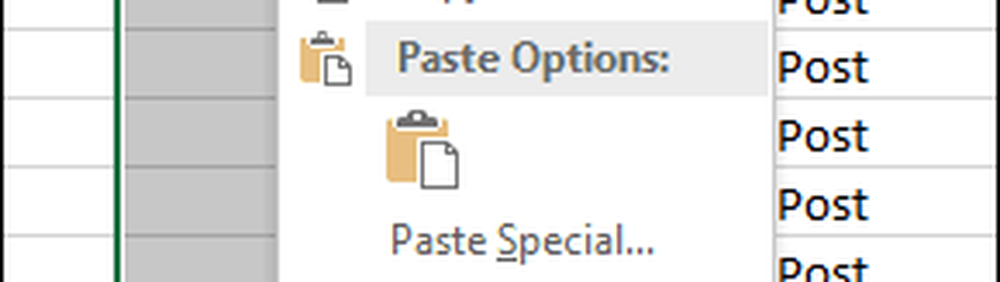
Obtenga más información sobre la eliminación de celdas en blanco en Microsoft Excel.
3 - Congelar paneles
Si desea desplazarse a través de una hoja de cálculo sin perder el enfoque en una parte particular de la hoja o los datos, la función Congelar paneles es la manera perfecta de hacerlo. Seleccione la fila o columna donde comienzan los datos en la hoja.

Selecciona el Ver pestaña, haga clic en la Congelar los paneles menú luego haga clic Congelar los paneles.
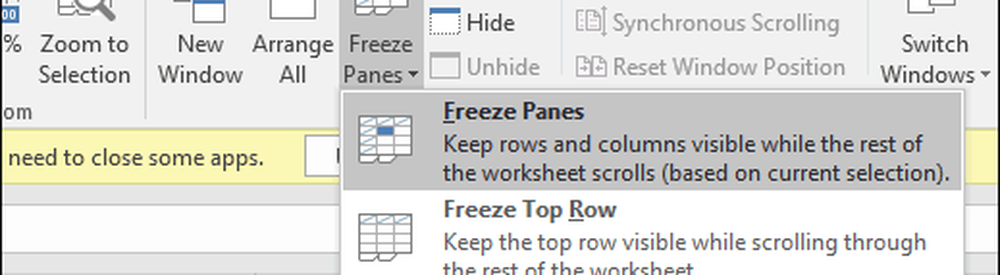
Cuando se desplace, sus encabezados o columnas permanecerán visibles.
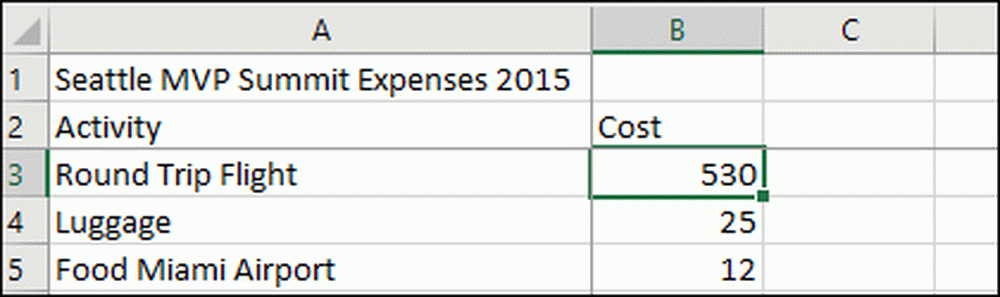
4 - Cambiar la alineación del texto en las celdas
Si necesita crear un registro o etiquetas, puede usar el cuadro de diálogo Formato de celdas para ajustar la alineación del texto dentro de las celdas. Seleccione las celdas donde desea aplicar el formato, haga clic derecho en la selección y luego haga clic en Formato de celdas… .
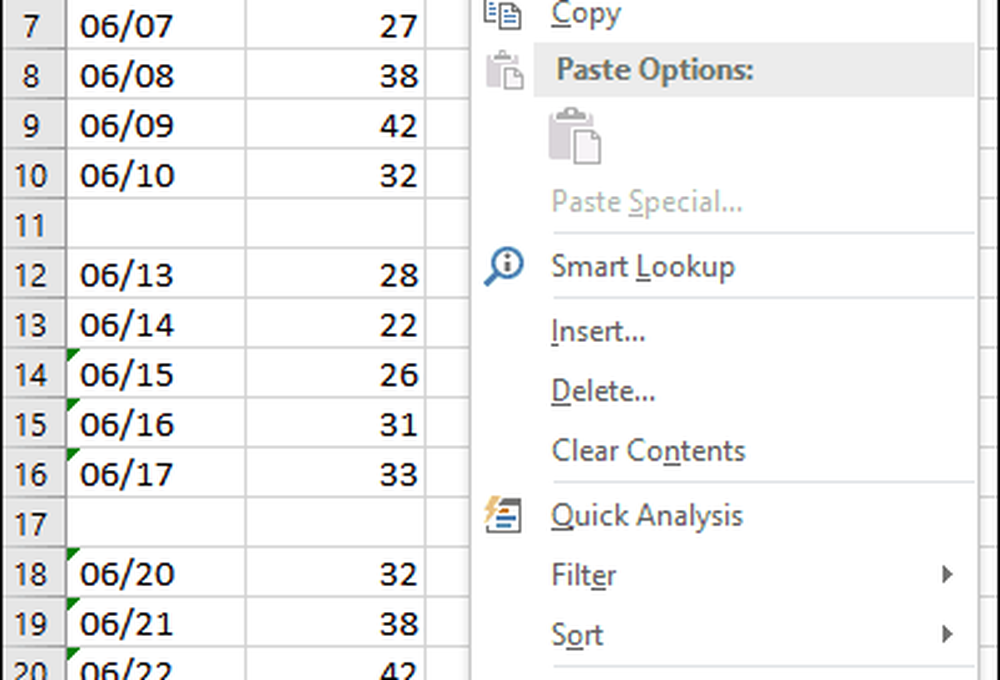
Haga clic en el Alineación pestaña, luego use el mouse para cambiar la orientación del texto o ingrese un valor. Cuando esté satisfecho, haga clic en Aceptar.


El texto dentro de las celdas ahora aparecerá inclinado.

5 - Use la Protección celular para evitar la edición de un área de la hoja de cálculo
Si comparte un libro de trabajo con otros usuarios, es importante evitar ediciones accidentales. Hay varias formas de proteger una hoja, pero si solo desea proteger un grupo de celdas, aquí le indicamos cómo hacerlo. Primero, necesitas encender Hoja de protección. Haga clic en el menú Formato y luego haga clic en Hoja de protección. Elija el tipo de modificaciones que desea evitar que otros usuarios realicen. Ingrese su contraseña, haga clic en Aceptar y luego haga clic en DE ACUERDO para confirmar.
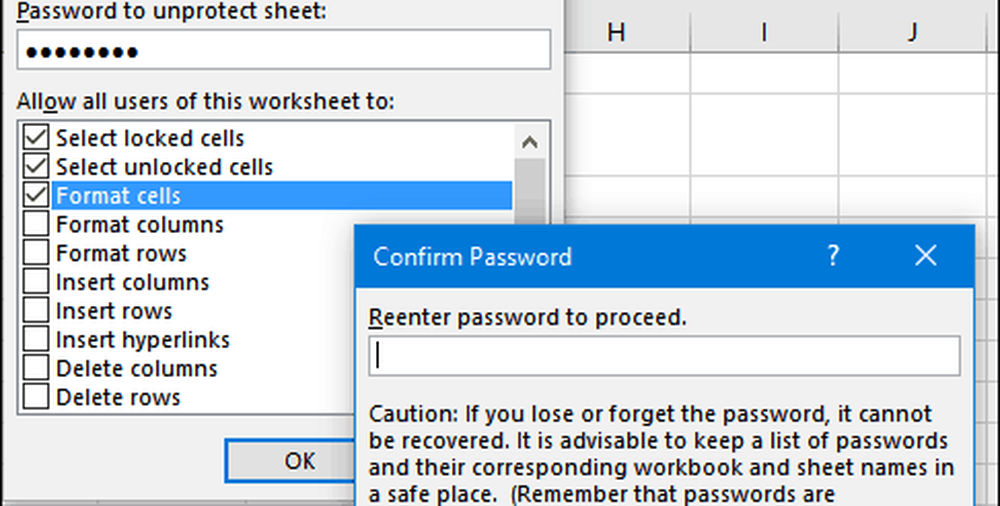
Realice una selección de las filas o columnas que desea evitar que otros usuarios editen..
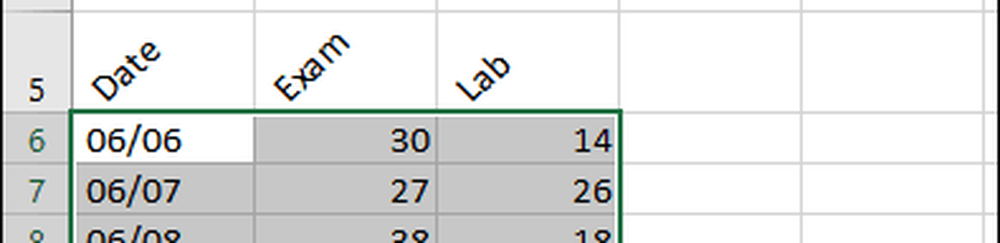
Haga clic en el Formato menú, luego haga clic Celda de bloqueo.
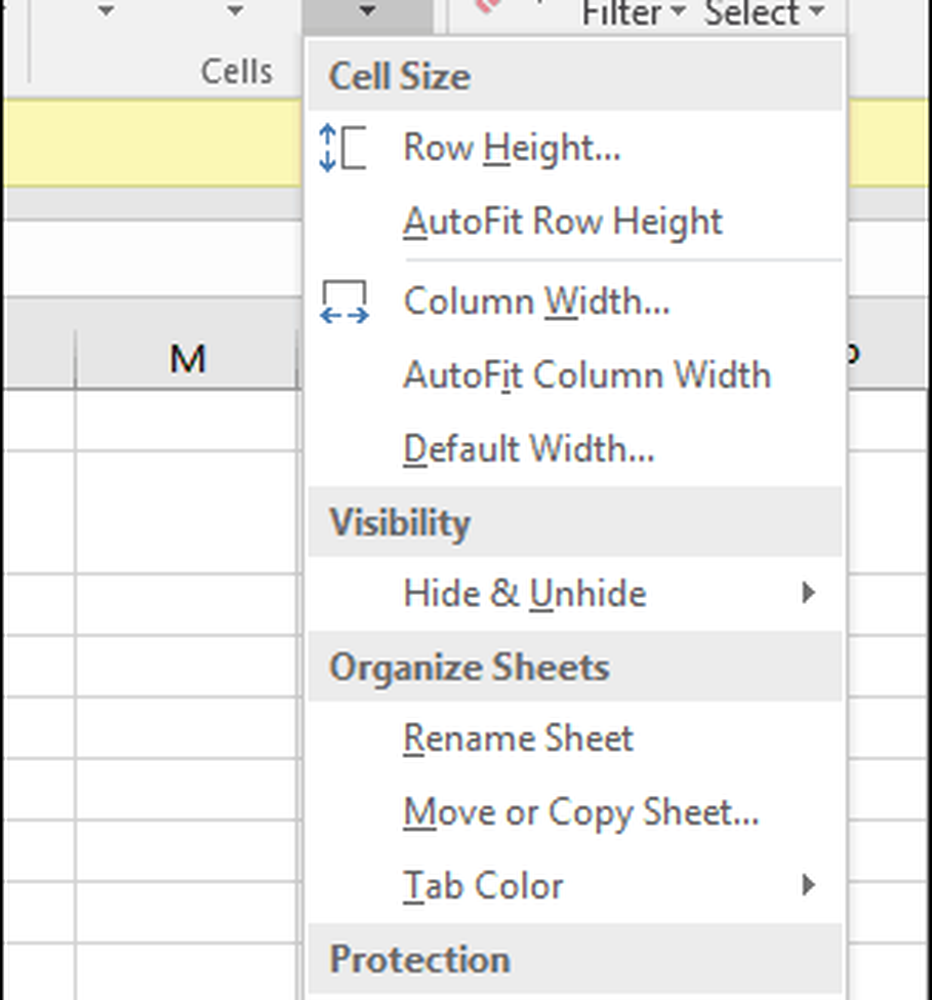
Cada vez que un usuario intenta hacer ediciones; recibirán el siguiente mensaje de error.

Para proteger una hoja de cálculo completa, consulte nuestro artículo para obtener instrucciones sobre cómo aplicar el cifrado y las contraseñas a sus hojas de cálculo de Excel y archivos de Office.
6 - Aplicar formato especial a números y moneda en celdas
Si necesita aplicar un valor de moneda específico o determinar el lugar decimal para los números en su hoja de cálculo, puede usar Números pestaña dentro de la Células formales diálogo para hacerlo. Seleccione los números que desea formatear, haga clic derecho en la selección y luego seleccione la pestaña Números. Seleccione Moneda en la lista Categoría, luego elija el número de decimales y el formato de moneda.
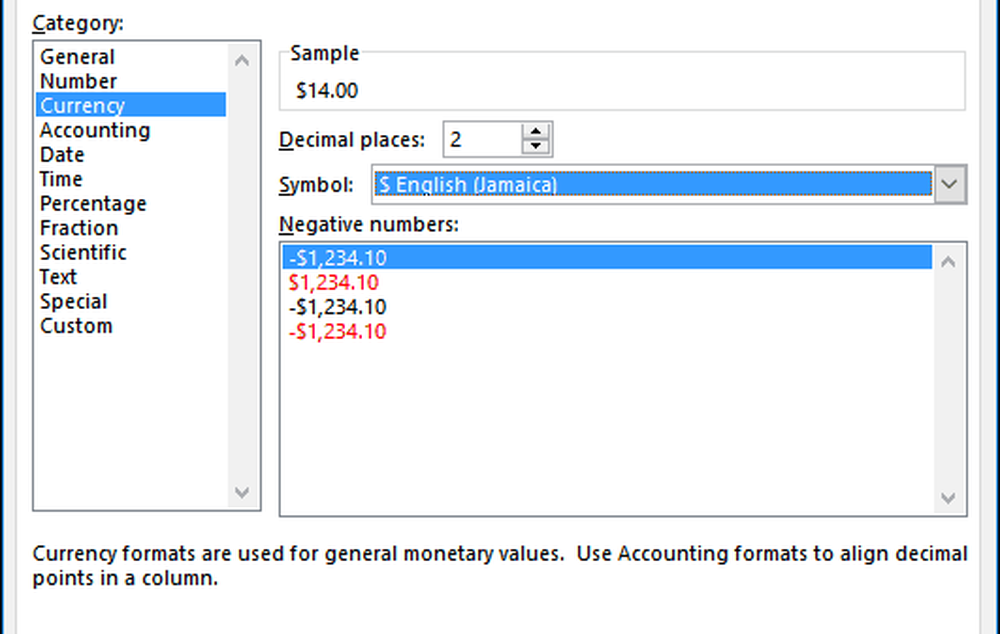
7 - 5 funciones esenciales de Excel que debe conocer: suma, promedio, máximo, mínimo, conteo
El gran poder verdadero de Excel reside en sus funciones y fórmulas. Las funciones básicas le permiten realizar operaciones matemáticas rápidas, mientras que las funciones avanzadas le permiten procesar números serios y realizar análisis complejos. Al igual que todo el mundo debería saber las cuerdas de formato en Word, también debería conocer las funciones más populares en Excel.
Suma - calcula el total de un rango de celdas.
Promedio - calcula el promedio de un rango de celdas.
Max - calcula el valor máximo en un rango de celdas.
Min - Calcula el valor mínimo de un rango de celdas..
Contar - calcula el número de valores en un rango de celdas, evitando vacíos o celdas sin datos numéricos.
Aquí es cómo se utiliza una función. Ingrese las etiquetas para los números para los cuales le gustaría producir el cálculo. Selecciona el Función pestaña, luego elija la categoría de función que le gustaría aplicar. Hacer clic Función de inserción botón dentro de la Biblioteca de funciones grupo o prensa Mayús + F3 en tu teclado Seleccione la función que necesita o use la función Buscar función y haga clic en Aceptar.
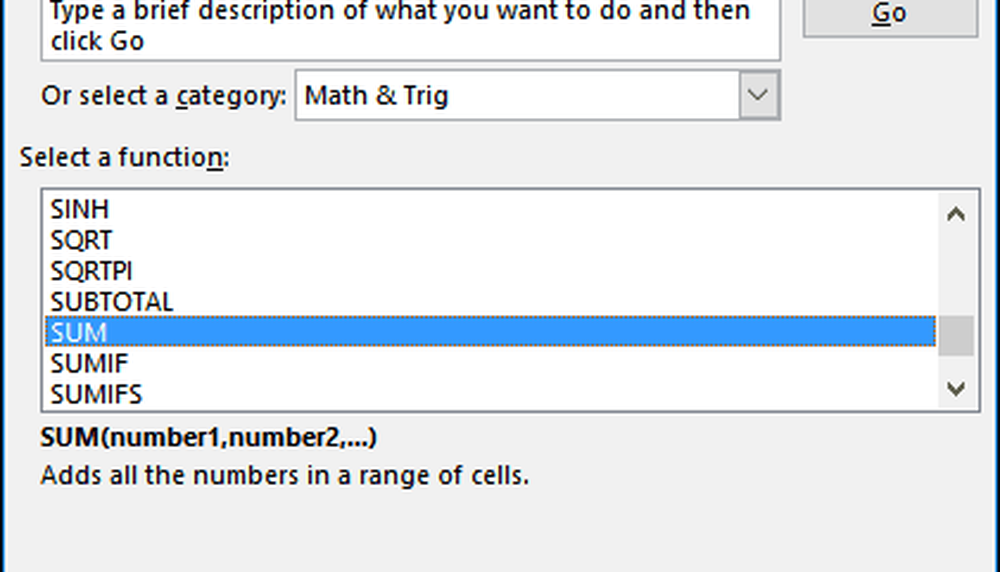
Una vez que haya encontrado la función, selecciónela y haga clic en DE ACUERDO.
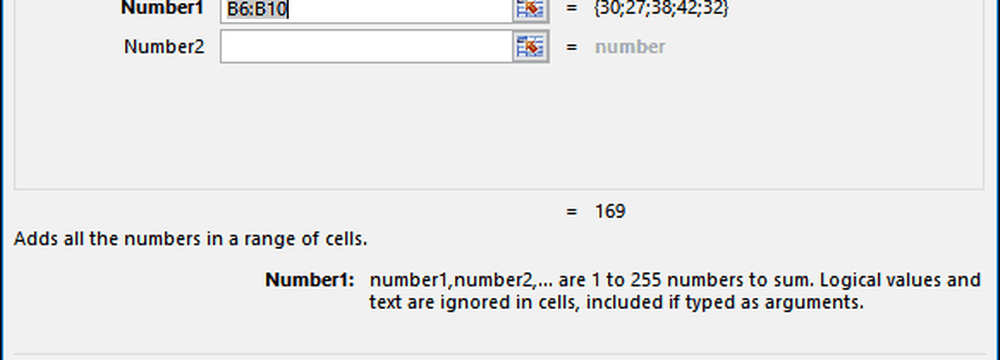
Realice las modificaciones apropiadas al rango que está calculando y luego haga clic en Aceptar para aplicar la función.
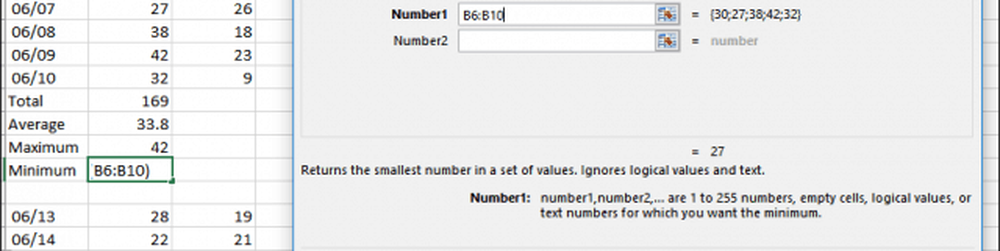
8 - Crear y manipular gráficos
Una característica distintiva de Microsoft Excel, la creación de gráficos le permite presentar visualmente sus datos bien formados. Excel hace que el proceso sea muy fácil; resalte un rango de datos en su hoja, seleccione la pestaña Insertar, luego haga clic en Ver todos los gráficos botón.
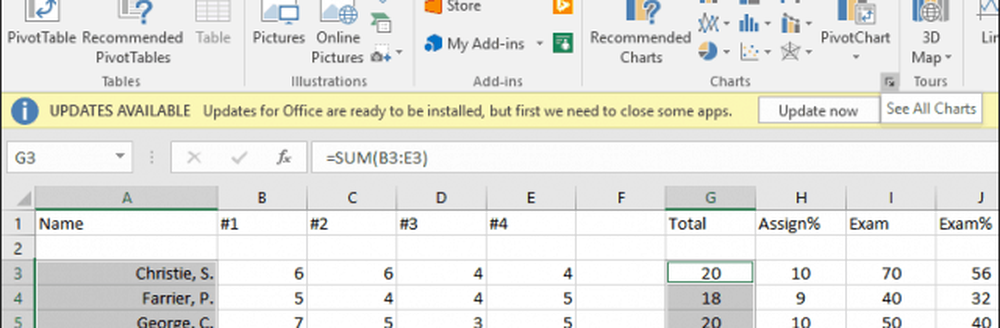
Haga clic en el Todos los gráficos pestaña, luego navegar a través de la lista de estilos de gráficos.

También puede desplazarse sobre una muestra para ver una vista previa de cómo se verá el gráfico. Una vez satisfecho, haga clic en DE ACUERDO para insertar el gráfico en la hoja de cálculo. Si prefiere guardarlo en una hoja aparte, seleccione la tabla, haga clic en Mover gráfico, seleccione Nueva hoja y luego haga clic en DE ACUERDO.

9 - Revelar fórmulas
Si desea validar los cálculos en su libro de trabajo, revelar sus fórmulas es la forma de hacerlo..

Selecciona el Fórmulas pestaña, luego haga clic Mostrar fórmulas ubicado en el Auditoria de formula grupo.

Ahora puede consultar fácilmente las fórmulas utilizadas en su hoja y también imprimirlas. Es una excelente manera de encontrar errores o simplemente entender de dónde provienen los números..
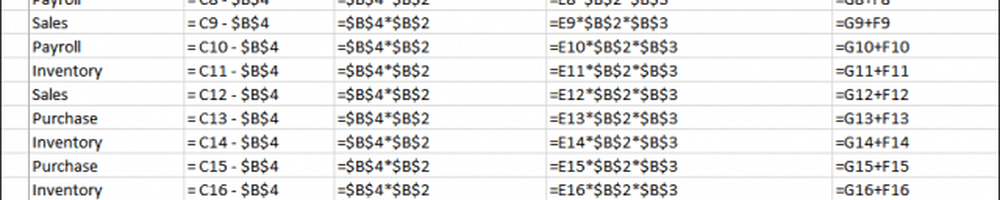
10 - Maximizar las opciones de impresión al imprimir libros de trabajo grandes
Las hojas de cálculo funcionan muy bien en monitores de pantalla grande, pero a veces es posible que necesite imprimir su libro de trabajo. Si no tienes cuidado, puedes terminar gastando mucho papel en algo que en su mayoría es ilegible. Excel se encarga de esto utilizando las opciones de impresión Backstage, que le permiten ajustar el tamaño y la orientación de la página. Las hojas de cálculo se imprimen mejor en papel de tamaño legal con orientación horizontal.
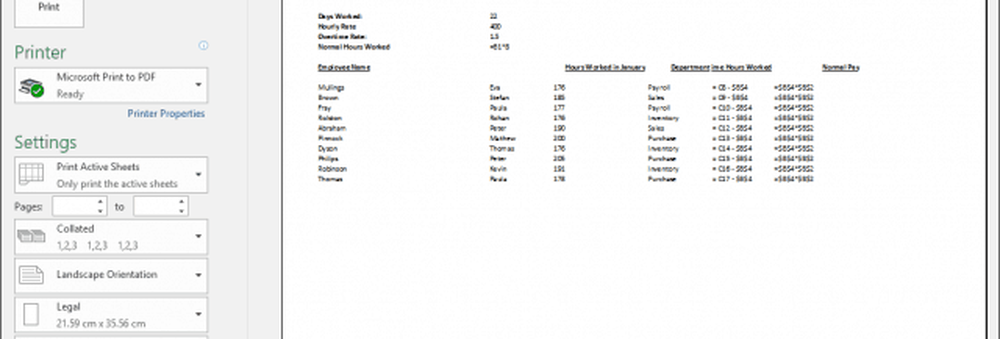
Si necesita ajustar los márgenes para ajustar la información adicional en una sola hoja al imprimir, haga clic en el botón Mostrar márgenes en la esquina derecha de la pestaña de impresión detrás del escenario.

Luego puede usar los márgenes para ajustar las columnas para que se ajusten a cualquier información que pueda extenderse a otra página.
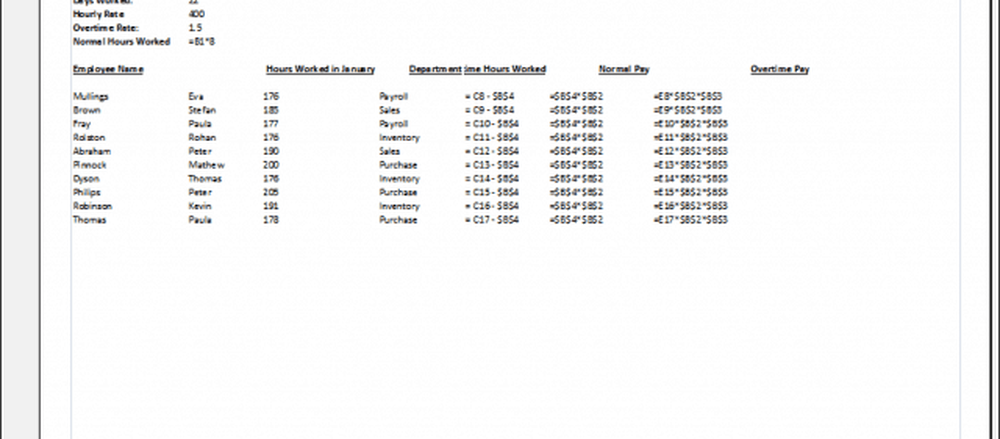
Si no puede obtener todos los datos en una página, use el cuadro de diálogo Configurar página para realizar más ajustes. El menú de escalado puede ayudarlo a reducir el tamaño del texto para que se ajuste mejor. Intenta no escalar demasiado, ya que quieres mantener el texto legible.
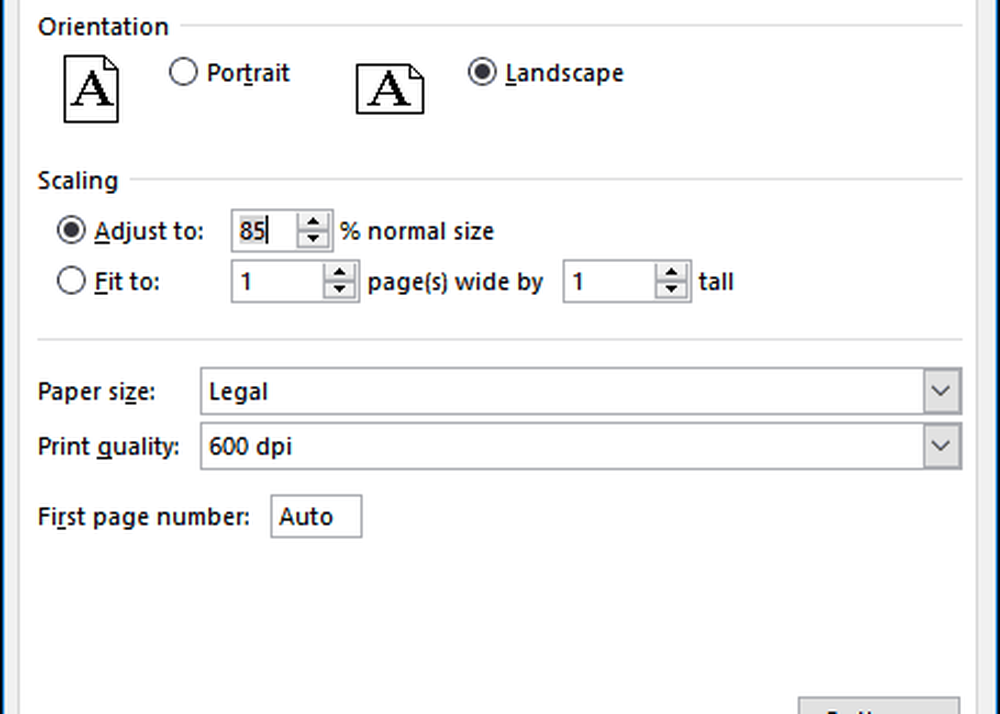
También puede usar el mismo cuadro de diálogo para decorar su hoja de cálculo con un encabezado y pie de página si lo desea.
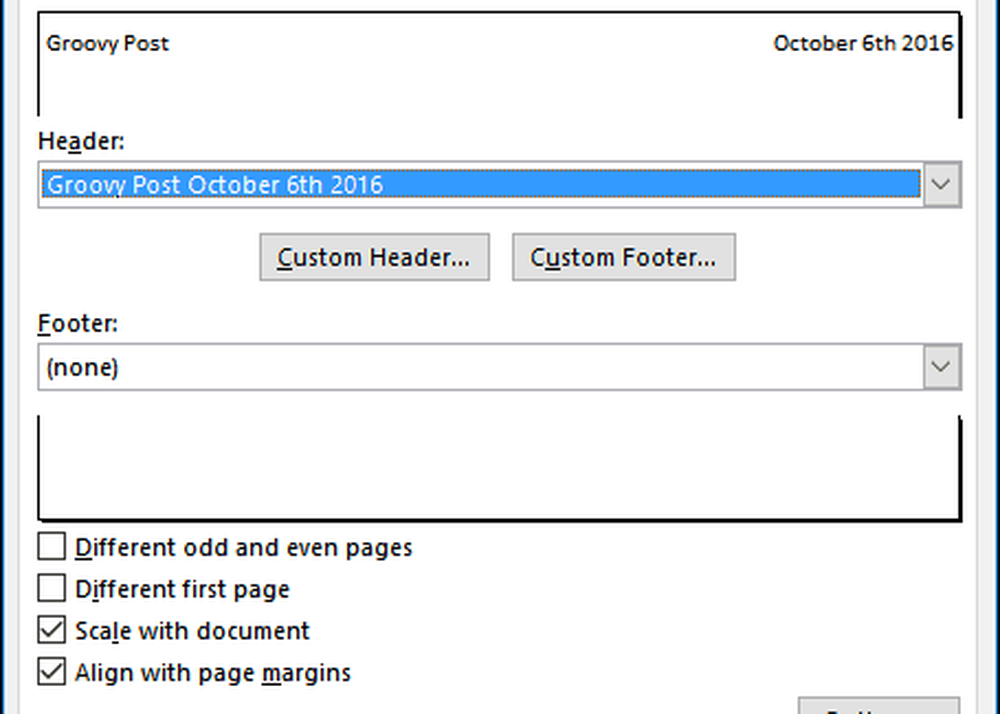
Así que eso es un vistazo a algunos conceptos básicos que todo usuario de Excel debería saber. Si desea continuar con algunos temas avanzados, consulte nuestros artículos anteriores sobre el uso de funciones como la función VLOOKUP, las tablas dinámicas, la adición de una marca de agua a sus libros de trabajo o el uso de la calculadora integrada. ¿Tienes una característica favorita o ahorro de tiempo en Excel? Dinos en los comentarios.