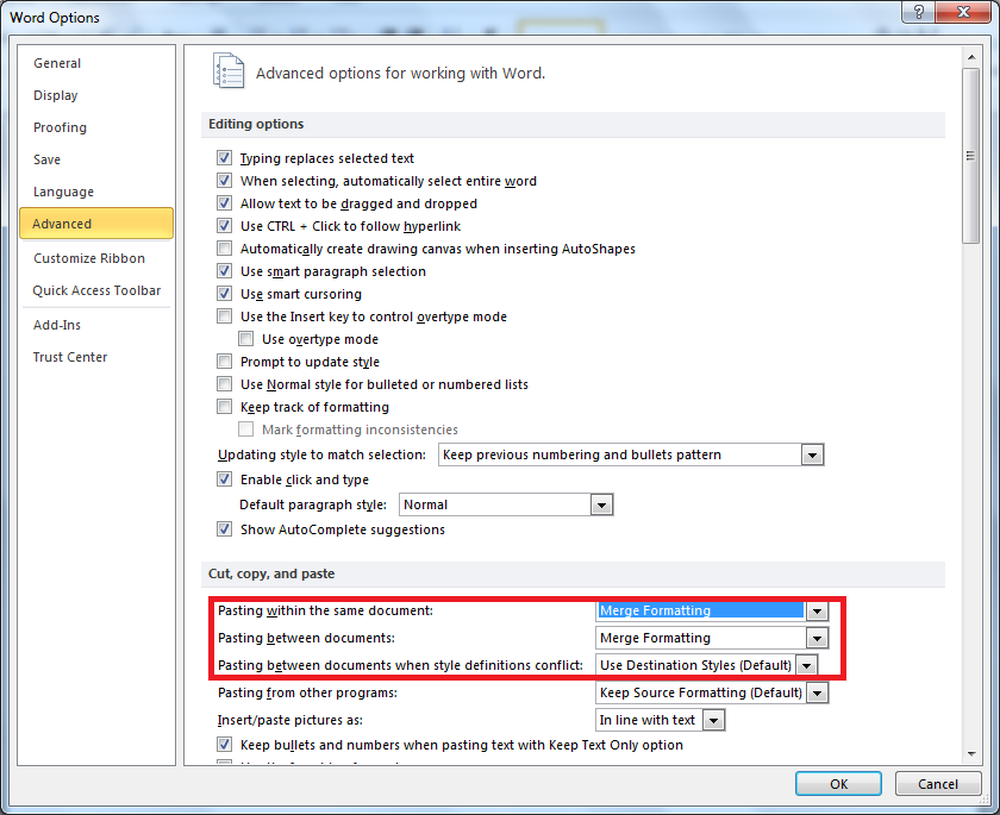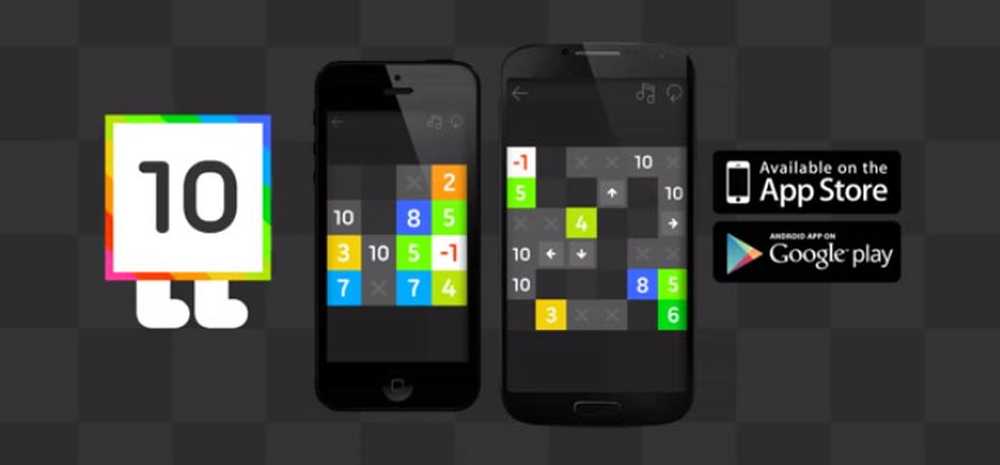10 consejos de Microsoft Word 2016 que todo usuario debe saber
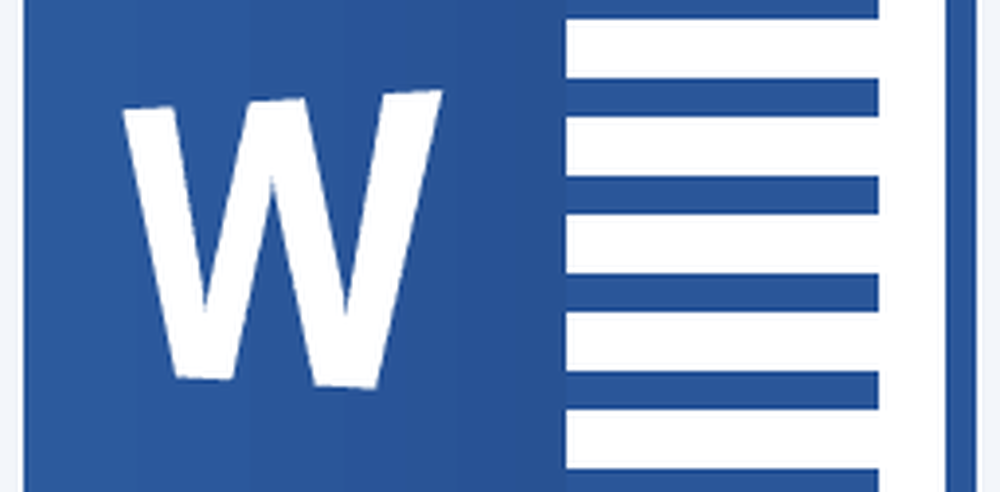
Consejos esenciales para Microsoft Word 2016
1 - Pegar texto sin formatear
Si hace referencia a información de fuentes en línea como Wikipedia, a veces copiar la información directamente en Word puede tener algunos efectos. Por lo general, es posible que no desee mantener el formato original. Además, pegar sin formato es más rápido. Para ello, copia un texto de la fuente. Inicie Microsoft Word, luego haga clic en el menú Pegar.
Haga clic en el botón Pegar sin formato para insertar texto sin formato. No hay nada más fácil que eso. También puede establecer un valor predeterminado, por lo que su texto se pega automáticamente en ese formato.
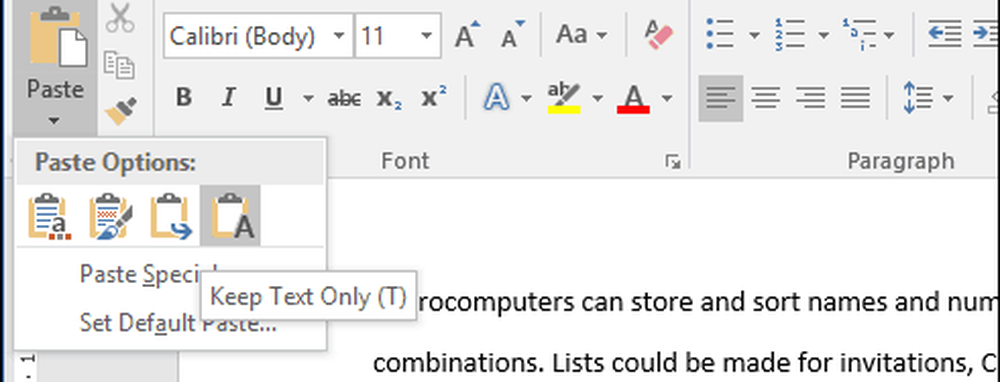
2 - Seleccionar texto no adyacente
Introducido en Word 2002, esta ha sido una característica solicitada durante muchos años. Si necesita copiar selecciones de texto no adyacentes en un documento o aplicar un formato especial a los encabezados, por ejemplo, esta es la mejor manera de hacerlo. Mantenga presionada la tecla Control, luego use el mouse para hacer sus selecciones dentro del documento.
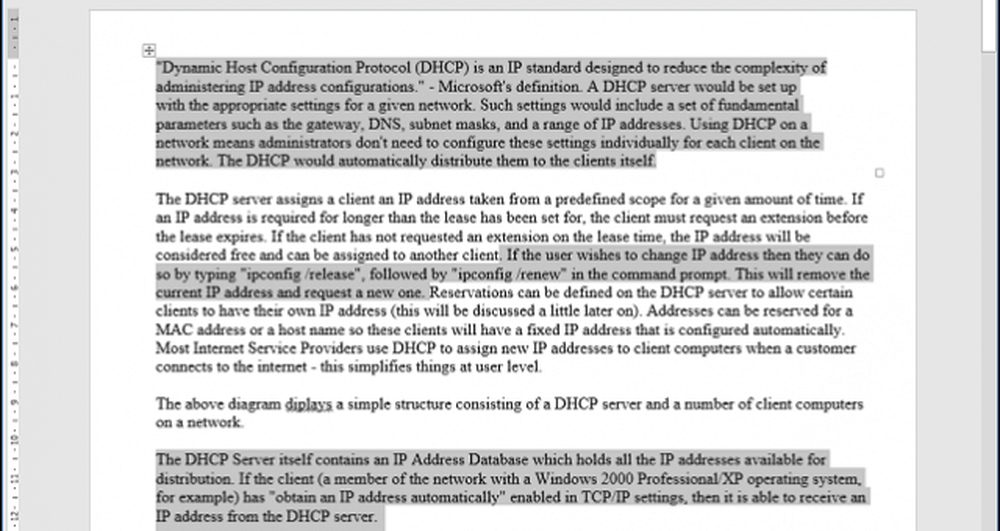
3 - Imágenes de la cosecha utilizadas en un documento
Si recibe un documento con numerosas imágenes; y le gustaría copiar todas las imágenes del documento sin tener que hacerlo una por una, esta es una manera fácil de hacerlo. Haga clic en Archivo> Guardar como> haga clic en el cuadro de lista Tipo de archivo y luego elija Página web.
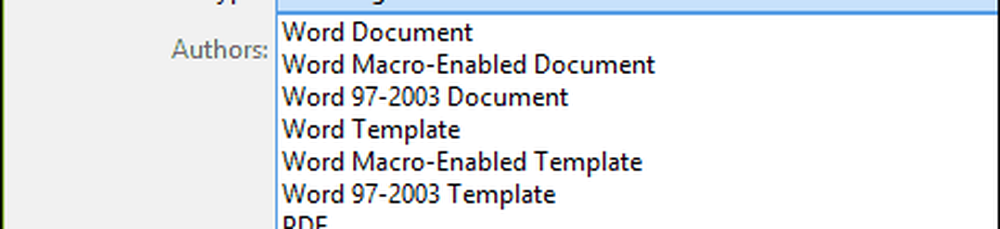
Vaya al lugar donde está almacenada la carpeta que contiene las imágenes y luego copie las imágenes.
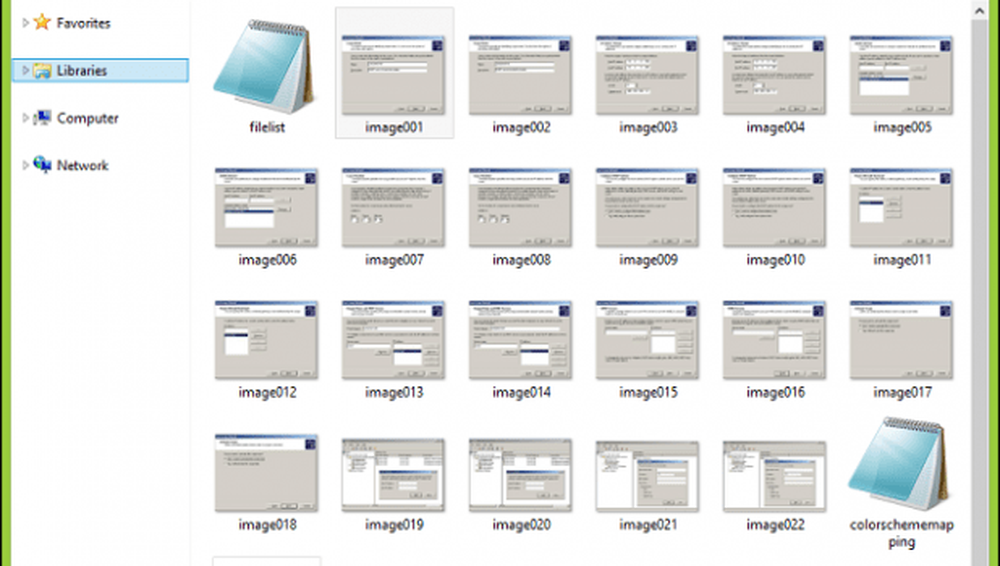
4 - Recortar una foto
Microsoft Word incluye potentes herramientas de edición que pueden hacer más que administrar texto. Si tiene que trabajar con imágenes, puede acceder a algunas opciones de formato. Una tarea común es recortar una foto a la dimensión correcta. Seleccione la foto, que activará las Herramientas de imagen, Formato de la pestaña de la cinta contextual. Haga clic en el botón Recortar, luego use los anclajes para ajustar y aplicar las dimensiones deseadas.
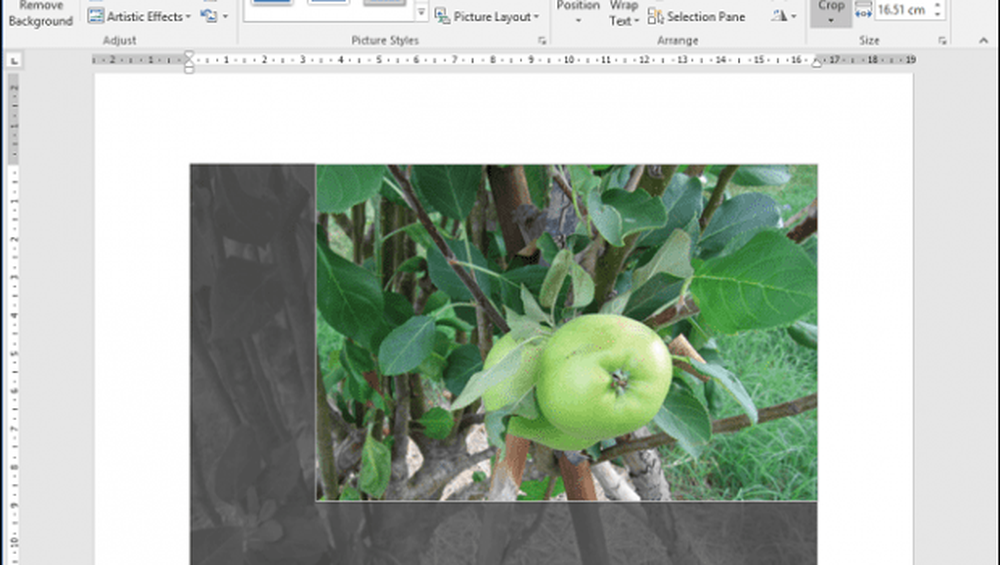
Haga clic nuevamente en el botón Recortar para aplicar los cambios..

5 - Combinar y dividir celdas en una tabla
Trabajar con tablas en un documento de Word puede ser complicado y tedioso dependiendo de lo que está tratando de hacer. Si está creando un formulario, por ejemplo, fusionar celdas es una actividad común que podría necesitar hacer. Para hacerlo, haga una selección de celdas dentro de la tabla y luego haga clic en el botón Combinar.
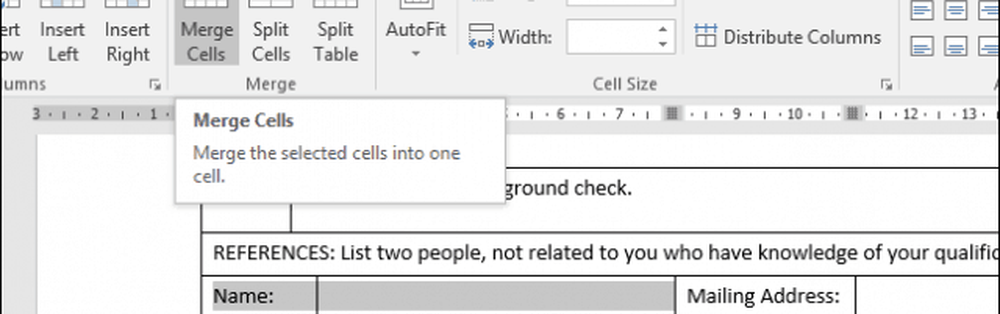
6 - Saltos de página y diseños de documentos
Si desea ser ágil en la forma en que prepara e imprime sus documentos, los saltos de página con una combinación de diseños de documentos pueden ahorrarle tiempo y aumentar su productividad. El salto de página le permite detener e iniciar el ingreso de texto en una ubicación particular en un documento. Esto se usa a menudo al crear columnas de texto, pero también se usa para documentos normales. Para hacer un salto de página, seleccione la pestaña Diseño, haga clic en Saltos> Página siguiente. Esto colocará el cursor en una nueva página, lo que permite aplicaciones de un diseño de documento diferente, como horizontal o legal. Proceda a modificar el diseño de la página, por ejemplo, si desea un tamaño legal, haga clic en la pestaña Diseño> Tamaño y luego elija el diseño.
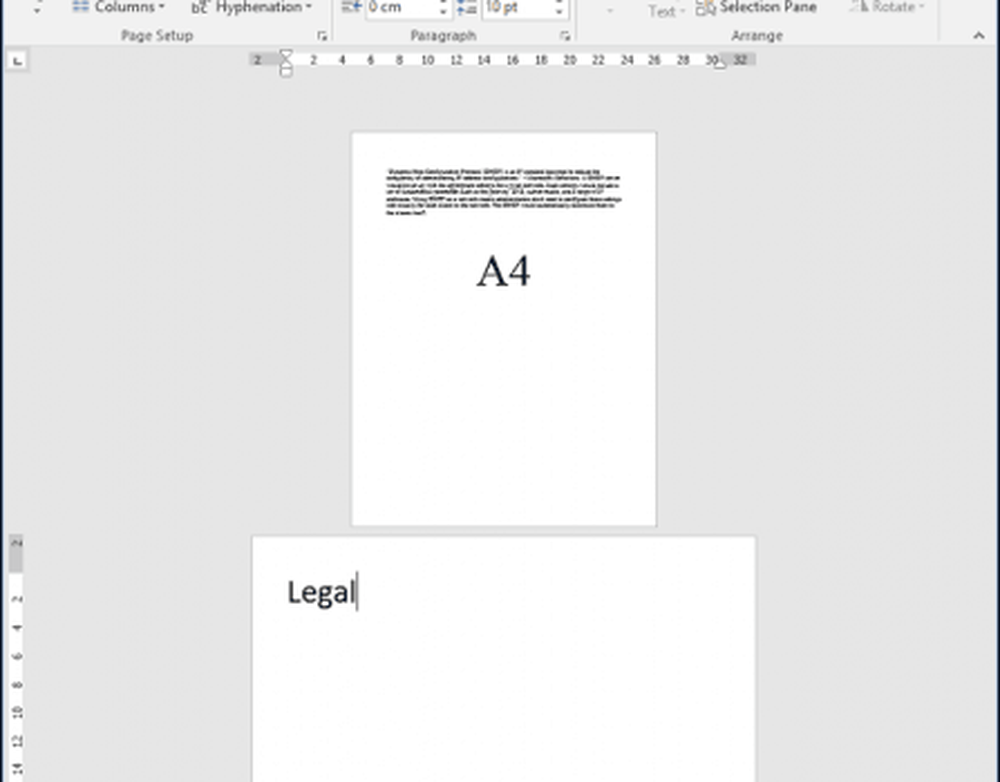
7 - Reducir el tamaño de las imágenes en un documento de Word
Si está creando un informe anual que contiene muchos gráficos, esto puede dificultar la edición y el uso compartido de su documento. Puede reducir el tamaño de su documento para compartirlo usando la función Comprimir imagen, obtenga más información en el siguiente artículo:
Cómo reducir el tamaño de las imágenes en documentos de Office - groovyPost
8 - Combinar correspondencia
La combinación de correspondencia es una de las características clásicas de Microsoft Word que se utiliza para producir documentos masivos que contienen información única. Algunos ejemplos en los que puede ser útil incluyen folletos, boletines informativos o materiales utilizados en envíos masivos. Si trabaja en una oficina, esta es una característica importante de Microsoft Word; usted debe saber:
Cómo utilizar la combinación de correspondencia en Microsoft Word para crear documentos por lotes
9 - Iniciar Word en modo seguro
Aunque es raro encontrar problemas de estabilidad con Microsoft Word, ocurren de vez en cuando. Si Word no se inicia correctamente, al igual que Windows, puede iniciarlo en Modo seguro. Para ello, presiona la tecla de Windows + R tipo: winword / seguro el golpe Enter. Esto abrirá Word sin cargar ningún complemento que pueda estar impidiendo que la aplicación funcione. A continuación, puede intentar abrir y editar su documento.
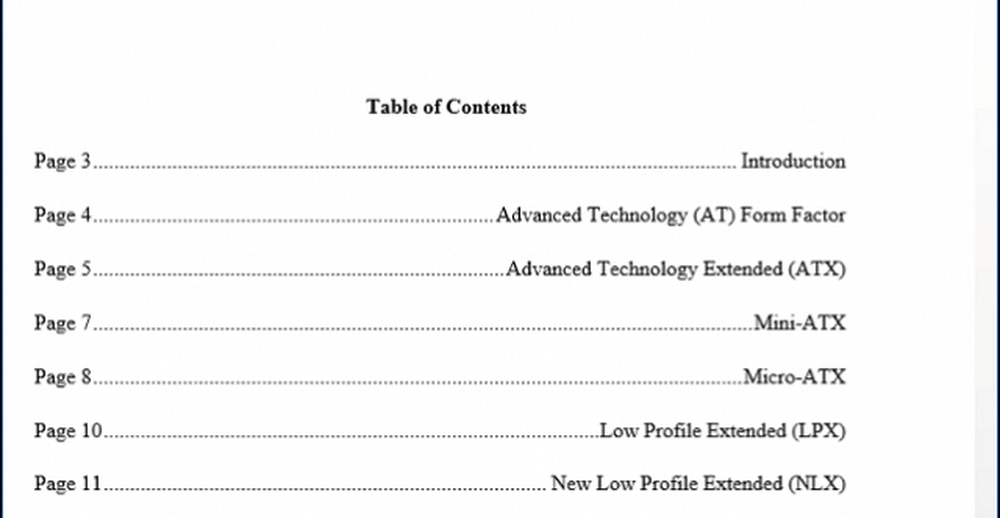
10 - Recuperar archivos de un documento de Word corrupto
Si no puede abrir un documento de Word, es probable que sea una señal de que el documento podría estar dañado. Para recuperar el documento, inicie Microsoft Word, haga clic en Archivo> Abrir> Examinar> seleccione el documento. Haga clic en el menú Abrir y luego haga clic en Abrir y reparar.
Si puede abrir el documento correctamente, aproveche la oportunidad para copiar el contenido, péguelo en un nuevo documento y luego guárdelo..
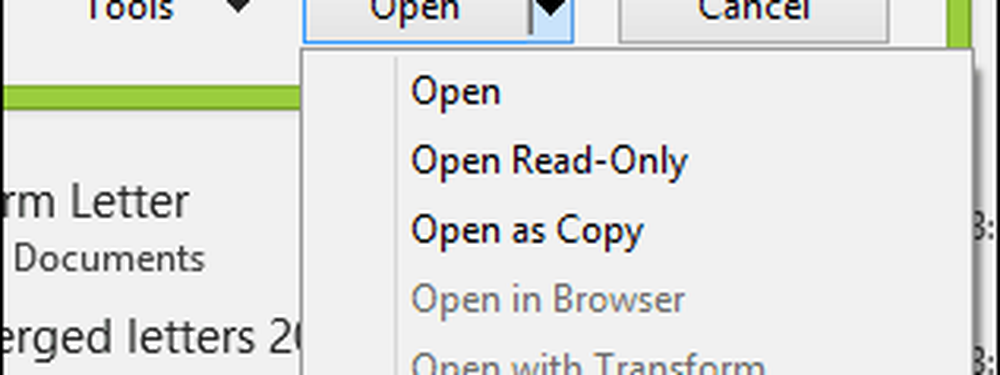
Estos son solo los aspectos básicos; cuando esté listo, puede continuar aprendiendo otras funciones esenciales en Microsoft Word, como crear pestañas y realizar un seguimiento de los cambios. ¿Hay alguna característica en particular en Microsoft Word que animaría a otros usuarios a aprender? ¿Cuáles son sus características y funciones más utilizadas? Háganos saber en los comentarios..