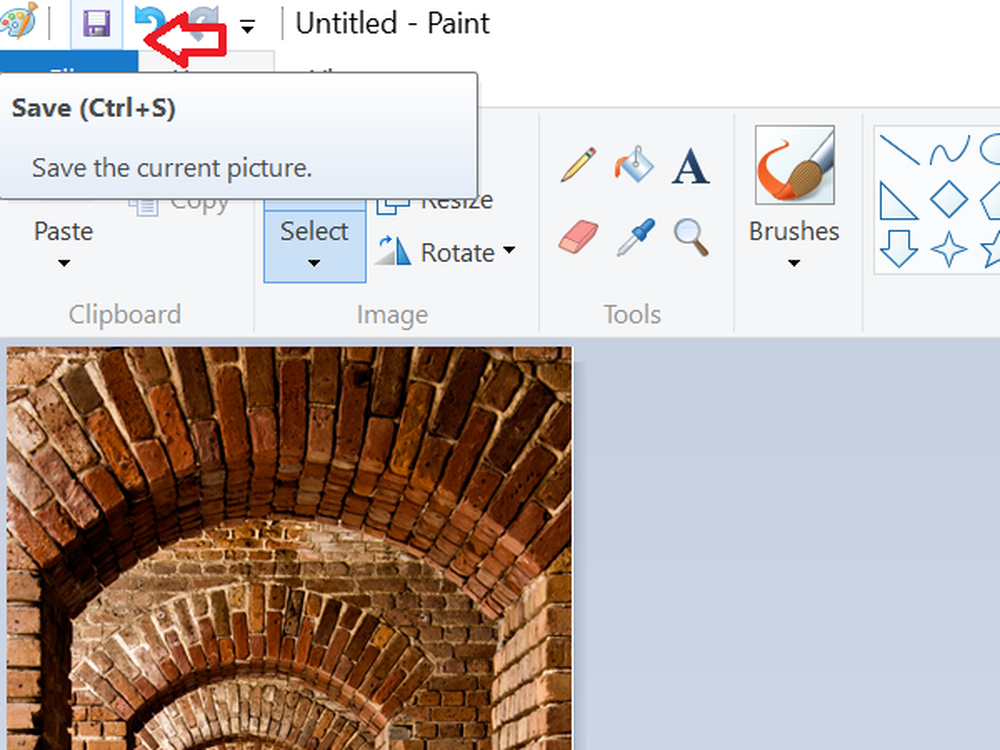3 formas de mantener una ventana siempre encima en Windows 10

Hoy cubriremos tres formas de agregar fácilmente la característica "siempre en la parte superior" a cada programa en Windows.
1. Use un método abreviado de teclado con una secuencia de AutoHotkey siempre visible
AutoHotkey es un programa gratuito que te permite crear scripts para realizar múltiples acciones con un solo método abreviado de teclado. Se ejecuta en segundo plano y se sienta en la bandeja del sistema..
Vamos a utilizar AutoHotkey para crear una secuencia de comandos que mantendrá una ventana seleccionada sobre todas las demás cuando presione Ctrl + barra espaciadora cuando esa ventana está activa. Te mostraremos el guión y te explicaremos cómo funciona. Pero también le proporcionaremos un archivo de script AutoHotkey descargable que puede usar.
Descargue e instale AutoHotkey y luego ejecútelo..
Descargue el archivo de script AlwaysOnTop.ahk, extraiga el archivo .zip y coloque el script en una carpeta de su disco duro que no se moverá ni eliminará.
El script contiene algunos comentarios y luego el siguiente comando:
^ ESPACIO :: Winset, Alwaysontop,, A
Este comando configura la ventana activa actual para estar siempre en la parte superior cuando presiona Ctrl + barra espaciadora. Si prefiere usar una combinación de teclas diferente, puede cambiar la primera parte del comando, "^ ESPACIO". Los "^"Personaje representa el Ctrl llave. Encontrarás los símbolos para usar con otras teclas de acceso rápido en el Símbolos modificadores de teclas de acceso directo sección en esta página de ayuda de AutoHotkey.

Puede poner el script en la carpeta de inicio de Windows (% AppData% \ Microsoft \ Windows \ Menú Inicio \ Programas \ Inicio), por lo que se inicia automáticamente cuando se inicia Windows.

El script de AutoHotkey permanece en la bandeja del sistema..
Para hacer que la ventana activa siempre en la parte superior, presione Ctrl + barra espaciadora (o el método abreviado de teclado que asignó). Presione el atajo de teclado nuevamente para desactivar "siempre arriba" para la ventana activa.

Para las opciones de script, haga clic con el botón derecho en el icono de AutoHotkey en la bandeja del sistema.

2. Usa tu ratón con DeskPins
DeskPins proporciona pines que puede agarrar y usar para mantener cualquier ventana encima de todas las demás ventanas. El programa se encuentra en la bandeja del sistema y utiliza recursos mínimos.
Descargue e instale DeskPins. Ejecute el programa, haga clic con el botón derecho en el icono en la bandeja del sistema y seleccione Opciones para cambiar el Patas, Autopin, y Teclas de acceso rápido ajustes.

Sobre el Patas pestaña, puede cambiar el color de los pines. los Tasa de seguimiento controla la frecuencia con la que cada pin comprueba la posición y el estado de la ventana anclada. Los valores más bajos hacen que los pines sean más sensibles. Puede ingresar cualquier número de 10 a 1000 mseg (miliseonds).
Si tiene una computadora más antigua, es posible que desee aumentar la Tasa de seguimiento Número para evitar ralentizar tu computadora..
También puedes elegir Un solo click o Haga doble clic debajo Activación del icono de la bandeja para indicar cómo obtienes los pines del icono de la bandeja del sistema de DeskPins. El valor predeterminado es Un solo click.

Puede hacer que DeskPins fije automáticamente ciertos tipos de ventanas usando reglas en el Autopin lengüeta.
Comprobar el Habilitar cuadro y luego haga clic Añadir para añadir una nueva regla. Use las casillas de verificación junto a las reglas para habilitar y deshabilitar reglas individuales.
Hacer clic Ayuda para acceder al archivo de ayuda de DeskPins para obtener más información sobre cómo fijar ventanas automáticamente.

DeskPins proporciona accesos directos predeterminados para ingresar al modo pin y alternar el pin activo de la ventana. Puedes cambiar estos atajos en la Teclas de acceso rápido lengüeta.

Para fijar una ventana en la parte superior, haga clic (o haga doble clic, según la configuración) en el icono de DeskPins en la bandeja del sistema.

Luego, haga clic en la barra de título en la ventana que desea mantener siempre arriba.

Aparece un pin en la barra de título de la ventana elegida en el color que especificó, o en el color predeterminado rojo.
Haga clic en el pin de nuevo para deshabilitar siempre en la parte superior de la ventana.

3. Utilice un menú de la bandeja del sistema con TurboTop
TurboTop también se sienta en la bandeja de tu sistema como DeskPins. Pero funciona de manera diferente..
Descargue e instale TurboTop. Luego, ejecute el programa.
Para mantener una ventana siempre arriba, haga clic en el icono de TurboTop en la bandeja del sistema. Aparecerá una lista de todas las ventanas abiertas. Seleccione el título de la ventana que desee..

Cualquier ventana que elija para estar siempre en la parte superior se indica con una marca de verificación en el menú TurboTop.
Para dejar de mantener una ventana siempre en la parte superior, haga clic en el icono de TurboTop en la bandeja del sistema y seleccione esa ventana nuevamente, para que no haya una marca de verificación junto al nombre de la ventana en el menú.

Lleve la característica Always-on-top a todas las ventanas
Ya sea que le guste usar atajos de teclado o prefiera usar el mouse, hay una solución fácil para mantener las ventanas siempre arriba. Si ha encontrado otras opciones para mantener las ventanas siempre arriba, háganoslo saber en los comentarios..