3 maneras de extraer imágenes de documentos de Word sin utilizar software
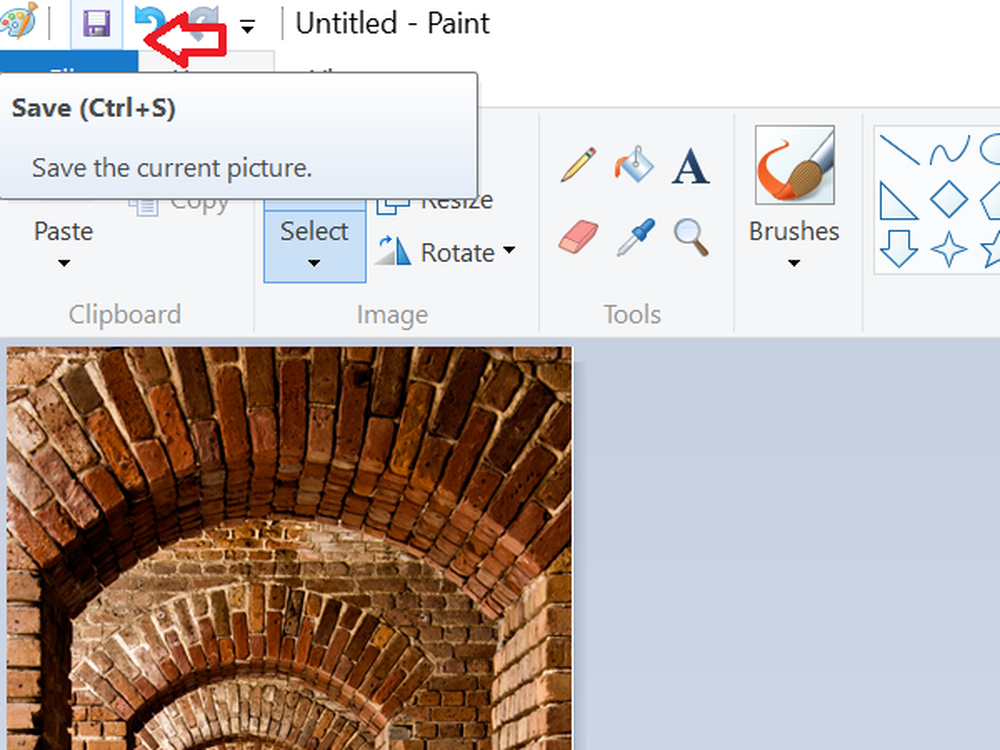
Microsoft Word nos permite insertar imágenes fácilmente y sin reducir ninguna resolución. Es posible que nos encontremos con una situación en la que deseamos compartir solo imágenes y no todo el documento, o puede que haya eliminado todas las imágenes de su PC con Windows y desee recuperarlas del documento de Word. Normalmente, lo que todos harían es hacer clic con el botón derecho en la imagen y seleccionar "Guardar imagen como", pero es una tarea tediosa que consume tiempo. En este artículo, le daré a conocer tres formas de extraer todas las imágenes de documentos de Word de una manera sencilla sin necesidad de herramientas especiales o software de terceros..
Extraer imágenes de documento de Word
Puede haber otras formas de extraer todas las imágenes de un documento de Word, pero estas son las 3 mejores formas de hacerlo. Entonces, comencemos sin ningún problema..
1. Guarde el documento de Word como página web
Este es uno de los métodos más fáciles para extraer todas las imágenes de un documento de Word. Guardaremos el documento de Word como una página web y extraeremos todas las imágenes como un lote..
Abra el documento de Word del que desea extraer todas las imágenes. Ahora, haga clic en el botón "Archivo" en la parte superior izquierda del documento y seleccione "Guardar como".

Seleccione la ubicación donde desea guardar y dé el nombre significativo. Ahora, en el menú desplegable "Guardar como", seleccione "Página web".

También verá "Página web, filtrada", pero no la seleccione, ya que puede reducir la resolución de las imágenes. Haga clic en el botón "Guardar" para guardar el documento de Word como página web..

Vaya a la ubicación donde guardó el documento y verá el archivo '.htm' y se creará la carpeta con el nombre dado.

Abra la carpeta y podrá ver todas las imágenes que figuran allí. Copia todas estas imágenes a la carpeta que quieras.

2. Cambie la extensión de '.docx' a '.zip'
Este método para extraer todas las imágenes como un lote del documento es tan simple que todo lo que necesita hacer es cambiar el nombre de la extensión del archivo de '.docx' a '.zip'.
Seleccione el documento requerido, haga clic derecho en él y seleccione "Cambiar nombre".
Ahora, cambie la extensión de '.docx' a '.zip' y presione Enter. Le mostrará este cuadro de diálogo, pero no se preocupe y haga clic en "Sí".

Utilice cualquiera de los programas de extracción zip, como 7-Zip, WinRAR, etc., para extraer este archivo zip. Indique la ubicación donde desea extraer la carpeta zip..

Ahora, abre la carpeta que has extraído y ve a Palabra> Medios.

Ahora, en la carpeta 'media' encontrará todas las imágenes que puede copiar en otra carpeta si lo desea..
ACTUALIZAR: Puede simplemente hacer clic derecho en el archivo de Word y usar 7-zip para extraer las imágenes.
3. Método de copiar y pegar
Este método no es tan bueno como los dos anteriores, pero sería muy útil si desea extraer solo una o dos imágenes..
Haga clic derecho en la imagen y seleccione "Copiar" de las opciones. El tamaño y la resolución de la imagen copiada no se verán afectados..
Ahora, abra cualquier herramienta de procesamiento de imágenes como Paint, Photoshop o GIMP, pero aquí usaría la herramienta predeterminada llamada "Paint". Abra Paint, pegue la imagen y presione "CTRL + S" o haga clic en el botón Guardar para guardar la imagen.

Estas son algunas de las formas de extraer imágenes en un documento de Word como un lote.
Si estas buscando un freeware para extraer y guardar fácilmente imágenes de cualquier documento de Office con el Asistente de extracción de imágenes de Office.
Lea también: Cómo encontrar y reemplazar todas las imágenes en Word a la vez.



