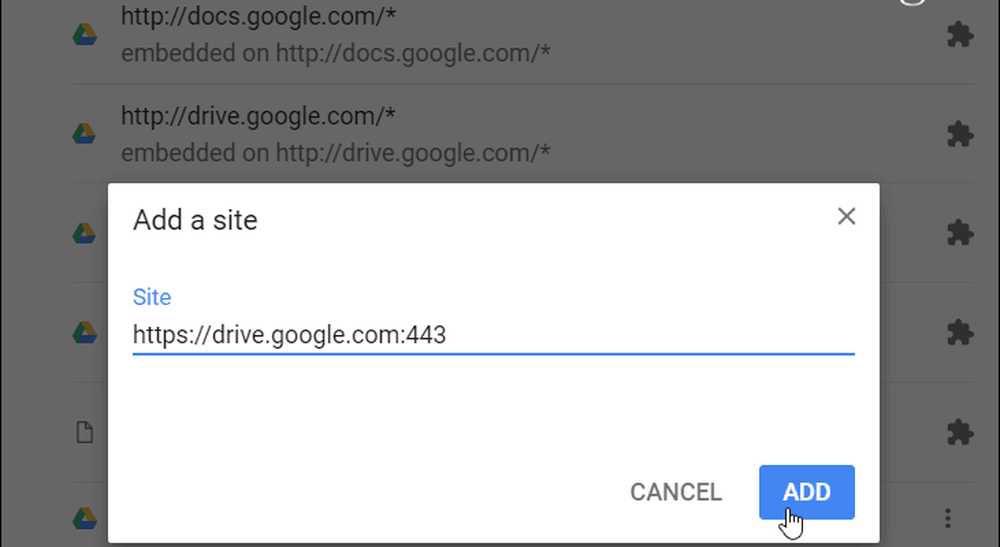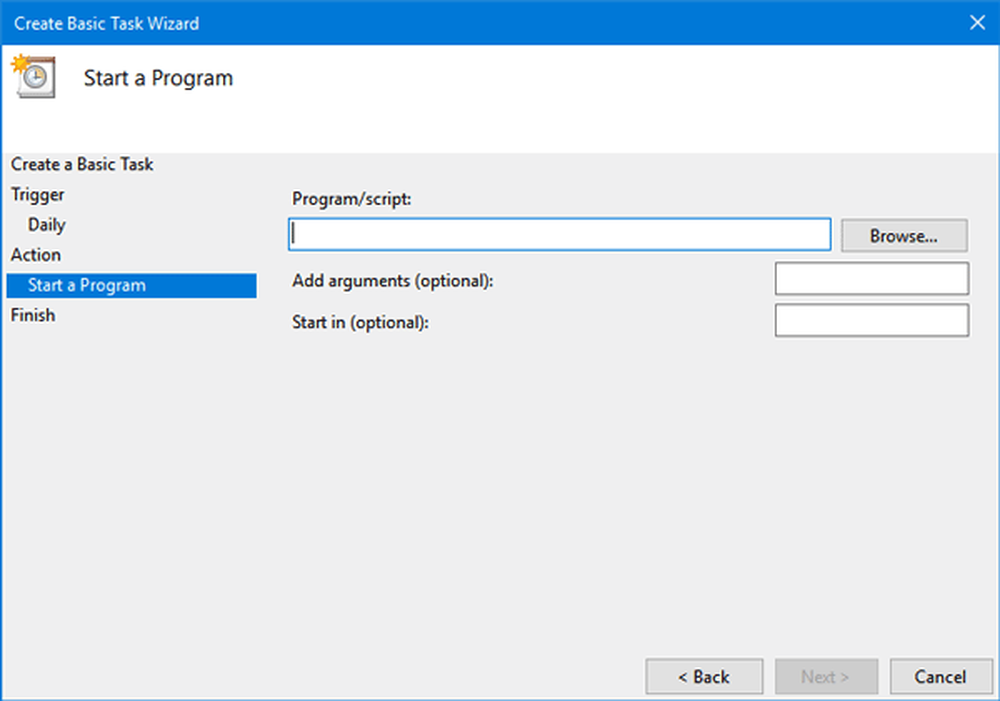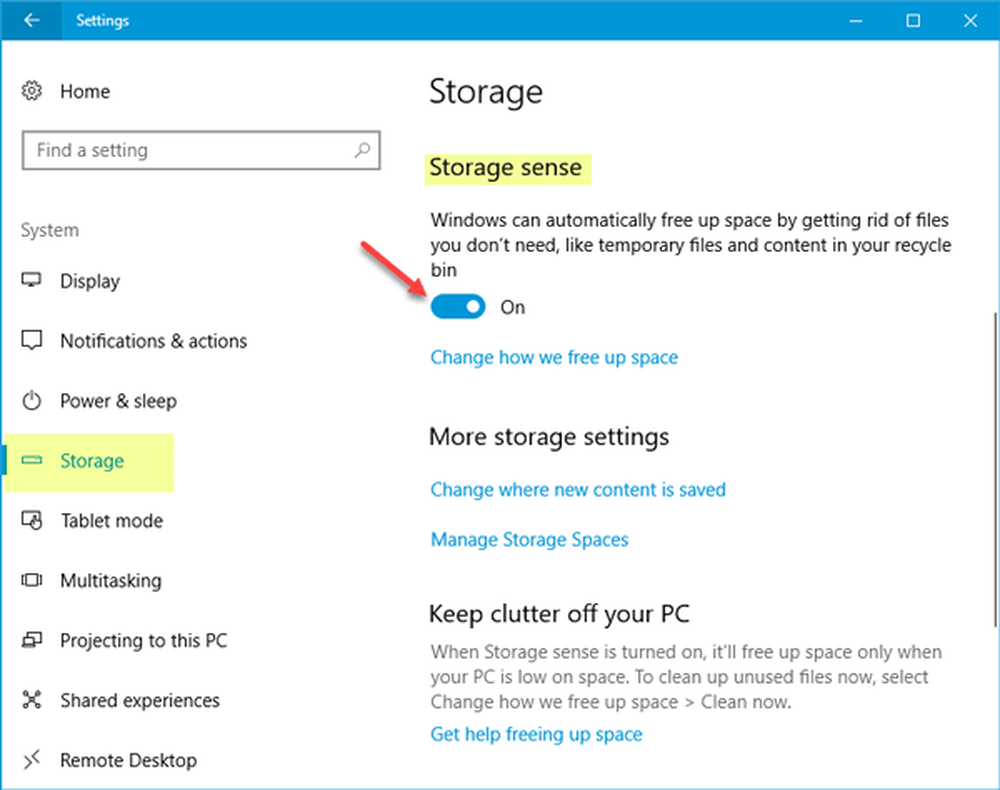Deshabilitar automáticamente las solicitudes de notificación de sitios web en Chrome

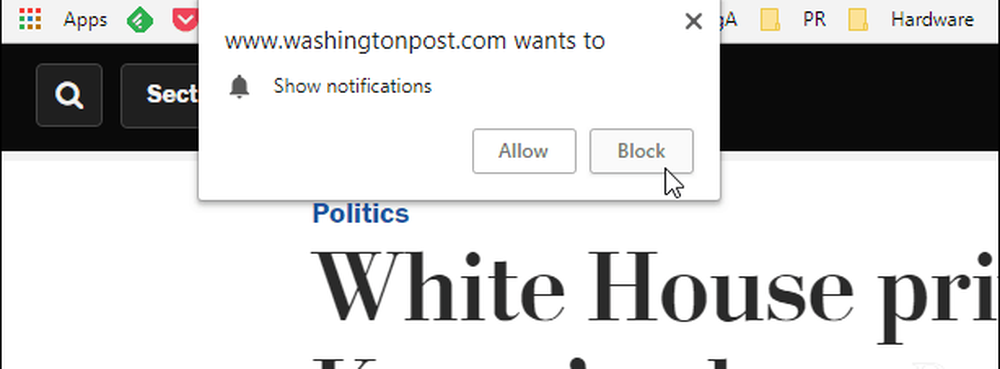
Aquí hay un ejemplo de una solicitud de notificación del sitio web de WashingtonPost.
Detener todas las solicitudes de notificaciones de sitios web
Si bien puede pasar por una serie de menús, esta es la forma más fácil de llegar a la configuración de Notificación que necesita administrar..
Abrir chrome y tipo: Chrome: // configuración / contenido / notificaciones en la barra de direcciones y pulsa Intro. Luego, apague el interruptor "Preguntar antes de enviar" y cierre la Configuración.
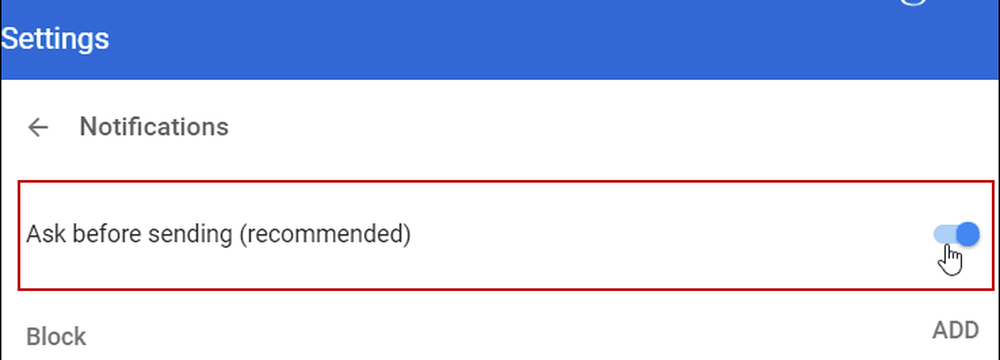
Eso es todo al respecto. Reinicie el navegador, y ahora, avanzando, cuando visite una página que quiera mostrar una solicitud de notificación, simplemente será rechazado por defecto y no verá la ventana emergente en absoluto..
Ahora, puede haber un sitio o dos donde quieres las notificaciones de escritorio - Outlook.com, por ejemplo. En esta misma sección, puede administrar cómo se comportan las solicitudes de notificación de sitios individuales.
Desplácese hacia abajo un poco y verá primero una lista de sitios que ya ha bloqueado las notificaciones. Haga clic en los puntos suspensivos a la derecha de cada sitio en la lista y puede elegir Permitir, Editar o Eliminar. Si "elimina" un sitio de la lista, se restablecerán los permisos de solicitud de notificaciones para ese sitio. Eso significa que potencialmente podría ver la notificación emergente en un sitio que había bloqueado anteriormente.
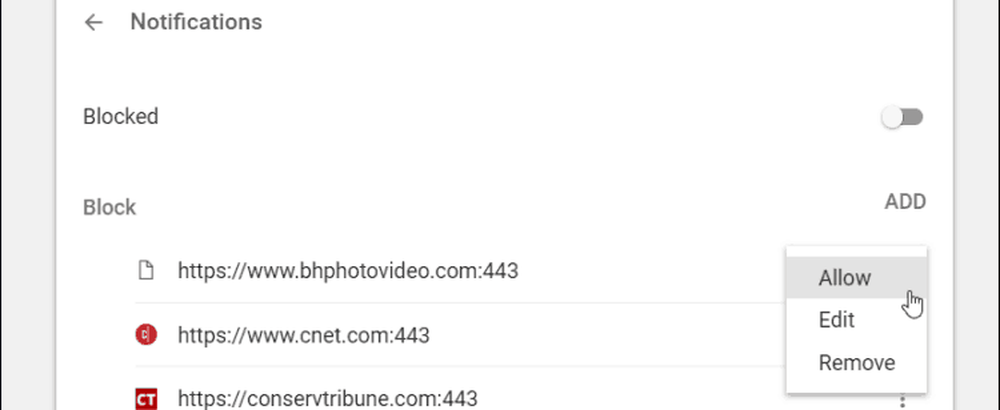
Desplázate un poco más y verás una lista de sitios permitidos. Para cada sitio en esta lista, puede elegir entre Bloquear, Editar o Eliminar. Y, si realmente te gusta el control de precisión, puedes agregar manualmente un sitio específico a la lista permitida o bloqueada. Además, la opción Editar le permite escribir una URL específica.