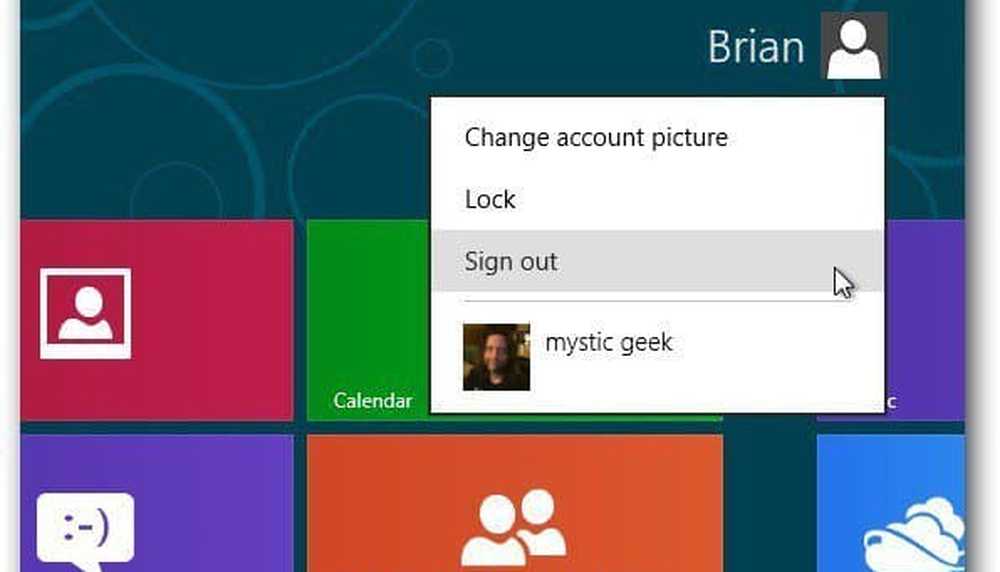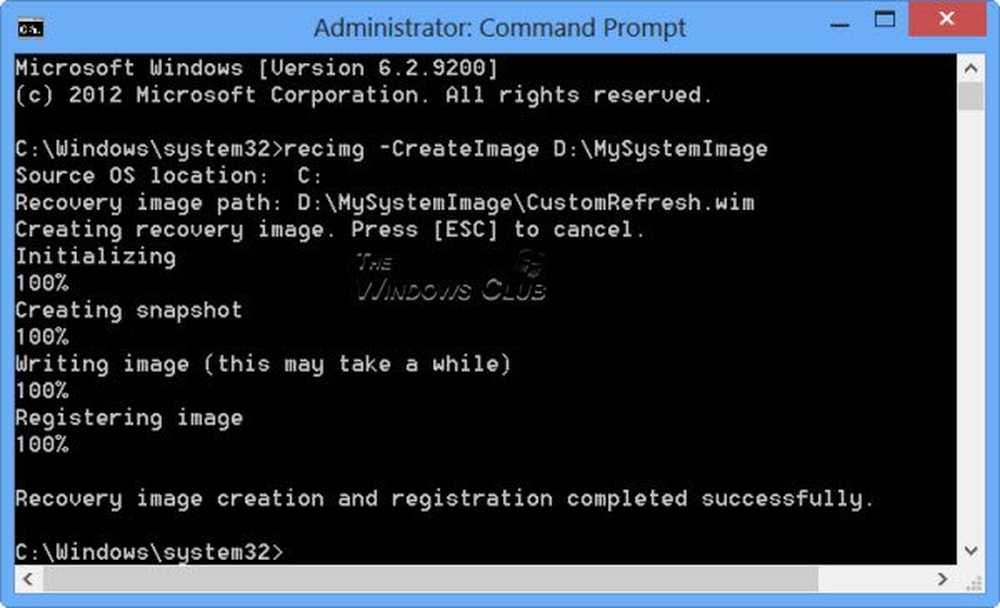Cree una VM personalizada de Windows 10 en Mac con VMware Fusion 8

Personalice la configuración de la máquina virtual usando VMware Fusion
Dependiendo de lo que planea usar como su máquina virtual, es posible que deba configurarlo para que funcione adecuadamente con una aplicación en particular. Inicie VMware Fusion, luego haga clic en Expediente menú, luego haga clic en Nuevo, seleccione Crear una máquina virtual personalizada luego haga clic en Continuar.

Elija el sistema operativo que desea instalar. VMware Fusion es compatible con una amplia selección de marcas y versiones de sistemas operativos. Puedes instalar las versiones OS X de Apple desde 10.5. Una vez que haya decidido su elección, haga clic en Continuar.

Seleccionar Crear un nuevo disco virtual yluego haga clic en Continuar.

Dependiendo de la configuración de su sistema, es posible que desee personalizar su máquina virtual. En mi caso, el disco duro es demasiado grande, por lo que modificaré el tamaño, haga clic en Personalizar ajustes.

Se le ofrecerá la opción de editar el nombre de su VM, si está satisfecho con el valor predeterminado, haga clic en Salvar.

VMware Fusion proporciona una interfaz de sistema como Preferencias, que le permite ajustar su máquina virtual para necesidades específicas. Tres áreas en las que nos centraremos son el almacenamiento, la memoria y los medios de inicio del sistema operativo.

Haga clic en el elemento Disco duro, luego arrastre el mando para cambiar el tamaño del disco virtual.

A continuación, haga clic en Procesadores y Memoria, y ajuste la cantidad de memoria para asignar a la máquina virtual. Cuanta más memoria, mejor funcionará su máquina virtual.

La modificación de la configuración de inicio también es importante porque el asistente personalizado no ofrece la opción de elegir los medios de instalación. Desde el menú principal, haga clic en CD / DVD y luego haga clic Esta unidad de CD / DVD está configurada para usar lo siguiente menú emergente. Busque el lugar donde se almacena su imagen ISO o elija la opción predeterminada, luego marque la casilla, Conecte la unidad de CD / DVD, si tu mac tiene uno.

Comenzando la instalación
Haga clic en el botón Play para iniciar la instalación..

Si la ventana de la máquina virtual no está abierta, haga clic en Ventana menú luego haga clic Biblioteca de máquinas virtuales.

Seleccione la máquina virtual y luego seleccione la Puesta en marcha botón. Luego siga las instrucciones en pantalla para realizar una nueva instalación. Si nunca antes ha realizado una nueva instalación de Windows, consulte nuestro artículo aquí para obtener instrucciones..

Si desea eliminar su máquina virtual, vaya a la Biblioteca de máquinas virtuales, Seleccione la máquina virtual, luego haga clic en Editar entonces Borrar.

Nuestro tercer y último artículo analizará algunas de las características únicas y divertidas de VMware Fusion que ejecuta Windows 10 en OS X.