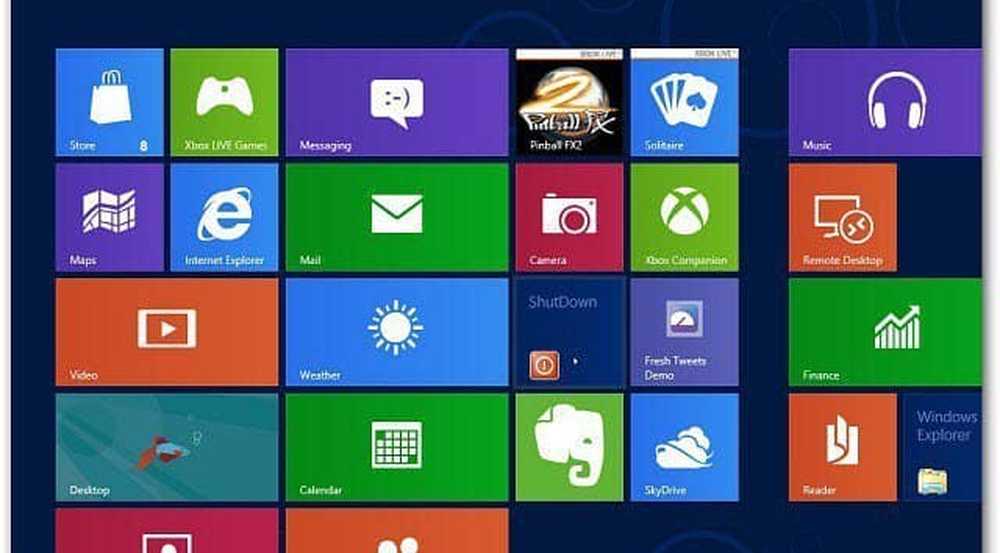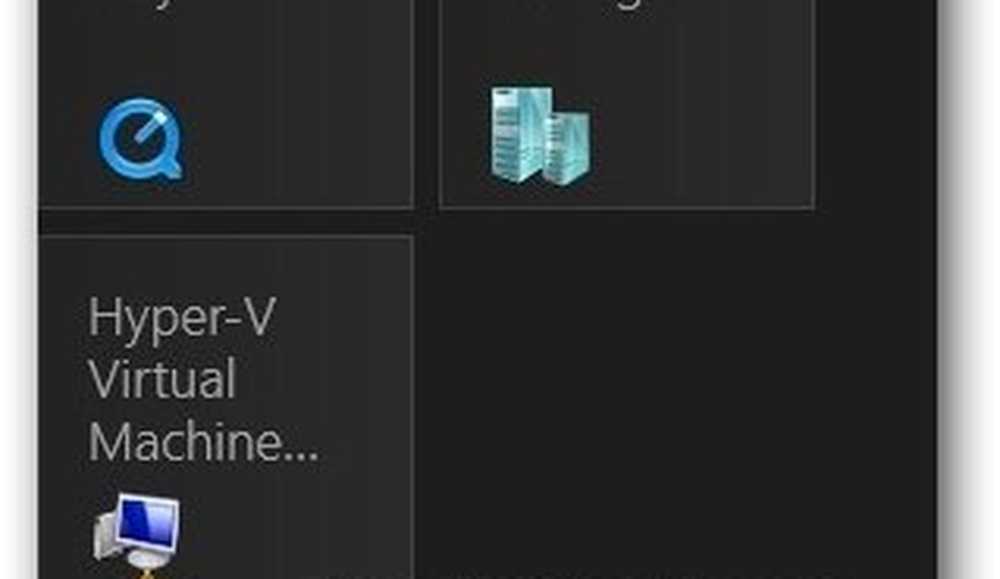Crea una imagen del sistema de Windows 10 usando las mejores alternativas gratuitas

Hice mis apuestas en dos conocidas ofertas de terceros: Macrium Reflect y EaseUS ToDo Backup. Ambos están disponibles en versiones gratuitas con incluso más opciones que las que Microsoft ha ofrecido a lo largo de los años. Este artículo le muestra cómo descargarlos y configurarlos..
Cómo utilizar alternativas gratuitas de terceros a la imagen del sistema para realizar copias de seguridad en Windows 10: Macrium Reflect y EaseUS ToDo
Si depende de las herramientas de Imagen del sistema, Historial de archivos o Copia de seguridad y Restauración de Microsoft, debe reconsiderarlo, ya que Microsoft las eliminará en una versión futura de Windows 10. Puede seguir usándolos por ahora, pero necesita un plan de contingencia cuando llegue el momento. Decidí mudarme a Macrium Reflect, personalmente porque he leído muy buenas críticas al respecto. EaseUS ToDo Backup es otra opción que funciona igual de bien. Porque soy un tacaño, he decidido trabajar con las versiones gratuitas..
Nota del editor: Andre puede ser un lowskate autoproclamado, pero tenga en cuenta que un gran cambio para él es el hecho de que vive en el medio de la nada y obtiene toda su Internet a través de datos móviles, lo cual es costoso y lento. Esto hace que las soluciones en línea, como Backblaze y CrashPlan, sean soluciones insostenibles para él. Pero si tiene un buen plan de Internet y está buscando un servicio para mantener seguras las múltiples versiones de sus archivos personales, las soluciones de respaldo en línea siguen siendo su mejor opción..
Macrium Reflect - Instalación
Vamos a empezar con Macrium Reflect (Gratis). Macrium proporciona un pequeño clic para ejecutar el instalador, pero elegí el instalador fuera de línea, que requería encontrar el agente de descarga; Esto descarga el instalador completo en alrededor de 800 MB. Se incluye una colección de herramientas de entorno de preinstalación basadas en las soluciones de implementación de imagen de Windows de Microsoft.

La instalación fue rápida y fácil, pero se necesitaba reiniciar para completar los cambios realizados en el sistema.

La interfaz de Macrium Reflect está un poco más saturada de lo que normalmente encontraría en Windows 10. Pero esta es una poderosa alternativa que ofrece una gama de opciones para crear y administrar copias de seguridad. Macrium se integra en gran medida con Windows. Los ejemplos incluyen soporte para adjuntar y explorar copias de seguridad; copias de seguridad de la imagen de arranque en Hyper-V; generando scripts de PowerShell para automatizar las copias de seguridad; Creación de archivos por lotes y, por supuesto, programación de copias de seguridad. También puede encontrar opciones útiles como clonación y copia de seguridad de archivos y carpetas estándar.
Para este artículo, nos centraremos en las copias de seguridad de imágenes. Similar a la función de copia de seguridad de la imagen del sistema en Windows 10 y versiones anteriores, esto le permite crear una réplica de su estado de instalación actual. Puede ser granular con sus copias de seguridad seleccionando solo las particiones que desea guardar como parte de su imagen.
Para crear su primera imagen, haga clic en el menú Crea una imagen de la (s) partición (es) reqSe requiere hacer copia de seguridad y restaurar Windows.

Debajo Destino, haga clic en el Vistazo botón, luego apunte a su unidad externa donde desea almacenar la copia de seguridad, cree una nueva carpeta, selecciónela y haga clic en DE ACUERDO. Hacer clic Siguiente continuar.

Esta fase del asistente le permite crear un plan de respaldo si lo desea. Es opcional, pero le permite elegir diferentes métodos de copia de seguridad que incluyen completa, incremental y diferencial. Por ahora, voy a elegir un horario para simplificar las cosas. Le recomiendo que revise las reglas de retención para guardar en el espacio en disco. Los usuarios pueden retener una serie de copias de seguridad utilizando cualquier método; Esto puede consumir rápidamente espacio en el disco con el tiempo, por lo que reduciré la cantidad de cada uno a aproximadamente dos. Hacer clic Siguiente continuar.

Una copia de seguridad completa le brinda un archivo de copia de seguridad que restaura todo su sistema hasta ese momento. Las copias de seguridad completas son una forma integral de realizarlas, pero tardan mucho tiempo en crearse y, si tiene varias imágenes de copia de seguridad, termina duplicando una gran cantidad de los mismos datos. Las copias de seguridad incrementales y diferenciales son dos formas de abordar esta ineficiencia.
Respaldo incremental - Esto mantiene una copia de seguridad regular además de los cambios que se han realizado desde la última copia de seguridad completa o incremental. Las copias de seguridad incrementales a menudo se prefieren porque usan menos espacio en disco; Sin mencionar que también son más rápidos. Por lo tanto, si creó nuevos documentos de Word desde su última copia de seguridad, estos se agregarán a la copia de seguridad..
Entonces, digamos que la copia de seguridad A es una copia de seguridad completa que realizó el lunes. El miércoles, puede hacer una copia de seguridad incremental B que solo incluye los nuevos datos desde la copia de seguridad A. El viernes, puede hacer una copia de seguridad C, que solo incluye los nuevos datos desde la copia de seguridad B. De esta manera, no almacena datos duplicados. El inconveniente es que si desea restaurar su imagen, debe usar los tres archivos de respaldo: Copia de respaldo A, Copia de respaldo B y Copia de respaldo C.
Copia de seguridad diferencial - Esto crea una copia de seguridad de las diferencias realizadas desde la última copia de seguridad completa. Por lo tanto, si realizó cambios en algunos documentos de Microsoft Word, esos cambios se aplican a la copia de seguridad. Una desventaja es que las copias de seguridad diferenciales utilizan más espacio, ya que necesita mantener una copia de seguridad completa además de los cambios desde que creó la última copia de seguridad..
¿En qué se diferencia eso de una copia de seguridad incremental? Digamos que haces una copia de seguridad completa A el lunes. El miércoles, la copia de seguridad B contiene las diferencias desde que se realizó la copia de seguridad A. El viernes, la copia de seguridad C contiene las diferencias desde la copia de seguridad A. De esta manera, si desea hacer una restauración, solo necesita dos archivos: la última copia de seguridad completa y la última copia de seguridad diferencial. Esto significa que solo necesita dos archivos, en comparación con el método de copia de seguridad incremental. El inconveniente es que, como puede imaginar, su archivo de imagen de copia de seguridad diferencial se hace más y más grande a medida que aumenta el tiempo desde la última copia de seguridad completa. Y después de un tiempo, terminas con un poco de datos duplicados en tus diferentes copias de seguridad diferenciales.
Entonces, ¿qué debes usar? Cualquiera está bien. Todo depende de cuánto espacio y tiempo de almacenamiento tenga. Las copias de seguridad incrementales son más rápidas y ocupan menos espacio durante la fase de copia de seguridad. Las copias de seguridad diferenciales toman más tiempo y espacio durante la fase de copia de seguridad, pero son más fáciles durante la fase de restauración.
Revise el resumen de la imagen para asegurarse de elegir las opciones correctas. Si mantiene una configuración de inicio dual, asegúrese de que cada partición esté marcada como parte de su copia de seguridad. Hacer clic Terminar para comenzar la copia de seguridad.

Hacer clic DE ACUERDO para iniciar la copia de seguridad inmediatamente.

Al igual que con todas las copias de seguridad de imágenes, tomará algún tiempo, por lo tanto, siéntese y relájese mientras se guarda su imagen. Hacer clic Cerrar después de que se crea su imagen.

Restaurando tu imagen de Macrium
Hay varias formas de restaurar una copia de seguridad. Puede iniciar el proceso de restauración desde una instalación en ejecución de Windows 10 con Macrium ya instalado. Pero en la mayoría de los casos, la restauración de una imagen se llevaría a cabo después de arrancar en un entorno de recuperación similar a la imagen del sistema en Windows 10.
Crear medios de rescate
Una tarea importante que debe completar después de crear su imagen es crear medios de rescate, que facilitarán la restauración de la imagen. Esto es perfecto para situaciones en las que su computadora no se inicia o si instaló un nuevo disco duro vacío. Haga clic en el Otras tareas menú luego haga clic en Crear Rescue Media.

Esto iniciará el crear medios de rescate de arranque mago. Recuerde, como mencionamos anteriormente, Macrium descarga un instalador completo a aproximadamente 800 MB. Aquí es donde se utilizan las herramientas del entorno de preinstalación basadas en las soluciones de implementación de imagen de Windows de Microsoft. Macrium agrega sus propias herramientas de recuperación para facilitar la restauración de la imagen cuando arranca desde ella. Hacer clic Siguiente.

Puede agregar controladores de antemano para el hardware que la imagen restaurada no admita. Haga clic en el Actualizar controlador botón para hacerlo y luego apunta a la fuente. Esto puede minimizar las posibilidades de que Windows 10 no arranque en hardware nuevo; especialmente si estas cambiando las placas base.

Dependiendo de la arquitectura de su imagen de Windows 10, puede elegir una imagen de recuperación de 32 o 64 bits. Para este caso particular, estoy restaurando una instalación de Windows 10 de 64 bits, así que elegiré eso. Hacer clic Siguiente para comenzar la creacion.

Los medios de inicio pueden prepararse utilizando un DVD o unidad USB en blanco o, en su lugar, puede crear una imagen ISO de inicio. Elija el método deseado, luego haga clic en Terminar.

Restaurar imagen - Macrium Reflect
Configure su computadora para que arranque desde los medios de instalación en la computadora de destino. Conecte su unidad externa donde está almacenada la imagen, luego enciéndala.

Bajo la pestaña Restaurar en Macrium, haga clic en el menú, Busque una imagen o un archivo de copia de seguridad para restaurar.

Busque el archivo de imagen, selecciónelo y haga clic en Abierto.

Hacer clic Seleccione un disco para restaurar a ... Luego haga clic en la imagen seleccionada que aparece. Hacer clic Siguiente para comenzar la restauración.

Una vez que la imagen se haya restaurado correctamente, haga clic en Expediente > Salir para reiniciar.

Eso es prácticamente todo lo que implica la preparación de una imagen de sistema de su instalación de Windows 10 con Macrium Reflect. Macrium se siente un poco complejo y abrumador al principio, pero una vez que te familiarices con él, debes sentirte cómodo usándolo en poco tiempo. Si todavía quieres algo un poco más fácil de usar, revisa EaseUS Todo Backup Free.
Cómo usar EaseUS Todo Backup gratis
EaseUS Todo Backup Free ofrece opciones de copia de seguridad similares. Aprecié su simplicidad en varias áreas: fácil de encontrar y descargar, asistente de configuración simple e instalación rápida. Si bien EaseUS Todo Backup no ofrece tantas funciones y funcionalidades como las que se encuentran en Macrium Reflect, me parece suficiente para realizar copias de seguridad y recuperación básicas..

Después de completar la instalación, inicie EaseUS Todo Backup; se le pedirá que pase a la versión Home que ofrece funciones adicionales. Para ser sincero, no necesito algunas de las funciones que se ofrecen como la copia de seguridad de correo electrónico de Outlook, las notificaciones de correo electrónico y las copias de seguridad programadas. EaseUS Todo Backup incluye clonación, que le permite transferir su instalación a un nuevo disco duro o SSD, o una nueva computadora.

EaseUS Todo Backup también incluye copias de seguridad basadas en archivos y carpetas. Para nuestras necesidades particulares, queremos realizar una copia de seguridad del sistema, que crea una imagen de su instalación de Windows 10. Para empezar, haga clic en Copia de seguridad del sistema botón. Busque el lugar donde desea almacenar la imagen (unidad externa). Cree una nueva carpeta y luego etiquétela, selecciónela y haga clic en DE ACUERDO.

EaseUS Todo Backup también incluye opciones de retención, que permiten a los usuarios administrar la cantidad de espacio que utilizan las copias de seguridad. Haga clic en el Estrategia de Reserva de Imagen Menú, luego elija sus opciones para cuándo desea crear copias de seguridad y cómo se conservan y eliminan.

Hacer clic Proceder para comenzar la copia de seguridad. Según EaseUS Todo, las copias de seguridad con la versión gratuita son un poco más lentas, pero no creo que sea muy disuasivo. Usando una unidad externa USB 3.0, la copia de seguridad de una partición de 68 GB se completó en unos 10 minutos. Por lo tanto, el tiempo variará dependiendo del tamaño de su instalación. Siéntate, relájate y dale algo de tiempo para completar.

Crear disco de emergencia
Después de crear la copia de seguridad, proceda a crear un disco de rescate, que podrá utilizar para restaurar su imagen. Al igual que Macrium, los medios de rescate de EaseUS Todo se basan en el formato de imágenes de Windows de Microsoft. Cuando inicie desde él, notará que usa el mismo entorno de preinicio de Windows 10 para cargar su propia aplicación de recuperación.

Haga clic en el Herramientas menú, luego haga clic Crear disco de emergencia. El asistente de disco de emergencia ofrece varias opciones, que incluyen la creación de un disco de emergencia basado en WinPE o Linux. Los medios de arranque también pueden tener la forma de una memoria USB, DVD / CD o imagen ISO.

Restaurar imagen - EaseUS Todo
Cuando esté listo para restaurar una imagen, configure su computadora para que arranque desde el medio de instalación. Asegúrese de que su unidad externa esté conectada y encendida. Noté que si se conecta después de iniciar el entorno de recuperación, EaseUS no detecta la unidad.

Una vez que se haya iniciado en el entorno de recuperación de EaseUS Todo, haga clic en Ir a Recuperar botón.

Busque la carpeta en su unidad externa que contiene el archivo de imagen de copia de seguridad del sistema, haga clic en DE ACUERDO.

Hacer clic Siguiente.

Elija la unidad local donde desea restaurar la imagen y luego haga clic en Proceder. Cuando se complete la restauración, cierre la aplicación de recuperación EaseUS. Su instalación de Windows 10 debe estar en funcionamiento.

Conclusión
Esto es un vistazo a dos opciones sólidas para los usuarios que desean migrar desde la imagen del sistema de Windows 10. Por supuesto, funcionan de manera diferente, pero apreciará algunos de los beneficios incluidos en la clonación, la migración más sencilla de un sistema a otro y las opciones automatizadas y granulares para realizar copias de seguridad..
Macrium es el más poderoso de los dos, con muchas más opciones, algunas de las cuales son un poco demasiado avanzadas para el usuario promedio. Pero si quiere crecer con su solución de respaldo, está ahí si la necesita. EaseUS Todo Backup es básico, pero hay algo que hace que se sienta más ligero y más accesible. Al mismo tiempo, podría ser un poco más inteligente, pero ¿qué esperas? Cualquiera que sea la solución que decidas, no te arrepentirás..
¿Ya está utilizando Macrium o EaseUS Todo Backup u otra solución? Háganos saber lo que piensa en los comentarios..