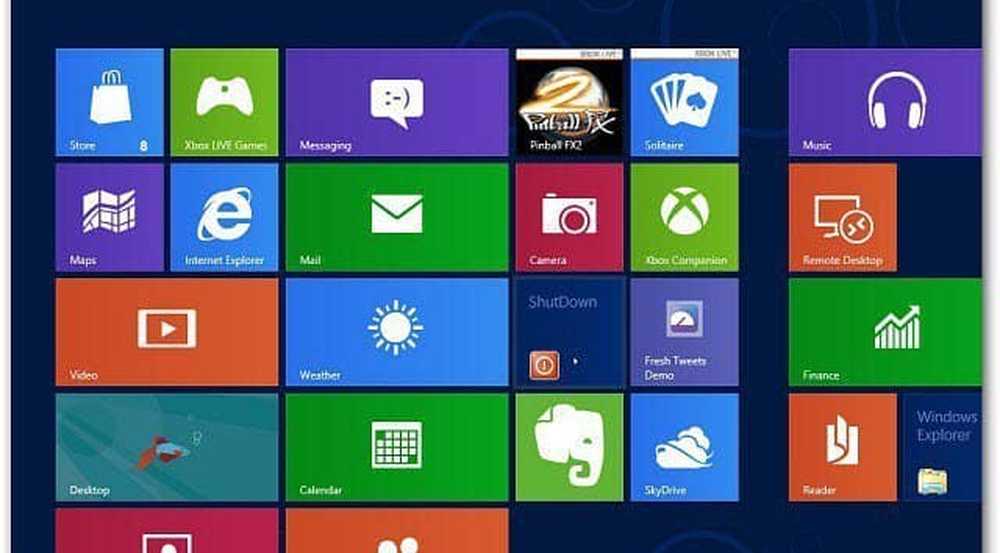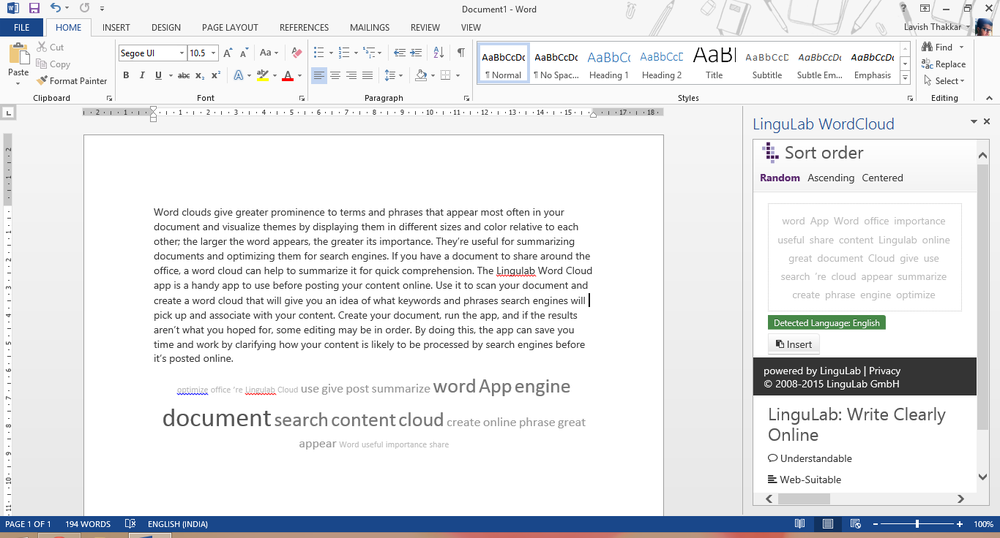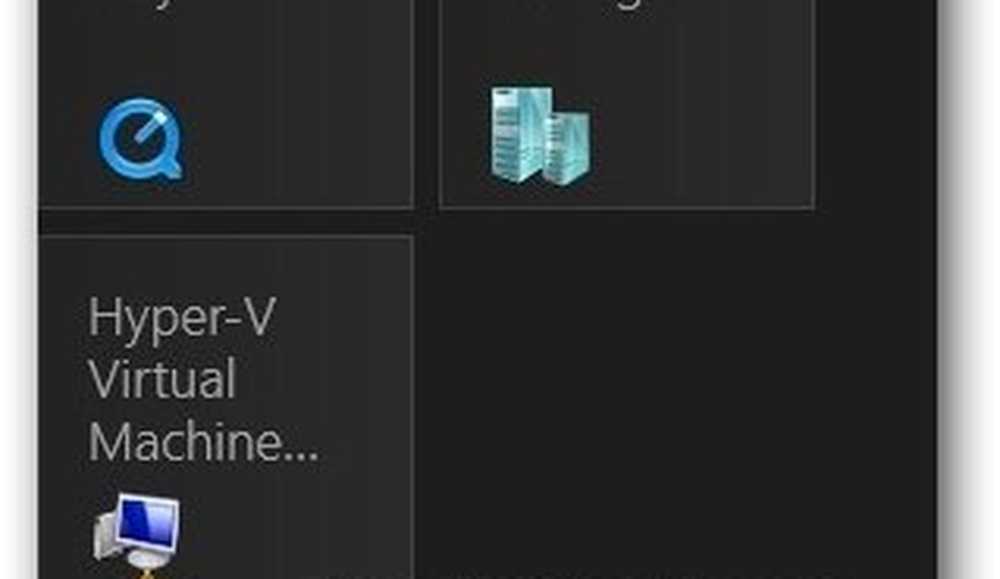Crear un punto de restauración del sistema de Windows 10 desde un acceso directo de escritorio

Crear un acceso directo de escritorio para la restauración del sistema
Lo primero que debe hacer es asegurarse de que la función Restaurar sistema esté activada en Propiedades del sistema. Si aún no lo ha activado, lea nuestro artículo completo sobre cómo habilitar y crear un punto de restauración del sistema en Windows 10.

Haga clic derecho en el escritorio y elija Nuevo> Atajo para iniciar el asistente de acceso directo. Para la ubicación del artículo, escriba la siguiente ruta:
cmd.exe / k "wmic.exe / Namespace: \\ root \ default Ruta SystemRestore Call CreateRestorePoint" My Shortcut Restore Point ", 100, 7"

A continuación, escriba una descripción memorable para el acceso directo como "Punto de restauración instantánea" o lo que desee y luego haga clic en Terminar.

Una vez que se crea el acceso directo, hay un par de cosas más que hacer. Haga clic derecho en el icono y seleccione Propiedades. En la pantalla que se abre, haga clic en Avanzado y luego marque la casilla "Ejecutar como administrador" y haga clic en DE ACUERDO. Este es un paso importante. Si no lo tiene configurado como administrador, no funcionará y recibirá un mensaje de "acceso denegado".

Aquí también puede cambiar el icono de acceso directo si lo desea. Para ello, haga clic en Cambiar el ícono botón y tipo: C: \ Windows \ System32 \ imageres.dll como la ruta para encontrar otros íconos de Windows 10 incluidos, o busque la ubicación de la que desea usar.

Para asegurarse de que funciona, haga doble clic en su icono y verá el siguiente indicador de comando que le indica que se creó un nuevo punto con éxito.

Vale la pena mencionar que Windows 10 crea un punto de restauración automática antes de que instale automáticamente las actualizaciones de características o acumulativas. Además de crear puntos de restauración manual, también puede hacer que Windows 10 cree puntos de restauración automática cuando se ejecuta Windows Defender. Por lo tanto, si tiene puntos de restauración manuales y automáticos, siempre puede estar seguro de que tiene un sistema estable para revertir.
Además, tenga en cuenta que los puntos de restauración pueden ocupar una buena parte del espacio de la unidad. Si tiene poco espacio, consulte nuestro artículo sobre cómo eliminar los puntos de restauración antiguos para recuperar espacio en el disco. Al mismo tiempo, es posible que desee hacer que Restaurar sistema use menos espacio en el disco.
¿Con qué frecuencia creas puntos de restauración del sistema? Comparte tus pensamientos en los comentarios a continuación..