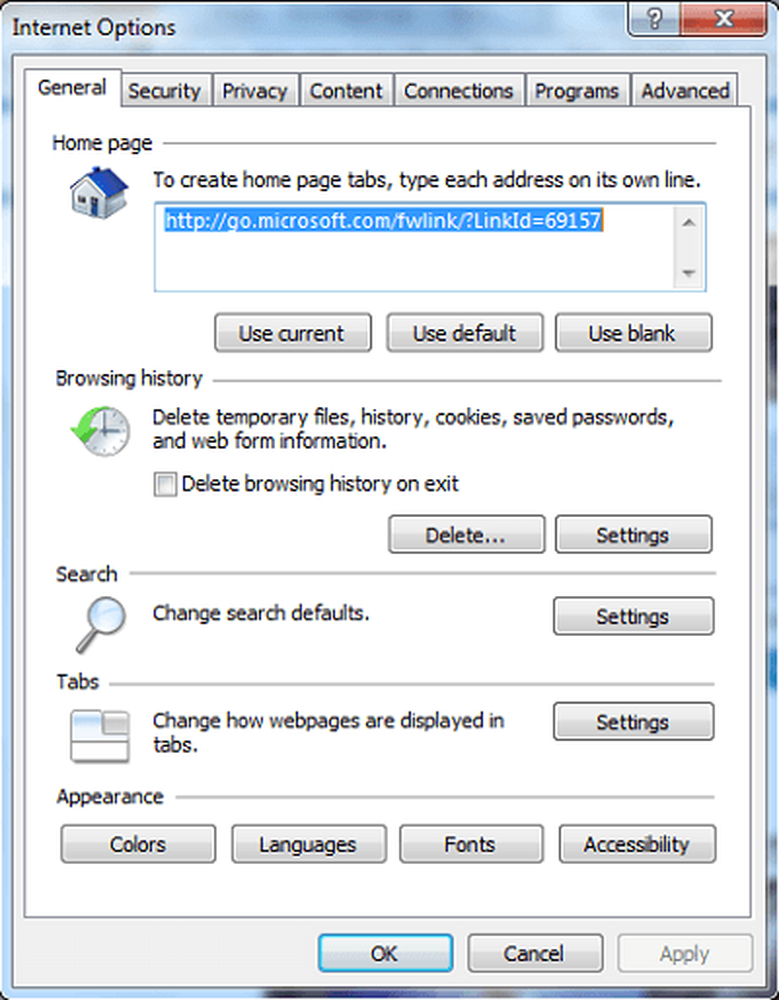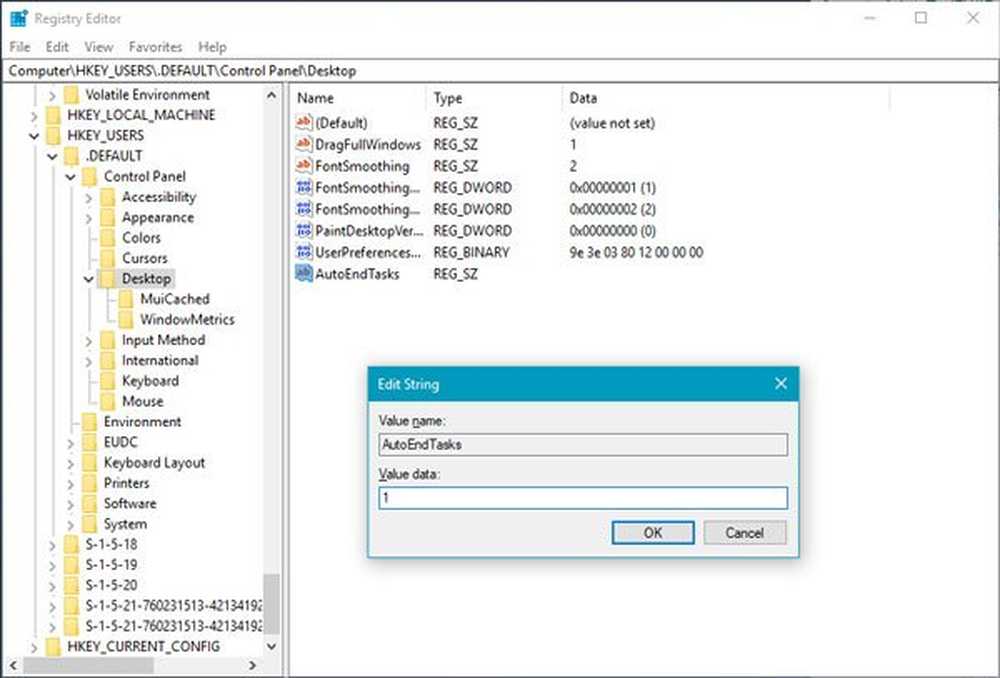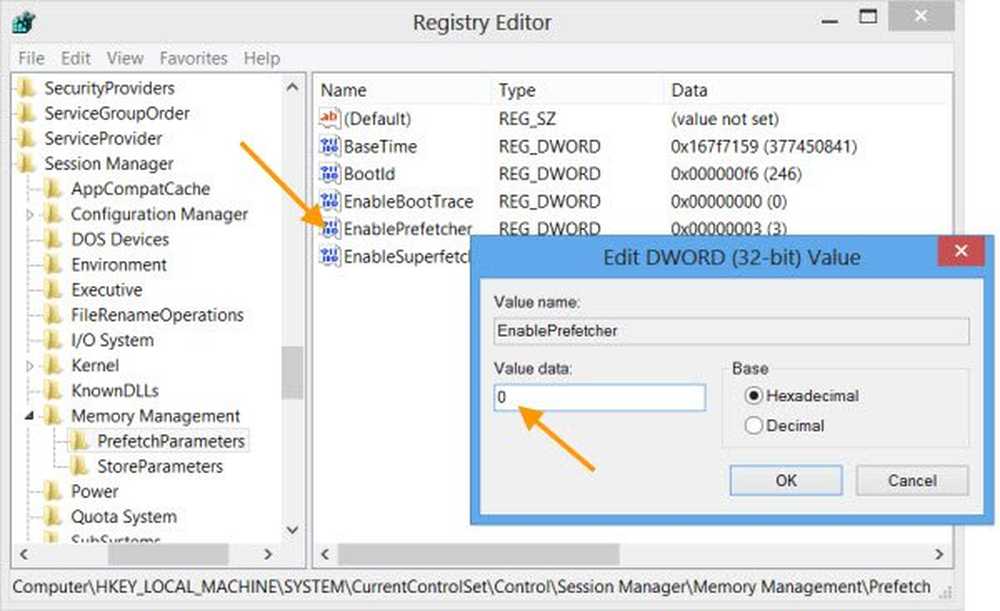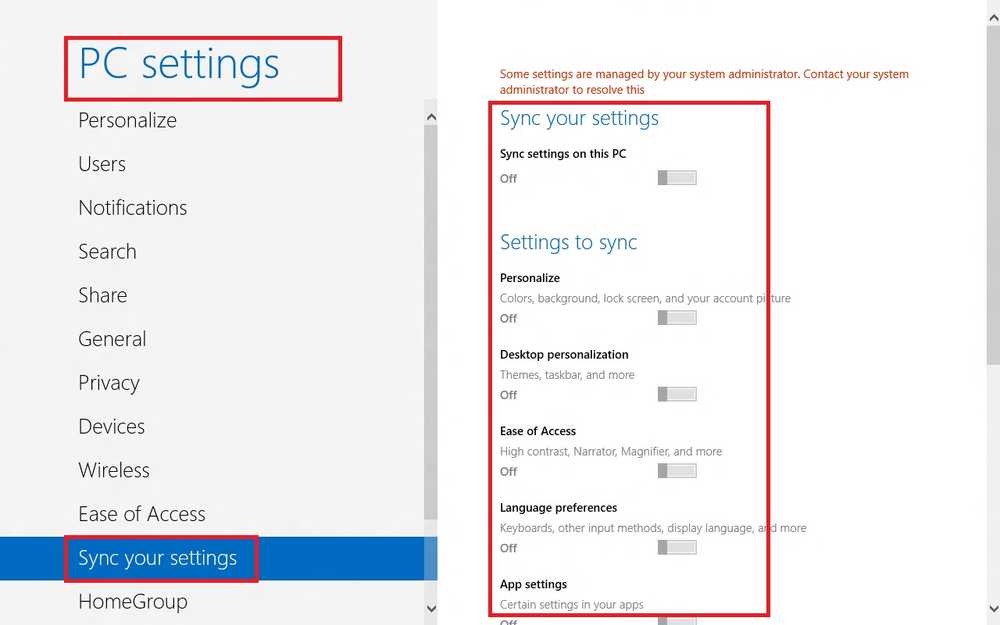Deshabilite la página de bienvenida 'First Run' de Microsoft Edge en Windows 10
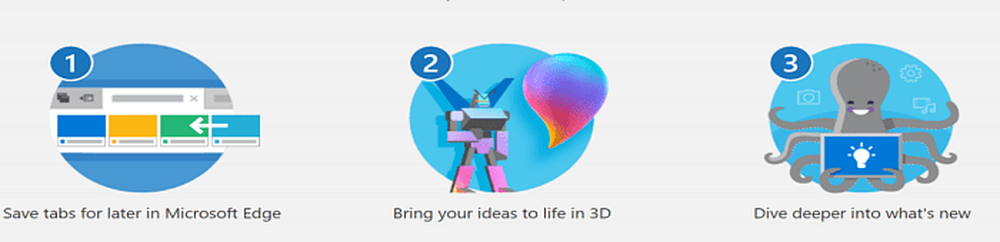
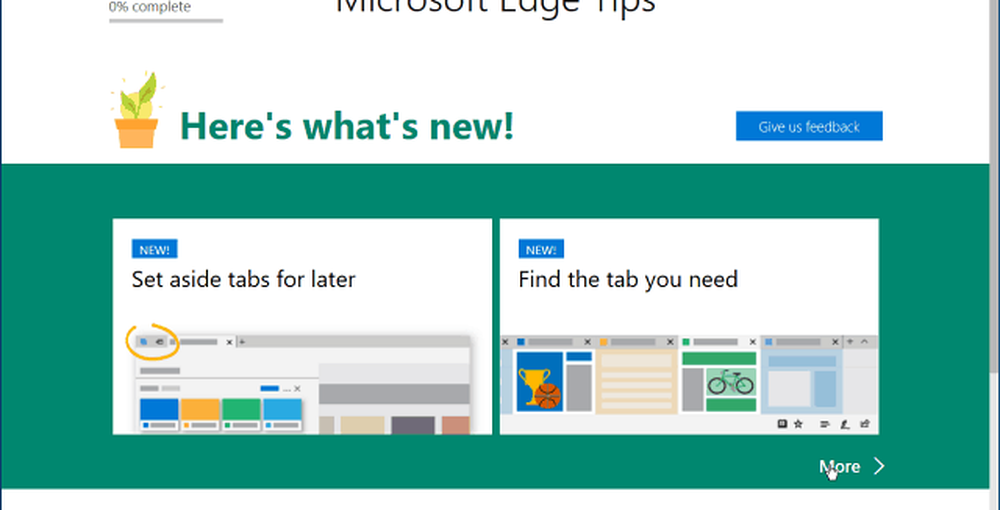
A partir de la actualización de aniversario de Windows 10 (versión 1607), Microsoft Edge carga una página de bienvenida la primera vez que la inicias. La página le muestra nuevas características en el navegador, así como consejos sobre cómo usarlo. Si bien esta "Primera página de ejecución" puede ser útil para los nuevos usuarios, es molesto verla cada vez que realiza una instalación limpia u obtiene una nueva actualización de funciones..
A continuación, le ofrecemos una descripción de cómo detener la aparición de la página de bienvenida si está ejecutando la Actualización de los creadores de Windows 10 (versión 1703) o superior.
Página de bienvenida de Stop Edge usando la directiva de grupo
Si está ejecutando Windows 10 Pro o Enterprise Edition, puede usar las siguientes instrucciones con la Política de grupo. Usa el atajo de teclado Tecla de Windows + R para abrir el cuadro de diálogo Ejecutar y tipo: gpedit.msc y pulsa Intro o haz clic en Aceptar.
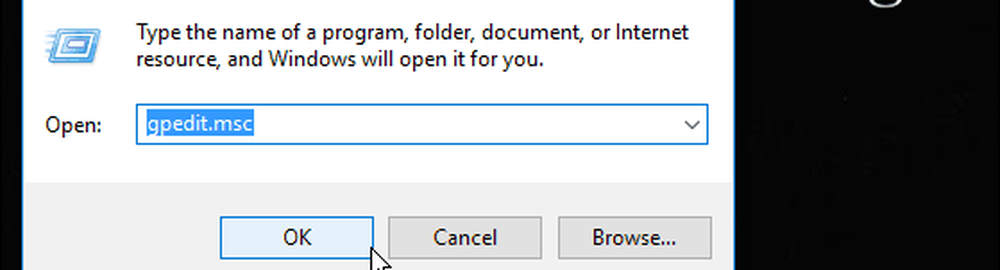
Luego navega a la siguiente ubicación:
Configuración de la computadora> Plantillas administrativas> Componentes de Windows> Microsoft Edge
Haga doble clic en el Evitar que la página web First Run se abra en Microsoft Edge Política en el panel derecho..
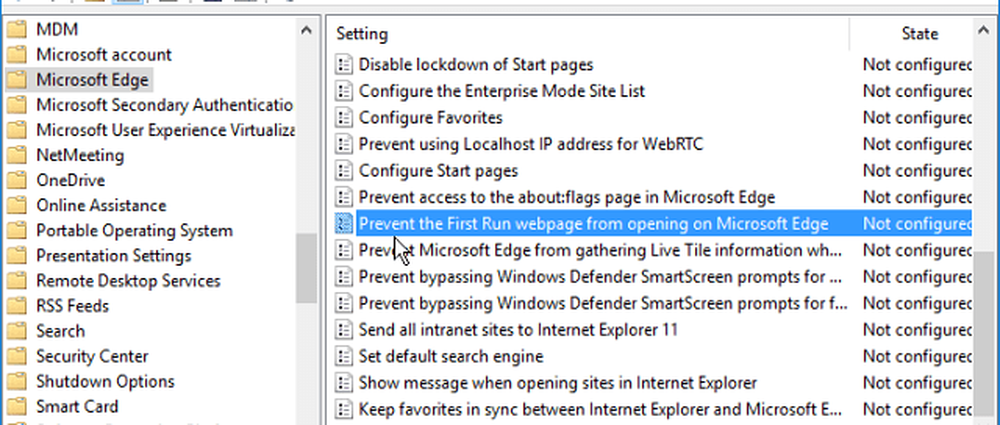
Establézcalo en Habilitado y luego haga clic en Aceptar para cerrar la ventana de Directiva de grupo.
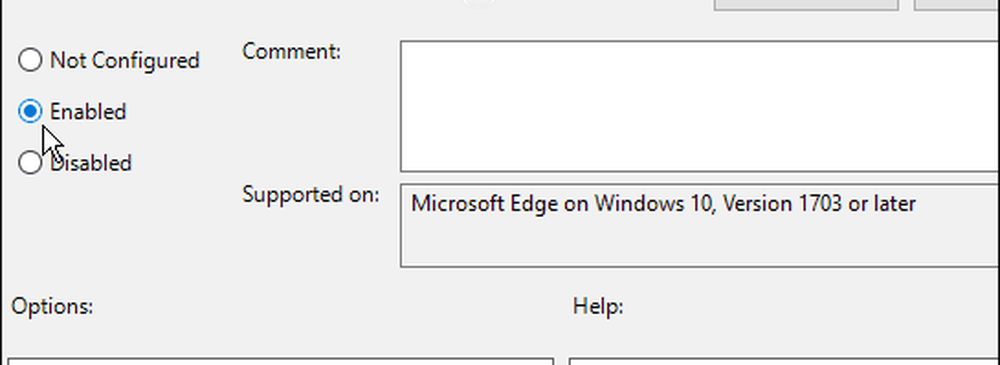
Página de bienvenida de Stop Edge con Registry Hack
Windows 10 Home no incluye la Política de grupo, pero aún puede cancelar la pantalla de bienvenida modificando el Registro.
Nota: Hacer cambios en el Registro puede ser riesgoso y no es para principiantes. Si haces algo incorrectamente, tu PC puede volverse inestable o dejar de funcionar por completo. Siempre asegúrese de hacer una copia de seguridad completa del sistema o crear un punto de restauración del sistema primero.
Golpear Tecla de Windows + R para abrir el cuadro de diálogo Ejecutar y tipo: regeditar y pulsa Intro o haz clic en Aceptar.
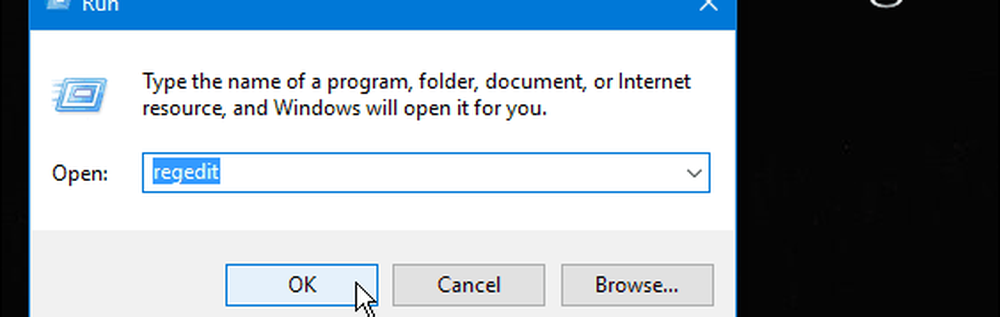
Luego navega a la siguiente ruta: HKEY_LOCAL_MACHINE \ SOFTWARE \ Policies \ Microsoft
Haga clic derecho en la clave de Microsoft y seleccione Nuevo> Clave.
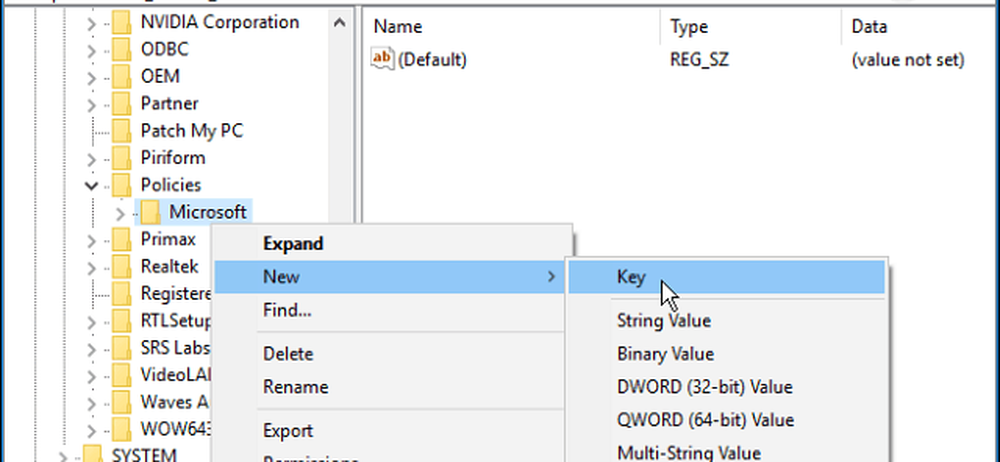
Nombra la clave MicrosoftEdge y presione Enter. Haga clic con el botón derecho en la clave MicrosoftEdge que acaba de crear y cree una nueva clave y asígnele un nombre Principal.
Luego, en el panel derecho de la tecla Principal, crea una nueva Valor DWORD (32 bits) y nombrarlo PreventFirstRunPage y dale un valor de 1 y haz click en OK.
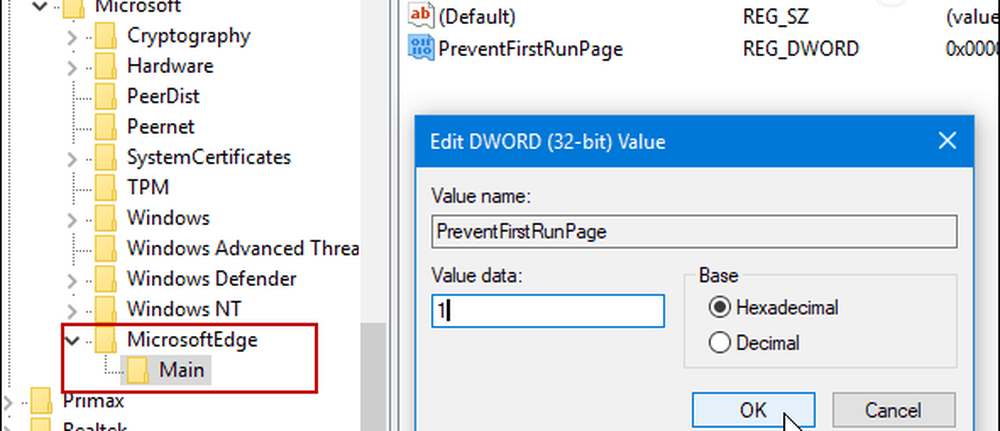
Ya sea que use la Política de grupo o modifique el Registro, la próxima vez que inicie Edge por primera vez después de una nueva actualización de características, el navegador abrirá la página de inicio seleccionada y no la página de bienvenida de la primera ejecución. Esto funcionará incluso si eres parte del programa de Windows Insider e instala una nueva versión de Windows 10.
Si tiene alguna pregunta, deje un comentario a continuación o únase a nuestra comunidad cada vez mayor en los foros de Windows 10!