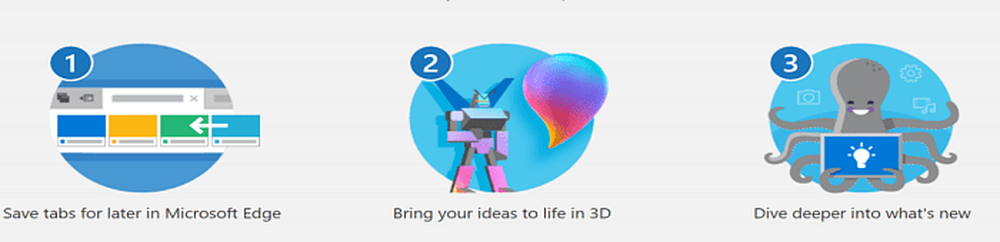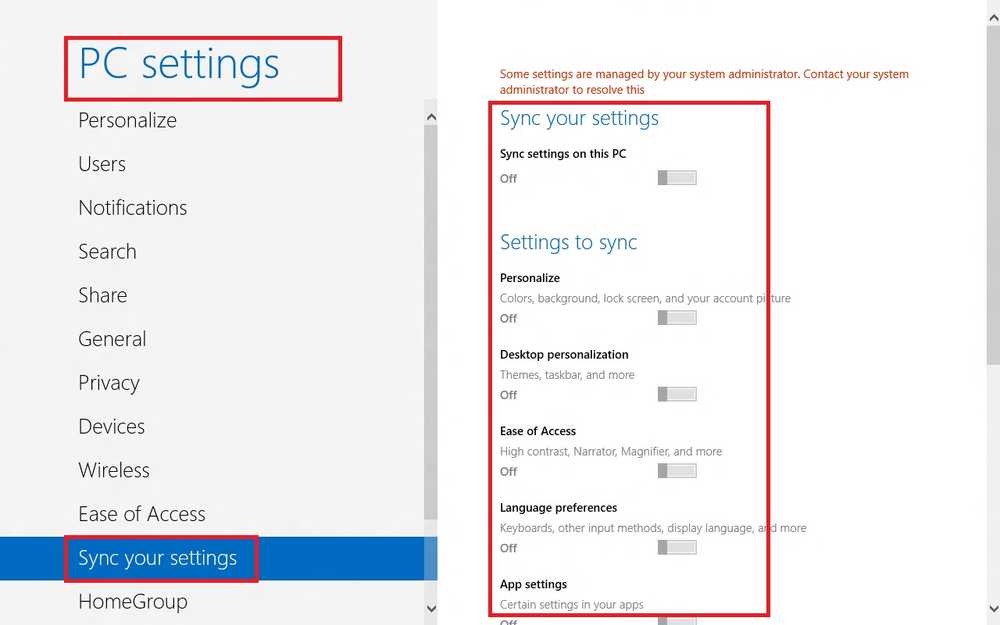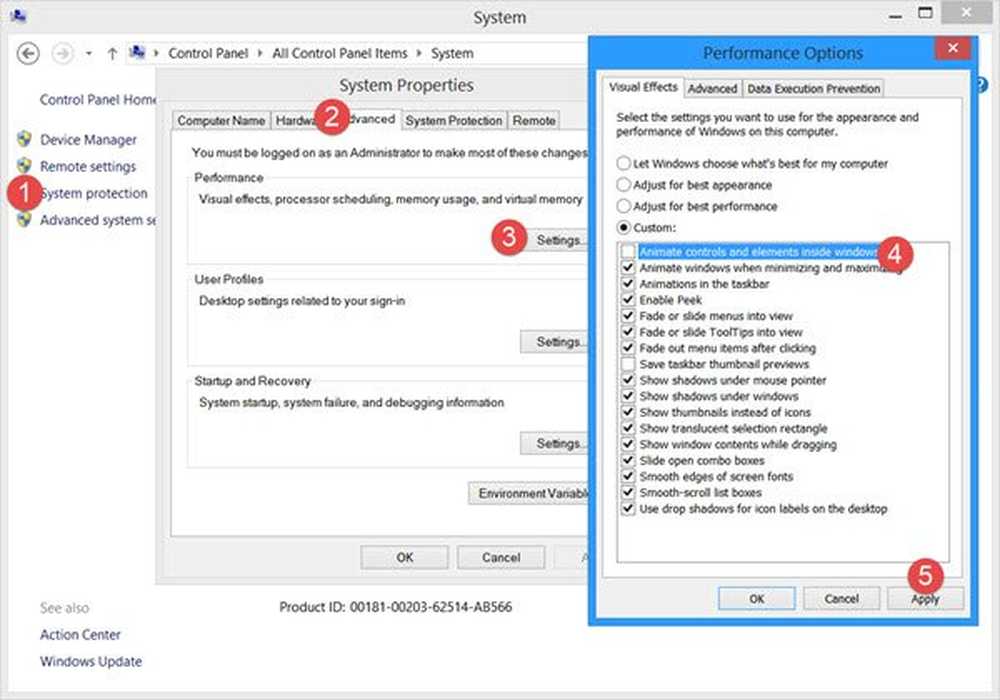Deshabilite Superfetch y Prefetch para SSD en Windows 10/8/7
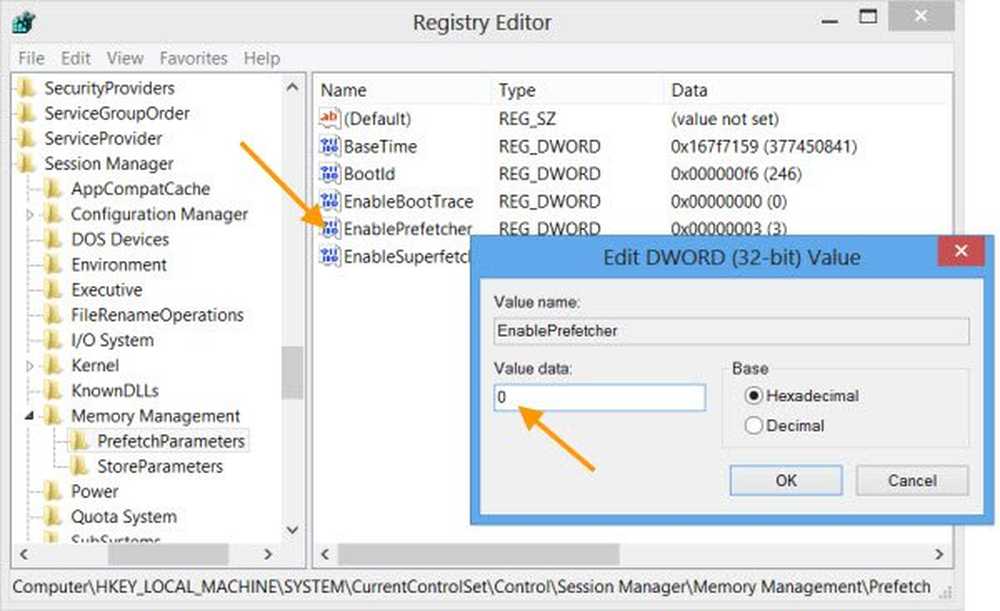
En este artículo veremos cómo Windows 10/8/7 trata Prefetch y SuperFetch en unidades de estado sólido. Ayer vimos cómo Windows trata la desfragmentación en unidades de estado sólido. Antes de comenzar, déjeme aclarar que no es una buena idea deshabilitar SuperFetch o Prefetch cuando se utilizan las unidades de disco duro tradicionales, pero para las unidades de estado sólido, es diferente!
SuperFetch, Prefetch y SSD en Windows
Cada vez que ejecuta una aplicación en su PC, el sistema operativo Windows crea un archivo Prefetch que contiene información sobre los archivos cargados por la aplicación. La información en el Prefetch El archivo se utiliza para optimizar el tiempo de carga de la aplicación la próxima vez que lo ejecute. SuperFetch intenta predecir qué aplicaciones lanzarás a continuación y carga previamente todos los datos necesarios en la memoria. Su algoritmo de predicción es superior y puede predecir qué aplicaciones siguientes lanzará a qué hora del día.
En resumen, SuperFetch y Prefetch son tecnologías de administración de almacenamiento de Windows que proporcionan un acceso rápido a los datos en los discos duros tradicionales. En las unidades de estado sólido dan como resultado operaciones de escritura innecesarias.
Windows 7/8/10 por lo tanto, de forma predeterminada, deshabilitará automáticamente SuperFetch y Prefetch, una vez que detecte un SSD en su sistema.
Deshabilitar Superfetch
los Servicio SysMain Es la que está relacionada con Superfetch. Su trabajo es mantener y mejorar el rendimiento del sistema a lo largo del tiempo. Se encuentra en la carpeta System32..
Si por alguna razón uno tiene que deshabilitarlos manualmente, así es como se puede deshabilitar SuperFetch. correr servicios.msc para abrir el administrador de servicios. Desplácese hacia abajo hasta el servicio Superfetch, que es responsable de mantener y mejorar el rendimiento del sistema a lo largo del tiempo..
Haga doble clic en él para abrir el cuadro de propiedades. Haga clic en Detener para detener el proceso. Hacer el tipo de inicio Discapacitado y haga clic en Aplicar.

Desactivar captura previa
Para desactivar Prefetch en Windows, ejecute regedit para abrir el Editor del Registro. Navegue a la siguiente clave de registro:
HKLM \ SYSTEM \ CurrentControlSet \ Control \ Session Manager \ Memory Management \ PrefetchParameters
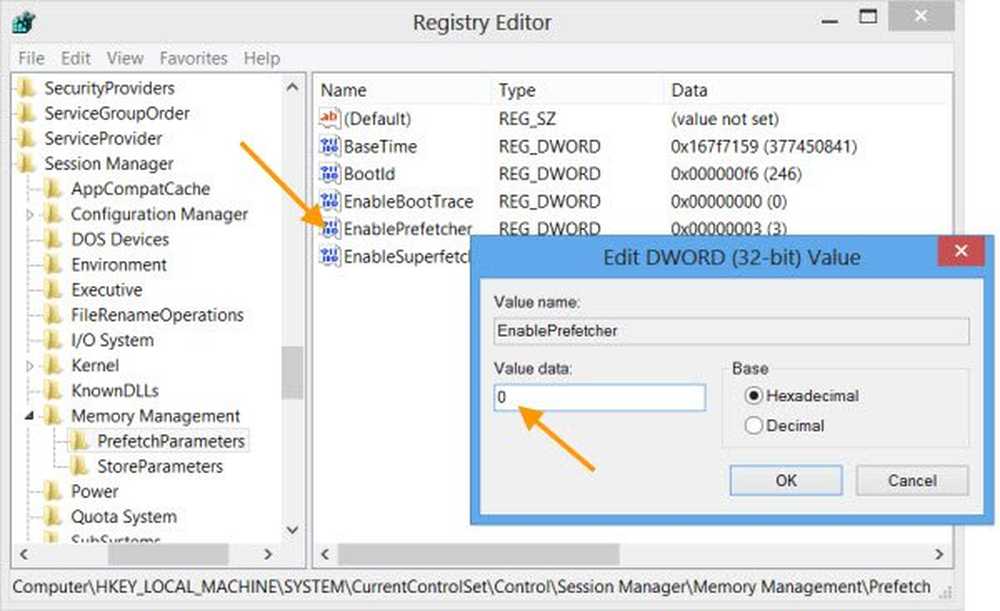
Haga doble clic en EnablePrefetcher en el lado derecho para abrir su cuadro de valor DWORD.
Los valores posibles para EnablePrefetcher son:
- 0 - Desactivar Prefetcher
- 1 - Lanzamiento de la aplicación Prefetching habilitado
- 2 - Boot Prefetching habilitado
- 3 - Lanzamiento de aplicaciones y arranque de búsqueda previa habilitado
El valor predeterminado es 3. Para desactivar Prefetch, configúralo en 0. Haga clic en Aceptar y Salir.
Por cierto, también puede deshabilitar o modificar el Suoerfetcher aquí: verá el EnableSuperfetcher DWORD justo debajo de ella.
Los valores posibles para EnableSuperfetch son:
- 0 - Desactivar Superfetch
- 1 - Habilitar SuperFetch solo para archivos de arranque
- 2 - Habilitar SuperFetch solo para aplicaciones
- 3 - Habilitar SuperFetch para archivos de arranque y aplicaciones