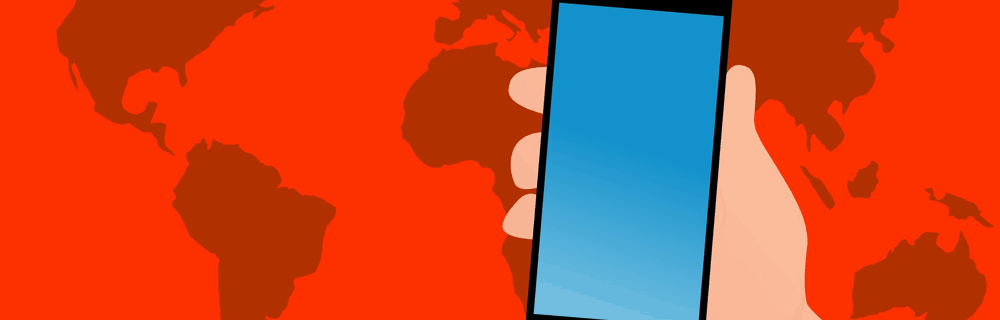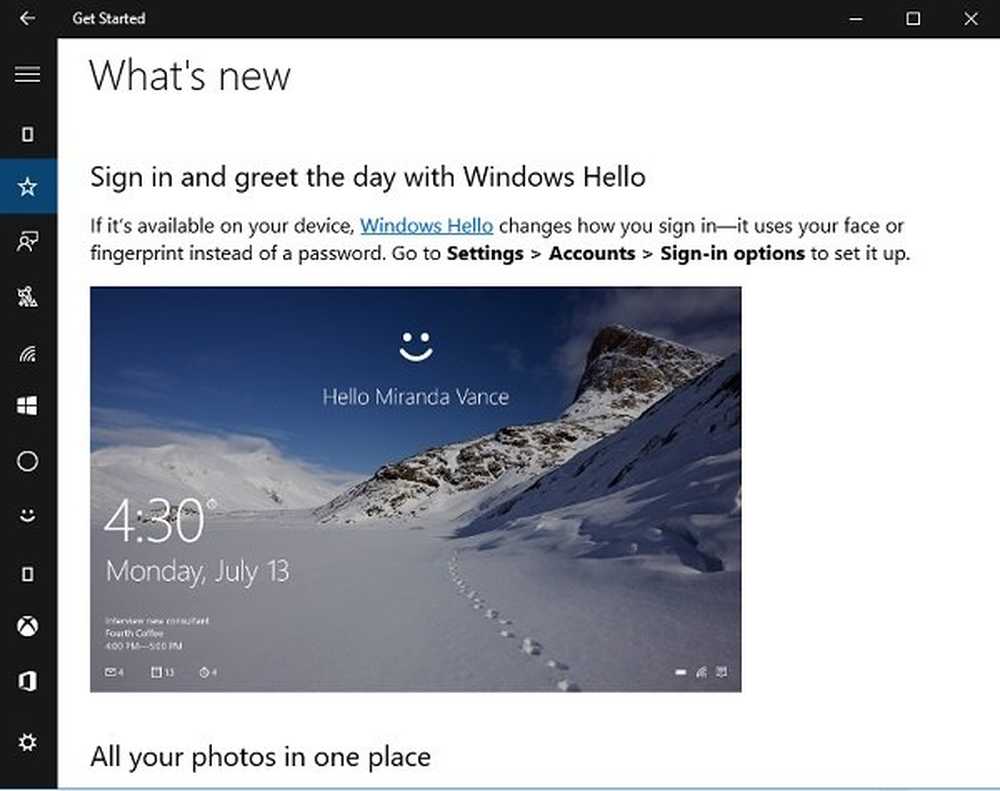Comienza con Bash en la actualización de aniversario de Windows 10
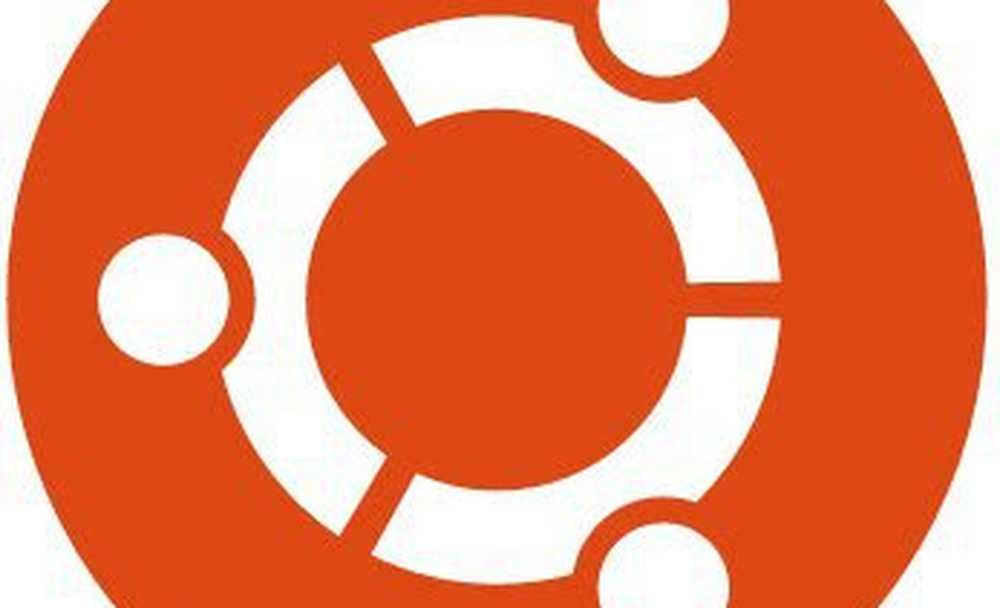
Habilitar el subsistema de Windows para Linux en Windows 10
Antes de que los usuarios puedan comenzar a usar Bash en Windows 10, hay ciertos requisitos.
- Actualización de aniversario de Windows 10: las versiones anteriores de Windows 10, como la actualización de noviembre de 1511 o 10586 y la versión pública de julio, 10240 no son compatibles.
- El subsistema de Windows para Linux solo funciona en versiones de 64 bits de Windows 10. Esto se debe a que Bash en Windows 10 utiliza Hyper-V, que no es compatible con versiones de 32 bits..
- Se requiere acceso a Internet para descargar, luego instalar las herramientas de línea de comandos de Bash.
- El tamaño de la descarga es de unos 200 MB..
Ir Ajustes> Actualización y seguridad> Activación y seleccione el modo Desarrollador, luego haga clic en Sí.
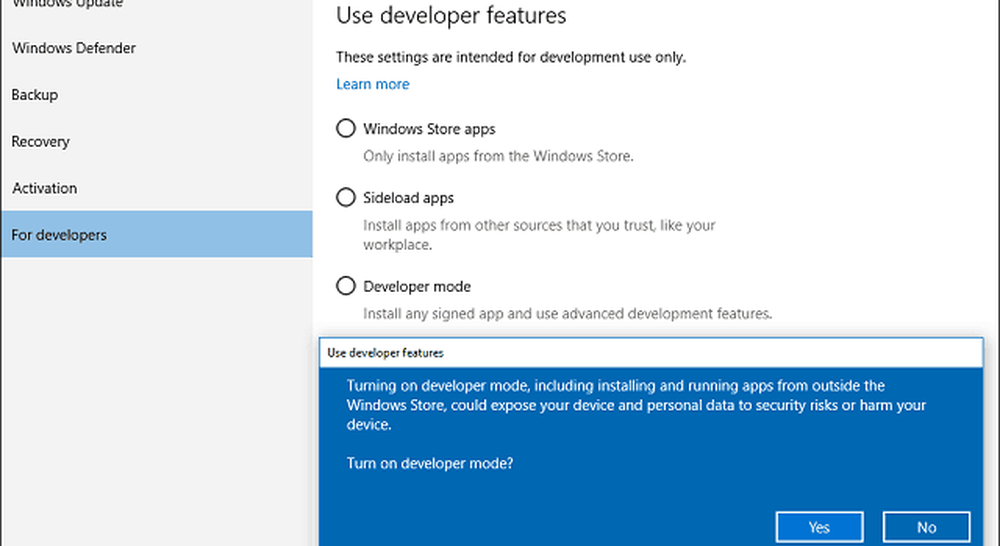
prensa Tecla de Windows + R entonces tipo: optionalfeatures.exe luego presione Enter en su teclado. Desplácese hacia abajo, marque el subsistema de Windows para Linux y haga clic en Aceptar. Para completar la instalación, es necesario reiniciar.
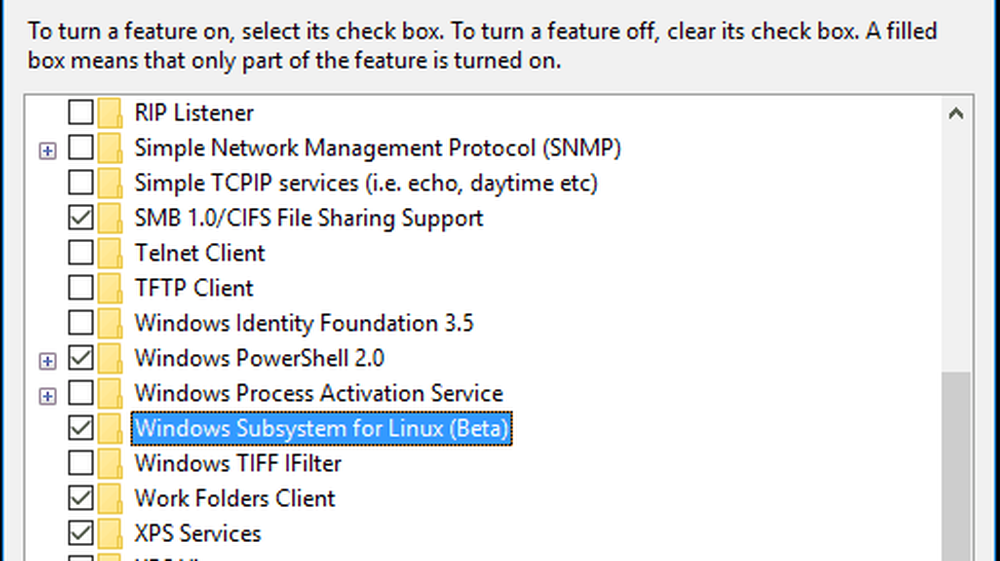
Instalación de herramientas Bash
prensa Tecla de Windows + X en su teclado para obtener el menú de usuario avanzado y elegir Símbolo del sistema. En el símbolo del sistema, tipo: golpetazo luego presiona Enter. Escriba la letra y luego presiona Enter nuevamente para comenzar la instalación.
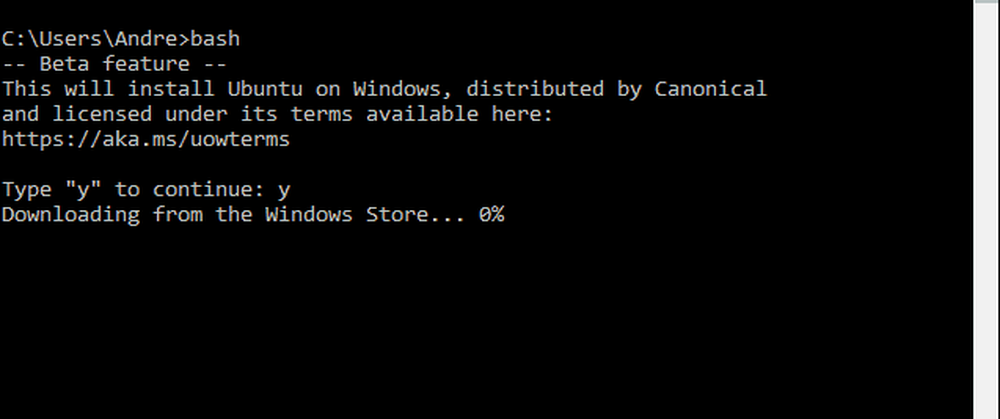
Iniciar Bash en Windows 10
Hay varias formas de iniciar Bash en Windows 10. Puede usar el símbolo del sistema incorporado, PowerShell o el propio shell Bourn. Echemos un vistazo a los tres.
Haga clic en Inicio, Todas las aplicaciones, debajo de la letra B, haga clic en Bash en Ubuntu para Windows.

prensa Tecla de Windows + X luego haga clic en Símbolo del sistema, en el símbolo del sistema, tipo: golpetazo luego presiona Enter. Si desea poder acceder al sistema de archivos local, presione Tecla de Windows + X, Indicador de comando (administrador) luego escriba bash en el indicador.
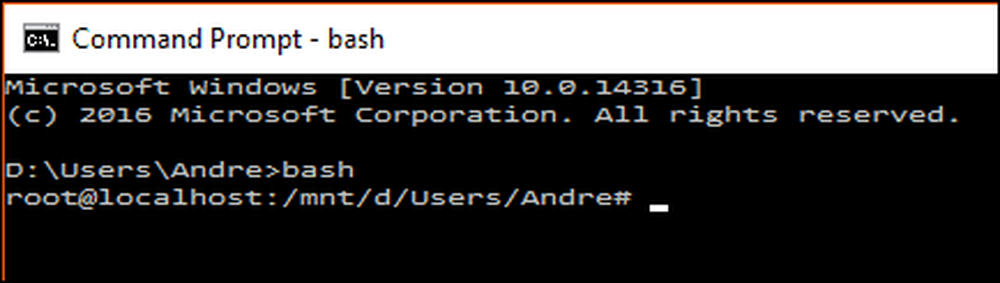
Me doy cuenta de que Bash funciona mejor con Windows PowerShell o Bash en sí mismo, algunos de los comandos simplemente no funcionan en el símbolo del sistema o requieren múltiples intentos.

Probando los comandos de Linux en Windows 10
Para visualizar la fecha y hora en pantalla. tipo: fecha en el símbolo del sistema y pulsa Intro.
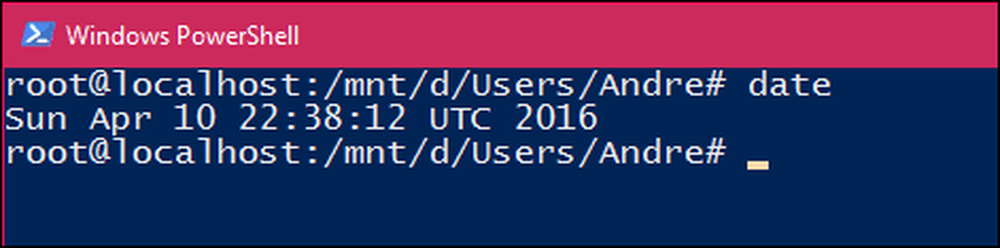
Para averiguar el usuario actualmente conectado., tipo: quién soy luego presiona Enter.
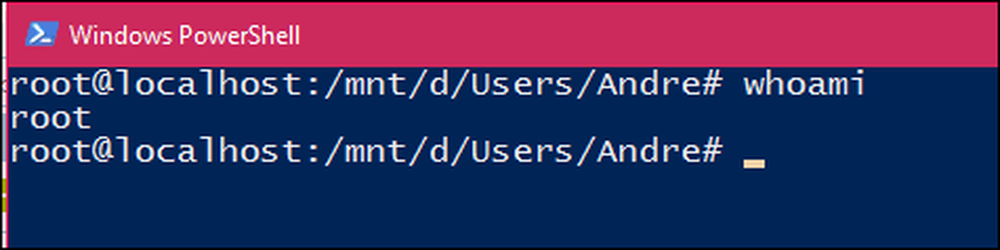
Si quieres ver tu calendario actual., tipo: California luego pulsa enter.

Para listar todos los archivos en el directorio actual, escriba ls en el símbolo del sistema y luego pulsa enter. Se mostrará el contenido actual de su carpeta personal. Para borrar su pantalla, presione Tecla de control + L.

Por supuesto, hay miles de otros comandos que puede usar, pero esta guía lo ayudará a comenzar.
Si siempre ha querido ampliar sus habilidades en la economía de código abierto de rápido crecimiento, esto abre nuevas oportunidades. Ya no necesita configurar una máquina virtual para realizar ciertas tareas y configuraciones con Linux. Y ahora puedes hacerlo todo desde Windows..