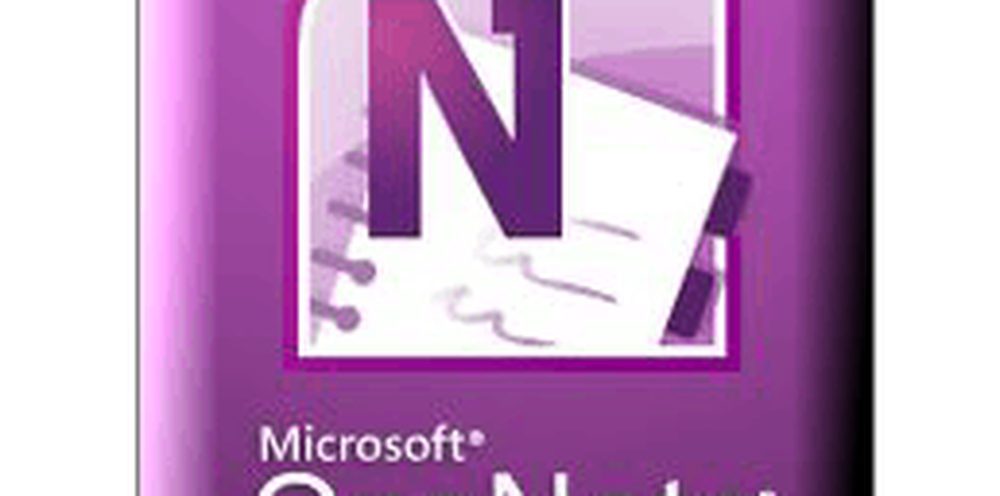Primeros pasos con Windows Mail en Windows 10
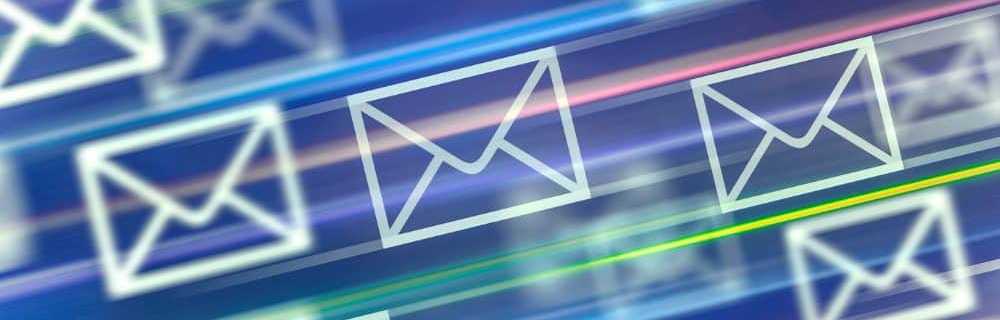
Windows Mail es diferente a las versiones anteriores, como Windows Live Mail o Outlook Express. En su lugar, Mail funciona más como un visor que almacena en caché los correos electrónicos almacenados en un servidor de correo, de manera similar a como funciona el protocolo de mensajería IMAP. En este artículo, te mostraré cómo funciona la aplicación Mail y cómo puede hacer tu vida más fácil. Ya sea que desee consolidar todas sus cuentas de correo electrónico en una única bandeja de entrada, busque mensajes en su bandeja de entrada, envíe archivos adjuntos o envíe mensajes a múltiples contactos, Mail le permite hacerlo con unos pocos clics del mouse. Vamos a ver.
La guía para principiantes de Windows Mail
Windows Mail es compatible con todos los servicios de correo web importantes, como Outlook, Gmail, Yahoo o iCloud. Pero también puedes configurar tus servicios POP e IMAP estándar; como las de su proveedor de servicios de Internet y servicios de mensajería empresarial como Exchange. Cuando inicie Mail por primera vez, será recibido por la interfaz Agregar una cuenta. Hacer clic Añadir cuenta empezar.

Puede elegir cualquiera de los principales servicios de correo web que utiliza para descargar y ver sus correos electrónicos. Todo lo que necesita saber es su dirección de correo electrónico y contraseña. Inicia sesión y espera mientras descarga tu lote reciente de mensajes. Si su servicio o proveedor de correo electrónico no figura en la lista, Microsoft mantiene una lista de todos los puertos y protocolos POP e IMAP para los servicios de correo electrónico compatibles..

Aquí hay un ejemplo de configuración de Outlook.com en Windows Mail. Ingrese su dirección de correo electrónico y contraseña, luego haga clic en Siguiente.

Espera mientras la cuenta está configurada.

Si está utilizando la autenticación de dos factores (que debería), la instalación le solicitará que apruebe el inicio de sesión utilizando la aplicación Microsoft Authenticator. Hacer clic Hecho para completar la configuración.

Durante la configuración, es posible que se le solicite que convierta una cuenta local en una cuenta de Microsoft; esto es opcional Una cuenta de Microsoft mantiene su configuración en todos los dispositivos sincronizados. Sin embargo, no todos los usuarios quieren esta opción. Si no lo hace, asegúrese de hacer clic en el enlace, Simplemente inicia sesión en esta aplicación.

Haga clic en su cuenta o Ir a la bandeja de entrada.

Sus mensajes de correo electrónico deben descargarse automáticamente en la carpeta de la bandeja de entrada. De lo contrario, consulte la sección de solución de problemas al final de este artículo..

Para acceder a otras carpetas en su cuenta, haga clic en Carpetas lengüeta. También puede hacer clic en el icono más para crear nuevas carpetas..

Añadir otra cuenta de correo electrónico
Estoy seguro que igual que yo: tienes varias cuentas de correo electrónico y te gustaría consolidarlas todas en un solo cliente de correo electrónico. Para agregar otra dirección, haga clic en Ajustes pestaña en la esquina inferior izquierda de la ventana de Windows Mail luego haga clic en Cuentas de administración.

Hacer clic Añadir cuenta.

Elija la otra cuenta que desea agregar.

Ingrese la dirección y contraseña.

Para acceder a su otra cuenta, haga clic en el menú de hamburguesas, luego haga clic en el buzón.

Cambiar la frecuencia con la que llegan nuevos mensajes de correo electrónico
Los usuarios pueden verificar manualmente si hay correo nuevo haciendo clic en el ícono Sincronizar en la parte superior de su bandeja de entrada. También puede ajustar la frecuencia con la que se recuperan los mensajes nuevos..

Abra la interfaz de configuración, haga clic en Cuentas de administración, haga clic en la cuenta de correo electrónico y luego elija la frecuencia con la que desea sincronizar los mensajes. Haga clic en el cuadro de lista y elija cada vez que llegue un elemento hasta cada hora o manualmente.

Redactar un nuevo mensaje
Algunos usuarios pasarán la mayor parte de su tiempo en Correo componiendo nuevos mensajes. Para iniciar un nuevo mensaje, haga clic en el signo más (+) o Nuevo correo menú.

Windows Mail abrirá el formulario de redacción dentro de su ventana principal, pero puede hacer clic en Abrir mensaje en botón de nueva ventana si necesitas mas espacio.

El primer paso para enviar un correo electrónico es agregar un destinatario. Puede hacerlo escribiendo la dirección en el A o haga clic en el menú para abrir la aplicación Personas, desde la que puede elegir un contacto.

Elija los contactos que desee o simplemente escríbalos. Si desea enviar una copia del mismo mensaje a otra persona, haga clic en el campo CC y luego ingrese la dirección. Si no desea que otras personas sepan a quién se envía el mensaje, active el campo BCC e ingrese su dirección. Si prefiere escribir su dirección, hágalo y se harán sugerencias..

Luego puede hacer clic en el cuerpo para comenzar a escribir su mensaje. Por defecto, su mensaje está escrito en formato de texto enriquecido. Esto le permite elegir diferentes estilos de fuente, tamaño, negrita, cursiva, color, viñetas. El correo actualmente no ofrece ninguna opción para texto sin formato; su mejor opción es redactar el mensaje y luego convertirlo usando su servicio WebMail si la opción está disponible.

Revisar ortografía y gramática
Si comete un error o le gustaría revisar su gramática, puede acceder a las herramientas de revisión de varias maneras. Para corregir una palabra, haga clic derecho, luego elija la palabra correcta o haga clic en la pestaña Opciones y luego haga clic en Ortografía.

Buscando en su bandeja de entrada
Si está buscando un mensaje de un contacto o contenido específico, puede hacerlo haciendo clic en el cuadro de búsqueda en la parte superior de su Bandeja de entrada. Ingrese su consulta, nombre o asunto y Windows Mail buscará los mensajes disponibles que cumplan con sus criterios.

Marcar, ordenar, borrar mensajes
Mantener su bandeja de entrada bajo control puede convertirse en una tarea de tiempo completo. Para hacerlo más fácil, Mail incluye algunas funciones básicas que pueden ayudarlo a administrar mejor sus mensajes. Si solo desea ver mensajes no leídos, mensajes marcados, mensajes en los que se menciona, haga clic en Todos menú, a continuación, elija una de las opciones disponibles. Desde el mismo menú, también puede ordenar los mensajes por fecha o nombre.
También puede eliminar mensajes de forma masiva al alternar en el menú del modo de selección y luego marcar las casillas de los mensajes que desea eliminar o mover a una carpeta diferente..

Mover mensajes también es fácil, después de seleccionar sus correos electrónicos, haga clic en Mover los elementos seleccionados a otra carpeta menú. Aparecerá un menú con una selección de carpetas o puede crear una nueva..

Adición de archivos adjuntos e inserción de imágenes
A veces necesitamos agregar contenido no basado en texto en nuestros mensajes de correo electrónico, como una imagen o un archivo adjunto. Si desea insertar una imagen en su mensaje, haga clic en el Insertar pestaña, haga clic en Imagen, navegue por su computadora, seleccione la imagen y haga clic Insertar.

Mail también ofrece algunas opciones básicas de edición de imágenes. Seleccione la imagen; esto activará un Imagen pestaña contextual Puede elegir opciones como recorte, tamaño o texto alternativo.

Para insertar un archivo adjunto en su mensaje, haga clic en la pestaña Insertar y luego elija si desea adjuntar un archivo o una imagen. Para seleccionar más de una imagen, mantenga presionada la tecla Controlar en su teclado, luego seleccione más de uno. Hacer clic Insertar.

También puede navegar a la carpeta en el Explorador de archivos que contiene sus imágenes, seleccionarlas y hacer clic en el enlace Compartir en la pestaña Compartir.

Hacer clic Correo.

Elige tu cuenta.

Revise las imágenes o archivos; hacer clic Borrar Si hay un artículo que no quieres enviar.

Abrir y guardar adjuntos
De vez en cuando recibiremos adjuntos también. Si quieres abrir un archivo adjunto, es muy fácil. Haga clic derecho en el elemento adjunto individual, luego elija abrir o guardar, elija dónde quiere guardarlo.

Elija dónde desea guardar el archivo adjunto, luego haga clic en Salvar. Alternativamente, puede hacer clic Guardar todos los archivos adjuntos.

Solución de problemas de correo
Windows Mail sigue siendo una aplicación madura; esto significa que hay ocasiones en las que puede ver problemas técnicos o problemas de experiencia al recibir el correo. Aquí hay algunos pasos básicos de solución de problemas que puede probar cuando esto sucede.
No recibiendo correo
Si no ve ningún mensaje nuevo, intente sincronizar manualmente su bandeja de entrada haciendo clic en el botón Sincronizar. También puede comprobar si su cuenta está verificada. Esto variará dependiendo del servicio de correo web que esté utilizando. Iniciar el navegador web y luego iniciar sesión en el servicio de correo electrónico puede corregirlo. También puedes intentar eliminar la cuenta y luego agregarla de nuevo..
- En Correo, haga clic en el menú Configuración representado por el icono de engranaje en la parte inferior.
- Haga clic en administrar cuentas
- Selecciona tu cuenta
- Hacer clic Eliminar esta cuenta de este dispositivo.
- Reinicie Mail, luego vuelva a configurar su cuenta.
Windows Mail se niega a iniciar
Si Windows Mail no se carga, puede intentar reiniciar su computadora, luego intente iniciar nuevamente. Si esto no funciona, compruebe las actualizaciones de Microsoft Store y luego intente iniciar el correo nuevamente. Si el problema persiste, intenta reiniciar la aplicación..
- Abre Inicio> Configuración> Aplicaciones> Aplicaciones y características.
- Desplácese hasta Correo
- Selecciónalo
- Haga clic en Opciones avanzadas
- Haga clic en restablecer
- Reiniciar
- Compruebe la tienda para las actualizaciones
Su cuenta está desactualizada
Firmar la versión webmail de su servicio de correo electrónico generalmente resuelve esto. A veces, esto debe hacerse periódicamente solo con fines de autenticación.

Aprenda más sobre el correo
Brian escribió una gran serie de artículos sobre varias funciones en Mail que probablemente quieras conocer. Asegúrate de echarles un vistazo.
- Cree respuestas automáticas en la aplicación de correo de Windows 10 y Outlook.com
- Cómo cambiar la firma predeterminada de la aplicación de correo de Windows 10
- Cambie la imagen de fondo del correo de Windows 10 o hágala en blanco
- Hacer que Windows 10 Mail App Sync sea más frecuente
- Agrega Gmail y otro correo electrónico a Windows 10 Mail & Calendar (Actualizado)
Esa es una mirada básica sobre el uso del correo. En futuros artículos, veremos algunos pasos avanzados, como migrar mensajes de Outlook Express, Mail o Thunderbird a Windows Mail. Si hay algo que perdí o cree que debería estar en este artículo, comparta sus pensamientos en los comentarios.