GroovyPost Enseña los contenidos de Photoshop Aware Fill Basics en CS5

 Contenido Aware Fill En Photoshop CS5 es nuestro segundo tutorial de nuestra serie: groovyPost Enseña lo básico de Photoshop. Me divertí mucho al crear este tutorial y screencast porque Content Aware Fill en Photoshop CS5 es increíblemente increíble. En realidad, es mi nueva característica favorita de CS5, así que, sorpresa, sorpresa, elegí este primer tutorial que profundiza en los detalles de CS5.
Contenido Aware Fill En Photoshop CS5 es nuestro segundo tutorial de nuestra serie: groovyPost Enseña lo básico de Photoshop. Me divertí mucho al crear este tutorial y screencast porque Content Aware Fill en Photoshop CS5 es increíblemente increíble. En realidad, es mi nueva característica favorita de CS5, así que, sorpresa, sorpresa, elegí este primer tutorial que profundiza en los detalles de CS5.Bueno, basta de charlar, vamos a los conceptos básicos de esta nueva e increíble función de Adobe Photoshop CS5 - Contenido Aware Fill. Comencemos con un maravilloso Screencast, seguido de nuestro tutorial paso a paso con capturas de pantalla.!

Paso 1 - Abrir una imagen
Encuentra una imagen y cárgala en Photoshop. Para mi imagen, usaré algunos globos de aire caliente con mucho color (Me encanta el color!).

Paso 2 - Eliminación de un objeto con relleno de Content Aware
Sigue adelante y recoge el Herramienta Marco Rectangular (o cualquier otra herramienta de selección) y marque el objeto en la imagen que desea eliminar.

Ahora, Botón derecho del ratón en su selección y seleccione Llenar. A partir de ahí, asegúrese de que el Utilizar el menú está configurado en Relleno de contenido y el modo de fusión es Normal con 100% de opacidad.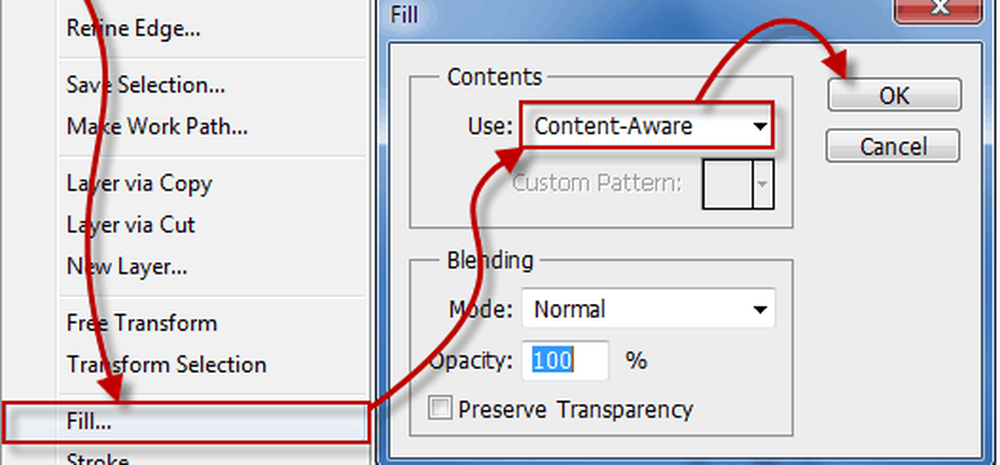
¡Hey Mira! ¡El globo ha desaparecido instantáneamente! Tenga en cuenta que no solo se ha ido el globo, sino que Photoshop Content Aware Fill también creó algunos árboles nuevos en su lugar. Sí, lo sé ... increíble!
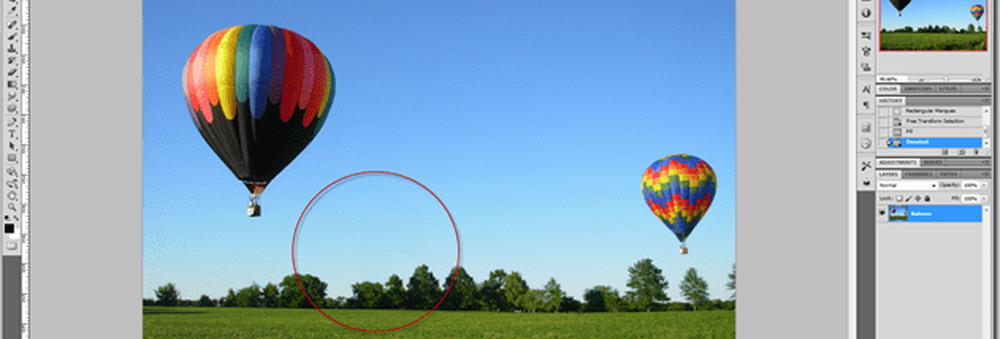
Paso 3 - Eliminación de imperfecciones más pequeñas
Otro gran uso de Content Aware Fill es eliminar los problemas más pequeños o las imperfecciones de sus fotografías. Por ejemplo, quizás necesite eliminar algunas malezas de una fotografía de escenario perfecto. O quizás tengas unas pocas llamaradas solares en una foto de una puesta de sol. No se preocupe, solo recoja el Herramienta de pincel para curar manchas y establecer su modo de muestreo a Contenido-Aware. Ahora, trataré de pintar sobre esa hierba amarilla en la parte inferior derecha de mi imagen.

¡Maricón! Dead 'n' Gone (y reemplazado con perfección)!
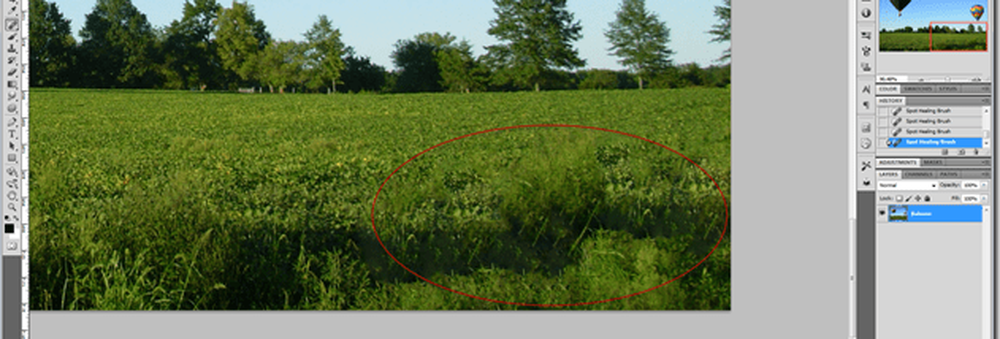
Paso 4 - Aumentar el lienzo de tu imagen
Esta imagen en realidad está empezando a verse tan bien, podría querer usarla como fondo de pantalla. Aww ... mira eso, no es la relación de aspecto correcta, debe ser más grande en anchura. ¡Pero espera! Content-Aware Fill puede ayudarnos a hacer incluso eso! Vayamos a Imagen> Tamaño de lienzo Y aumentar el ancho en unos pocos miles de píxeles..
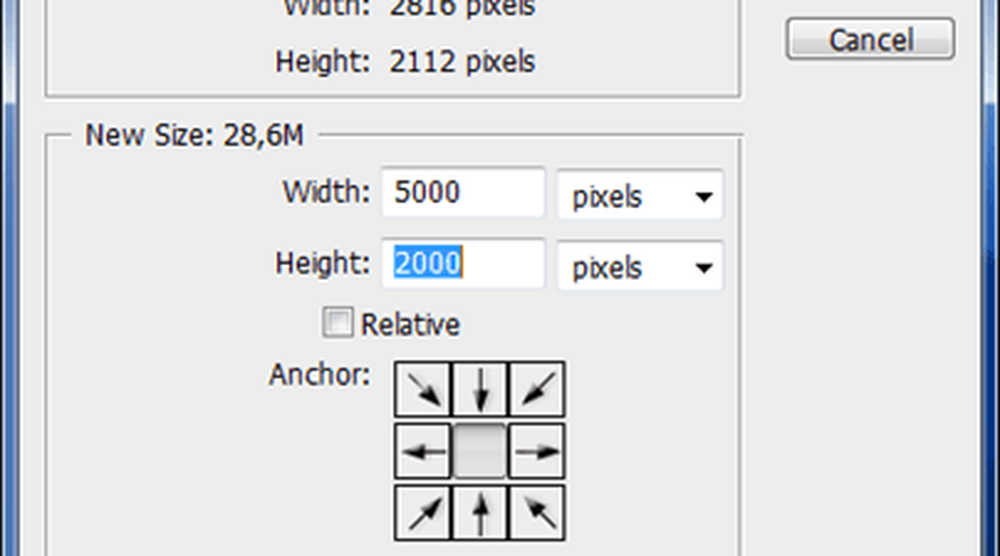
Ahora, usemos el Herramienta Marco Rectangular y enciende su Añadir a la selección Modo para seleccionar las partes de la imagen que se llenaron de transparencia cuando aumentamos el tamaño de nuestro lienzo..
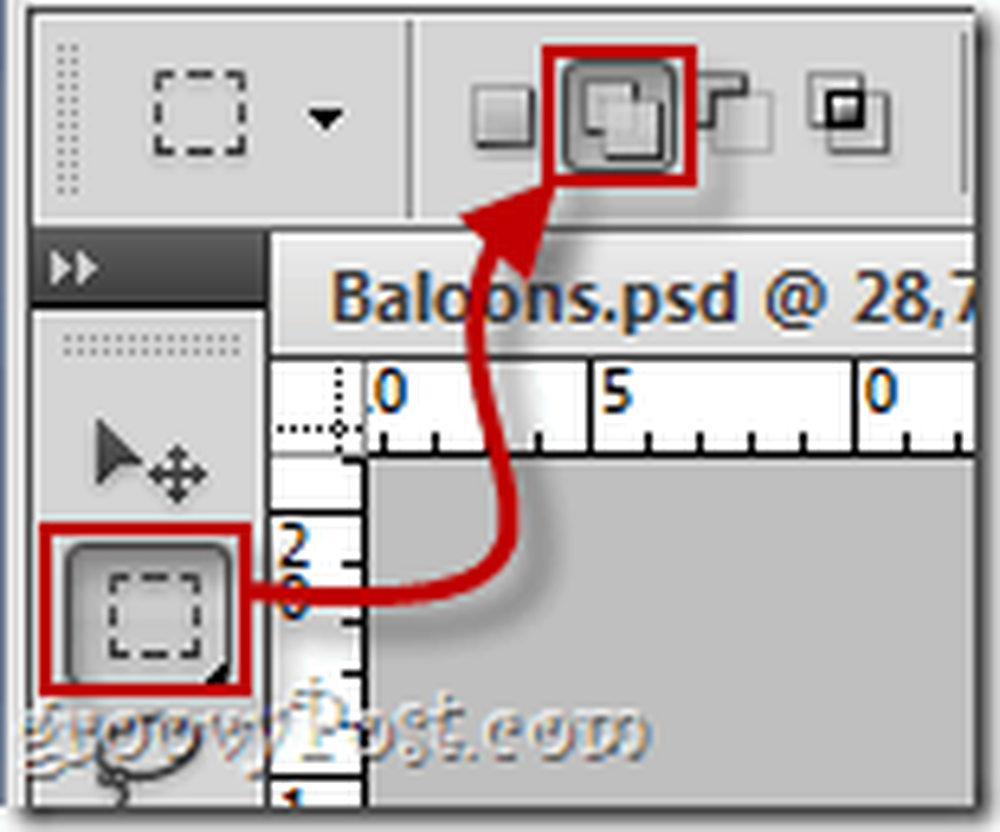
Al seleccionar, asegúrese de mantener también una pequeña parte de la imagen en su selección. Esto mejora la precisión de la adivinación y ayudará a crear un mejor resultado..
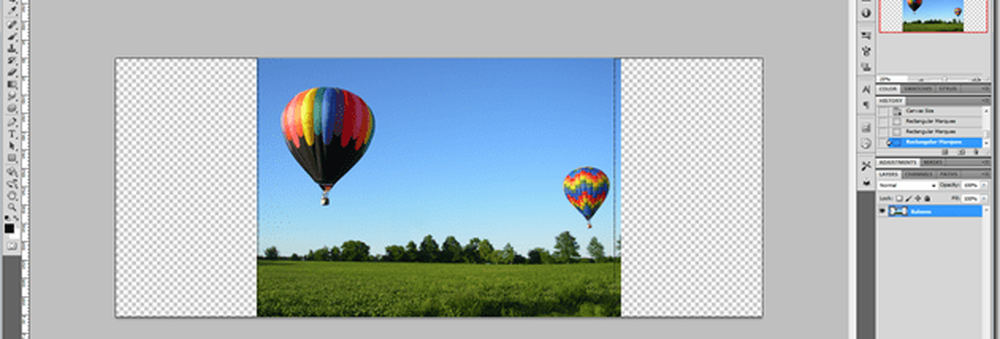
Ahora, repite el proceso que hicimos antes. - Botón derecho del ratón su selección y selección Llenar,manteniendo la misma configuración que la última vez.
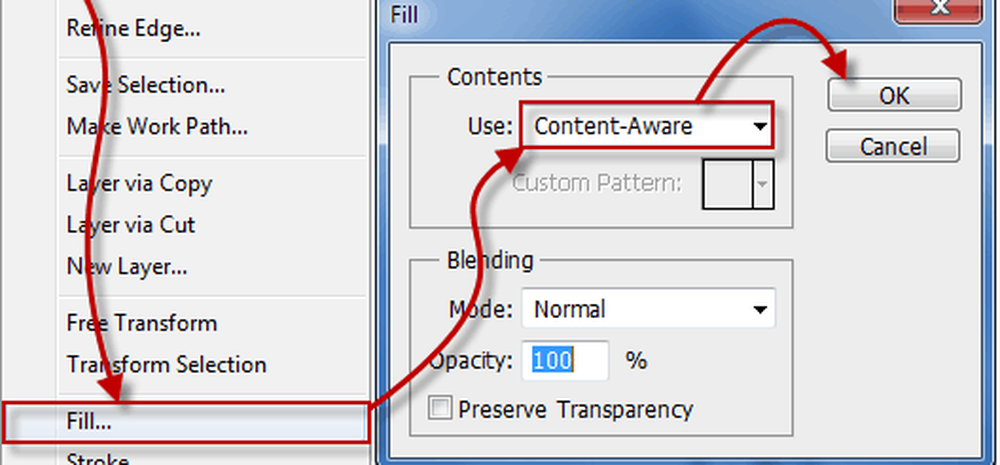
Los resultados te sorprenderán. Si hay partes de la imagen que realmente no se ven bien, siéntase libre de seleccionarlas e intente llenarlas con el contenido tantas veces como desee hasta que el resultado sea correcto.

¡Eso es! ¡Ahora sabe cómo usar Content-Aware Fill in CS5! Muestre sus habilidades mágicas a sus amigos y permanezca atento a todos los otros tutoriales de nuestra nueva serie GroovyPost Teaches Photoshop!




