groovyPost enseña a Photoshop - Consejos prácticos para usar capas


En un groovyPost anterior, mencioné los conceptos básicos de Layers en Adobe Photoshop, sin embargo, hay mucho más de lo que pensar. Pensé que haría una publicación de seguimiento para revisar algunas de las funciones más avanzadas. Entender cómo funcionan las Capas y poder manipularlas es una base fundamental para usar Photoshop, por lo que si tiene alguna pregunta o comentario, escríbalos a continuación en los comentarios..
Introducción a una capa bloqueada
Al importar imágenes en Photoshop usando Archivo> Abrir, es posible que haya notado que si importa cualquier archivo JPG o JPEG normal, terminará con una sola capa llamada Fondo y tendrá un pequeño candado a su lado..
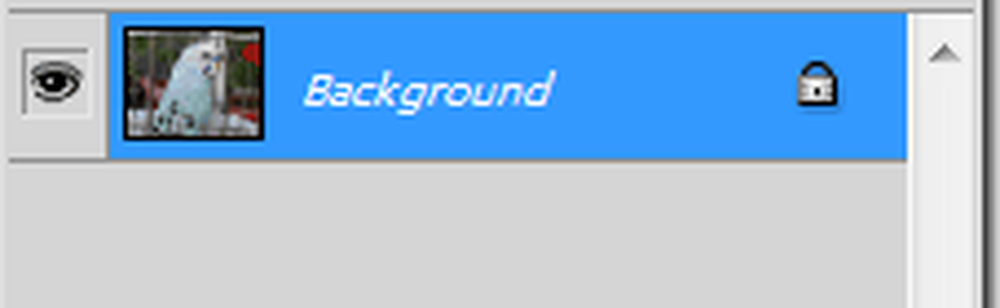
El bloqueo simplemente significa que no puede hacer ninguna edición a la imagen y tendrá que haga doble clic y dale a tu capa un nombre para desbloquearla.

¿Puedo bloquear capas manualmente??
Sí tu puedes. Si una capa está totalmente desbloqueada, puede asignarle cuatro tipos de bloqueos, todos con un propósito diferente.
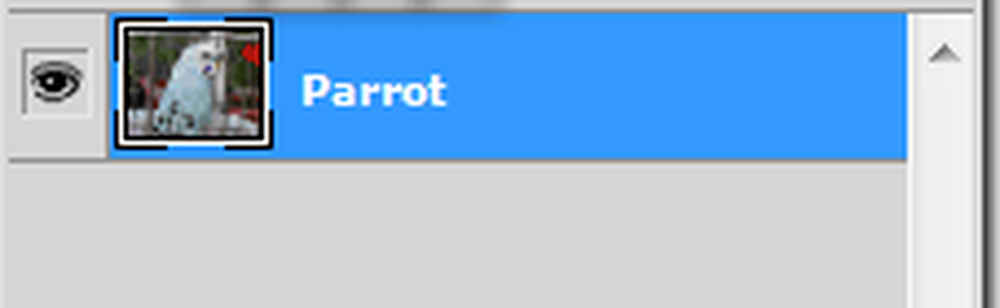
El primer bloqueo (comenzando de izquierda a derecha) es el Bloquear píxeles transparentes bloquear. Este bloqueo le impide utilizar herramientas como la herramienta de borrador en esa capa. El segundo bloqueo es el Bloquear píxeles de la imagen Bloqueo que le impide utilizar herramientas como la herramienta Pincel o la herramienta Lápiz. El tercer bloqueo es el Posición de bloqueo. La opción de posición de bloqueo (obviamente) le impedirá usar la herramienta de movimiento para mover su capa. El último bloqueo es el Bloquear todo bloqueo, o como me gusta llamarlo el Bloqueo completo - bloquea su capa completamente, no permitiendo que se le haga ningún cambio.
¿Qué es una máscara de capa??
La máscara de capa simplemente pone, "enmascara" su imagen y solo muestra las partes de la imagen que elija. Es como eliminar un fondo, solo que es más útil, ya que puedes volver a tu máscara más tarde y realizar más cambios en ella (Algo así como en el caso con capas de ajuste.).
¿Cuál es la mejor manera de hacer una máscara de capa??
A continuación te mostraré el método que prefiero para hacer una máscara de capa. Hay otros métodos, pero este es el que más me atrae..
Primero seleccione el área, el objeto o la persona en la imagen que desea seguir utilizando la herramienta de selección que desee. En los tutoriales anteriores de Photoshop groovyPost, demostré cómo seleccionar imágenes, así que intente una búsqueda si necesita una actualización o lea este artículo para ver algunas opciones..

Ahora botón derecho del ratón y recoger Llenar...
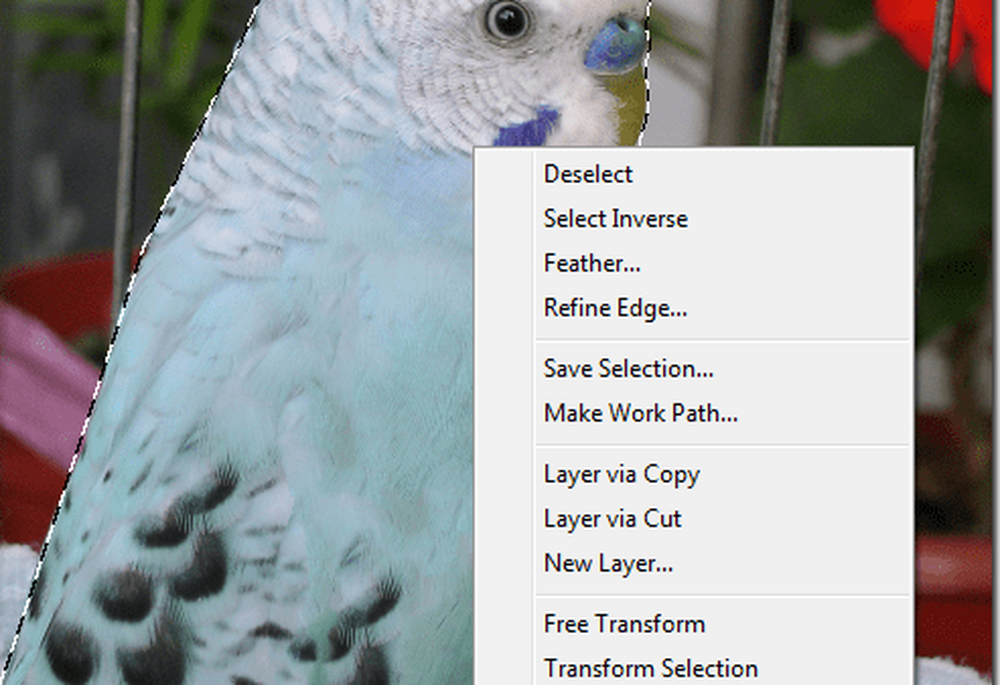
... y luego simplemente haga clic en el pequeño Añadir máscara de capa botón…
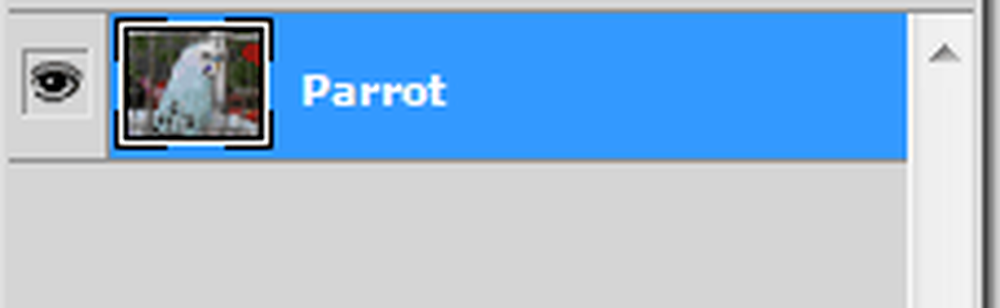
... se borrará el fondo de la imagen ...

... y tu capa se verá así:
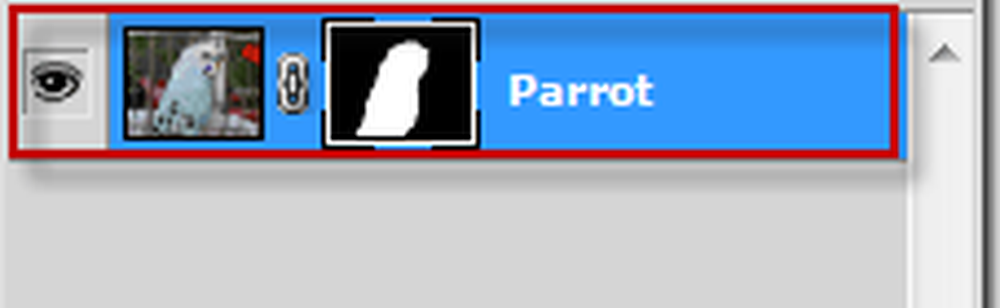
Más tarde, puede volver a la máscara de capa y editarla un poco si no está satisfecho con el resultado final (como se mencionó anteriormente). Sin embargo, creo que entiende el punto..
Así que ahí lo tienes! ¡Ahora eres un PRO en entender y usar Capas! Sí, lo sé, nunca es tan simple como parece, así que asegúrate de practicar un poco y luego publica tus preguntas o comentarios aquí y podemos analizarlos.!




