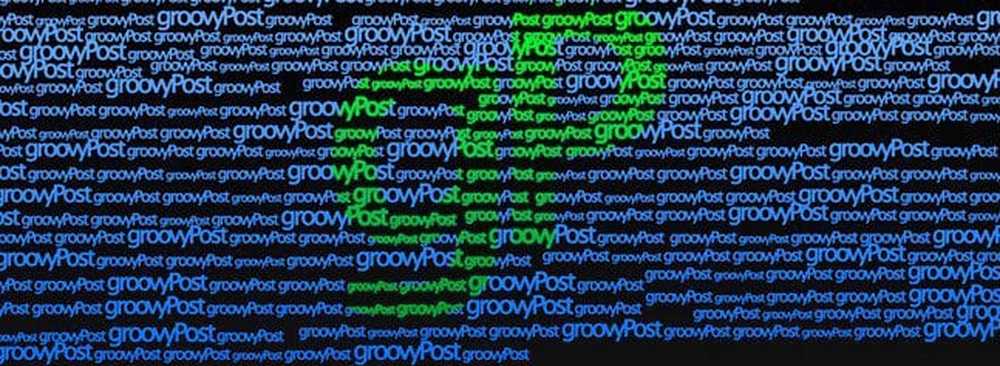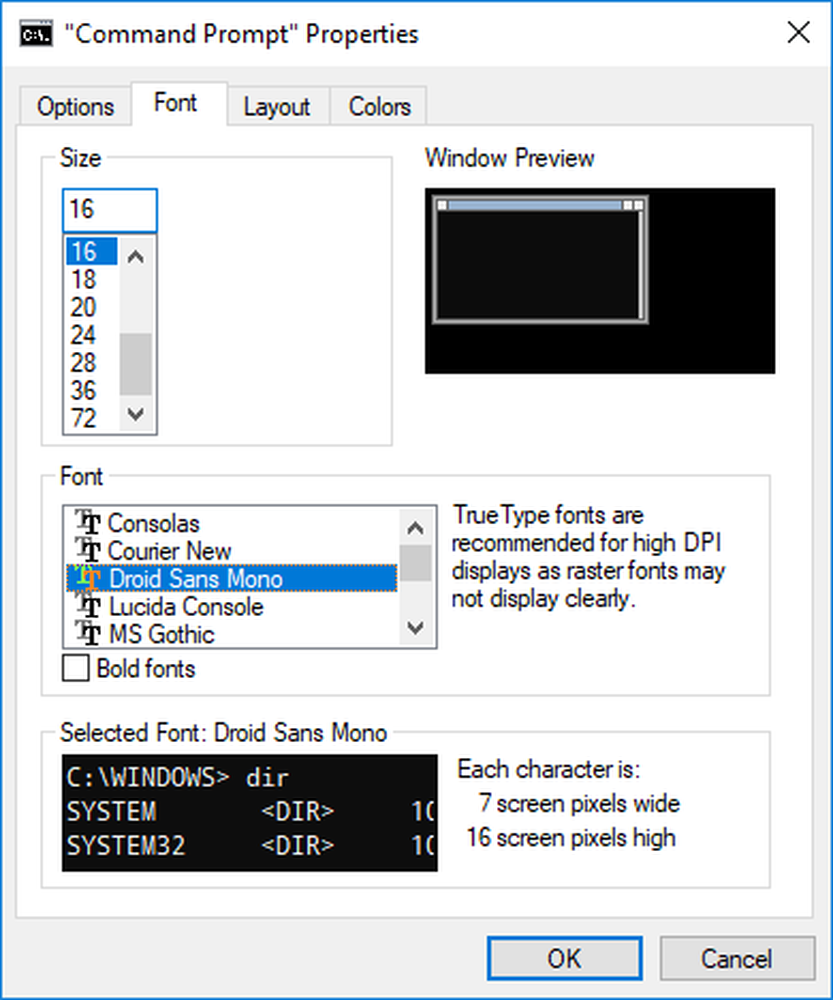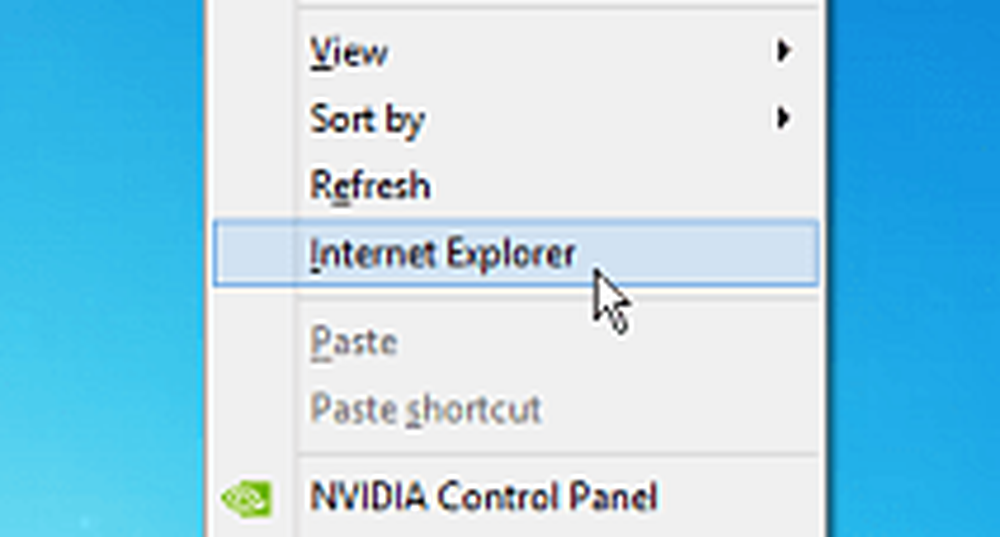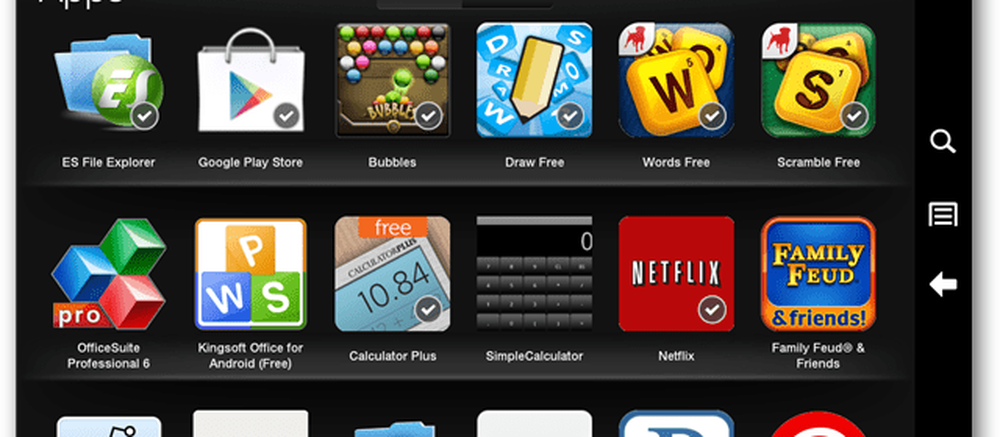Cómo agregar efectos de texto artístico con Adobe Photoshop

 En los últimos meses me he divertido mucho mostrando los conceptos básicos de Adobe Photoshop CS5, pero esta noche les mostraré uno de mis consejos favoritos de Photoshop: cómo crear efectos de texto geniales.!
En los últimos meses me he divertido mucho mostrando los conceptos básicos de Adobe Photoshop CS5, pero esta noche les mostraré uno de mis consejos favoritos de Photoshop: cómo crear efectos de texto geniales.!¡Este GroovyPost de Photoshop es genial porque es muy fácil y, sin embargo, los efectos que puedes crear pueden ser realmente sorprendentes! Saltemos a la derecha con un video groovy seguido de nuestro clásico paso a paso del proceso.
Necesitará:
1. Adobe Photoshop CS2 / CS3 / CS4 / CS5
2. Una imagen (puede ser casi cualquier imagen)
3. Práctica!
Vídeo:

Paso 1 - Elija una imagen para su efecto de texto
Necesitarás una imagen para empezar. Elegí trabajar con la imagen del cielo que hicimos en un tutorial anterior y si usted la ha creado, funcionará muy bien. Para el mejor efecto, trata de elegir una imagen con colores brillantes. Puedes jugar con diferentes imágenes hasta encontrar la correcta..

Paso 2 - Tipo de herramienta de máscara
Después importador La imagen en Photoshop con un simple arrastrar y soltar o Ctrl + O Selecciona el Herramienta de máscara de tipo horizontal. Si no lo encuentras, está oculto bajo el menú de herramientas de texto. La herramienta de máscara de tipo es una de las muchas herramientas que tiene Photoshop y es una de las mejores, si no el mejor Herramienta que te ayudará a crear un efecto de texto épico..
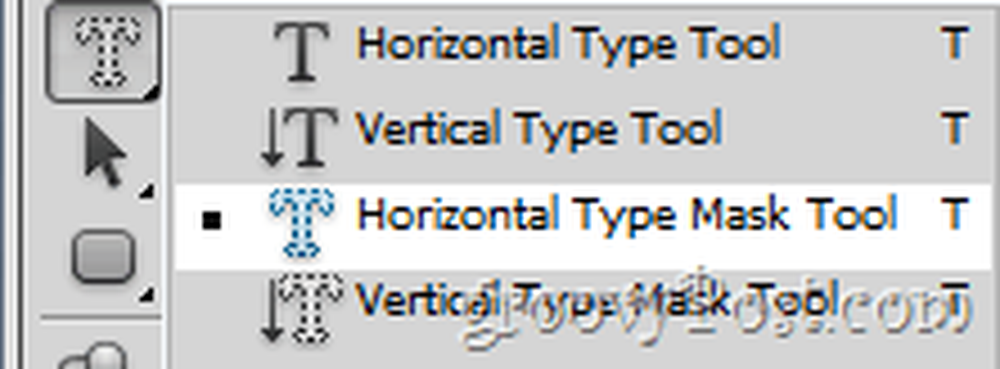
Paso 3
Después de seleccionar el Herramienta de máscara de tipo, hacer clic en un área de la imagen para comenzar a escribir. Observe cómo ingresa en un modo especial, similar al modo de máscara rápida que hemos cubierto antes.

Cuando comience a escribir texto, notará que no aparecerá con una máscara roja, sino que se verá a través de él, como un área seleccionada en el modo Máscara rápida. Esto es normal.

Hacer clic la marca de verificación cuando termines de agregar tu texto.
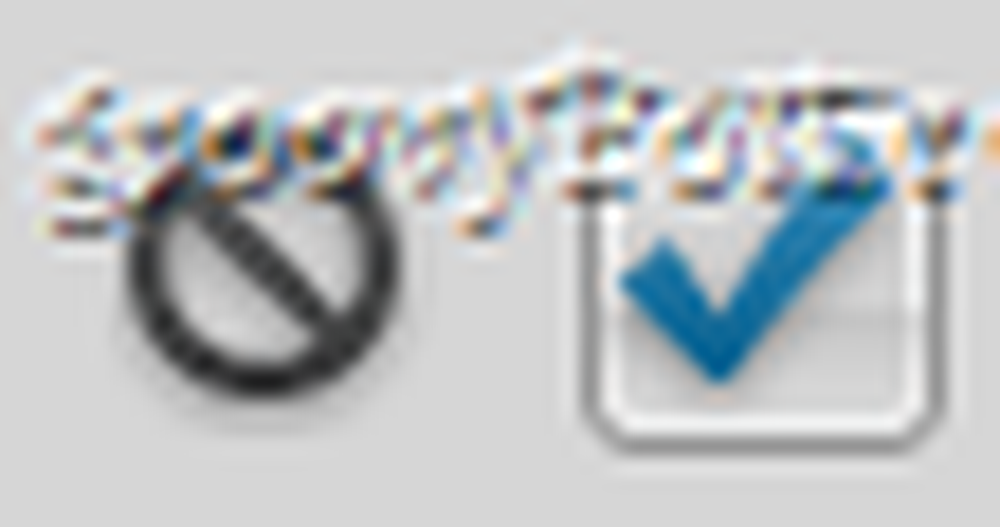

Paso 4 - Haciendo que tu groovyText cobre vida
Si está satisfecho con la ubicación del texto, puede continuar y presionar Ctrl + C seguido de un Ctrl + V para copiar ese área de texto y pegarlo en una nueva capa. Aún no verás nada ...

... PERO si agarras el Herramienta de movimiento y tome ese texto y muévalo hacia afuera, entenderá instantáneamente lo que Herramienta de máscara de tipo es para.

Consejos adicionales:
¿Quieres tu texto todo por sí mismo? Intente pegarlo en un nuevo documento y trabajar desde ahí!

También puede jugar con todo el conocimiento de Photoshop que ha adquirido hasta el momento para hacer algo realmente increíble..