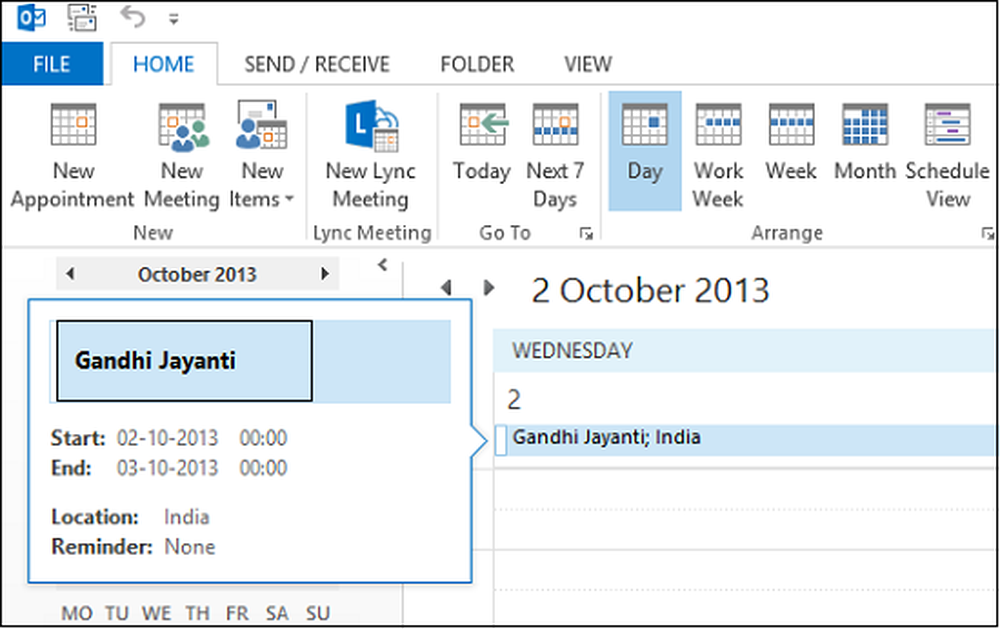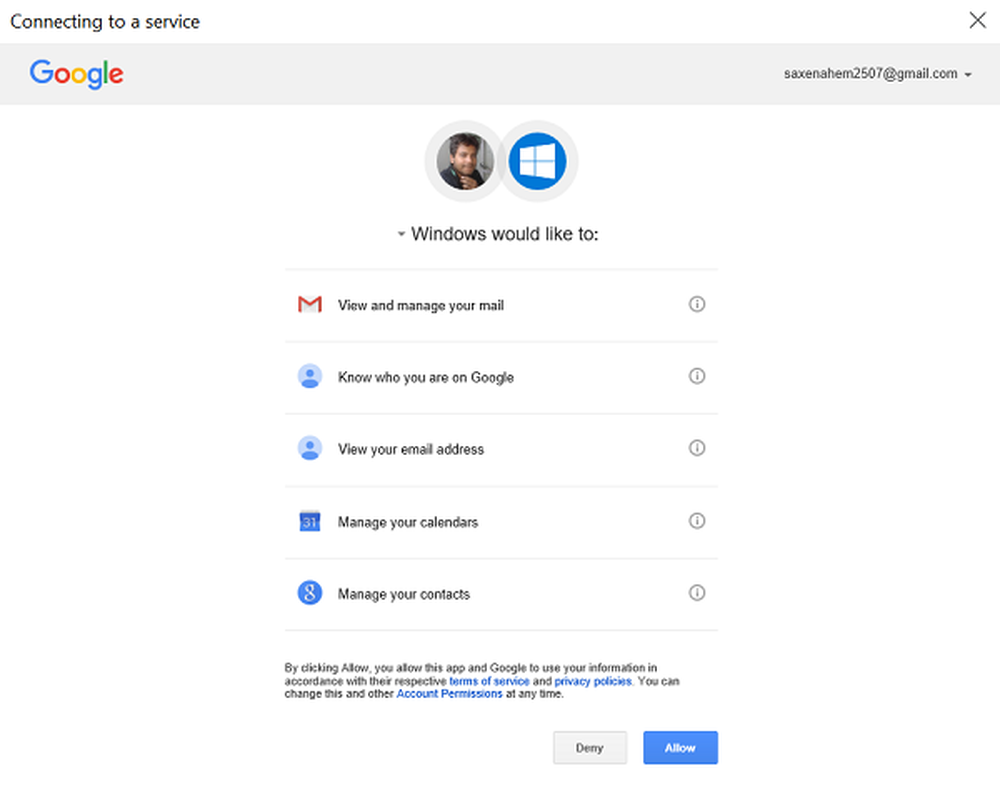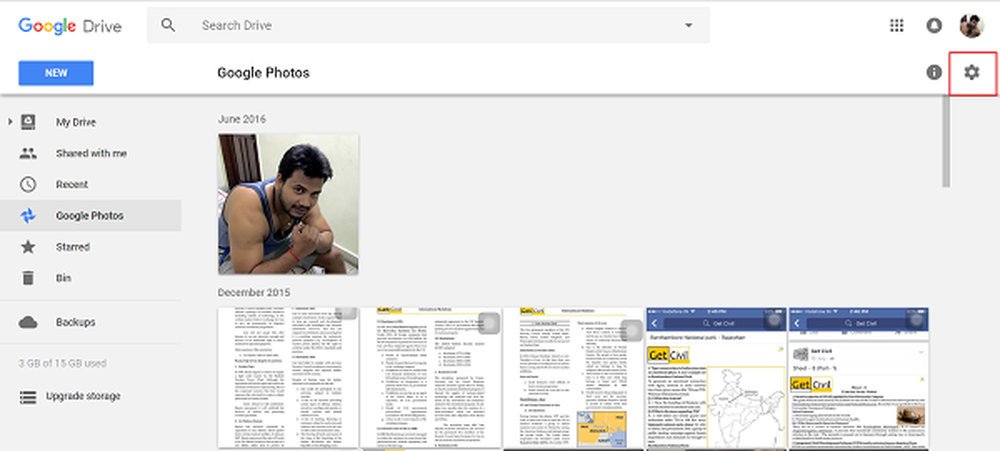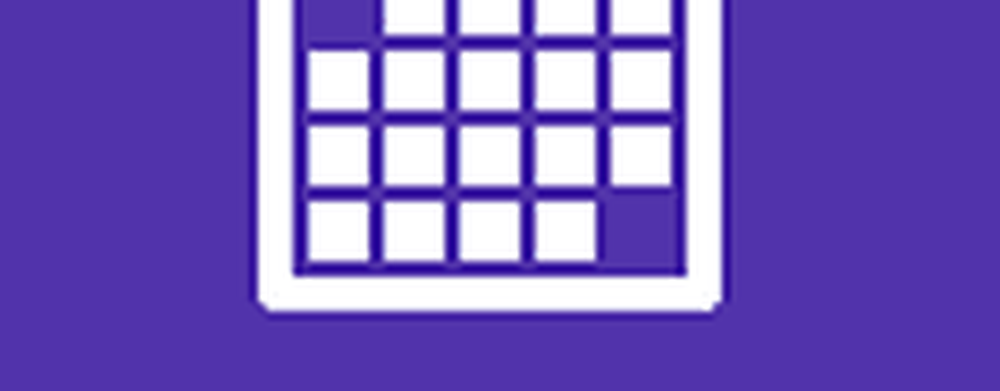Cómo agregar la validación y validación en la celda de Google Docs en hojas de cálculo
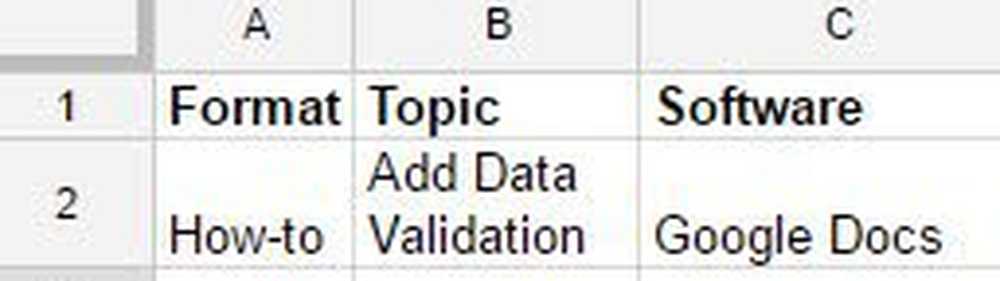
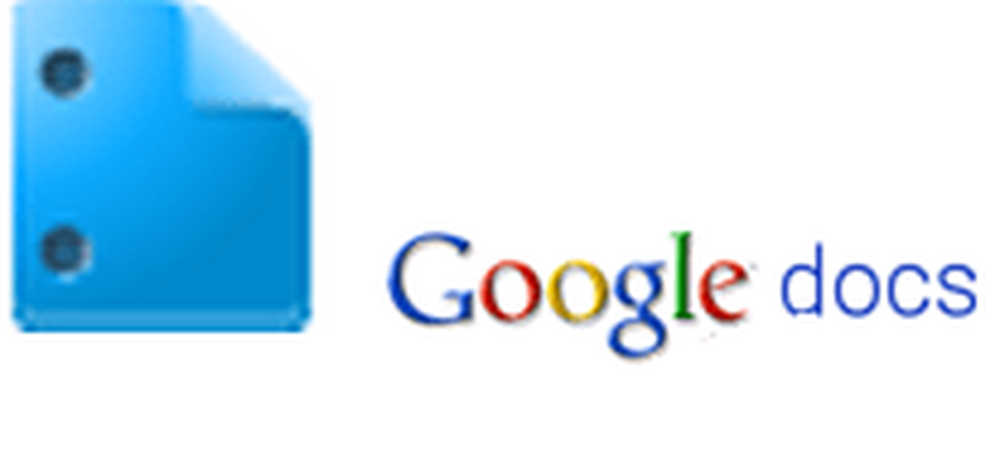 Anteriormente, revisamos la característica de validación de datos en Excel 2010, y hoy revisaré la misma característica en Google Docs. El 26 de agosto de 2010, las hojas de cálculo de Google Docs (también conocidas como Google Sheets) agregaron el menú desplegable y la validación en las celdas, lo que lo lleva un paso más cerca de la paridad de funciones con Excel.
Anteriormente, revisamos la característica de validación de datos en Excel 2010, y hoy revisaré la misma característica en Google Docs. El 26 de agosto de 2010, las hojas de cálculo de Google Docs (también conocidas como Google Sheets) agregaron el menú desplegable y la validación en las celdas, lo que lo lleva un paso más cerca de la paridad de funciones con Excel.Entonces, ¿qué hace toda esta validación de datos de jazz? Simple: limita los valores de una celda a una lista preestablecida o rango específico.
Por ejemplo, si tiene una columna de "Estado" en una hoja de cálculo que realiza un seguimiento de sus diversos proyectos para sus múltiples clientes, podría limitar las entradas válidas para esa columna a "Completado", "En curso", "Cancelado", etc. , etc. De esta manera, usted hace que su hoja de cálculo de Google Docs sea más fácil de usar (menos escritura, simplemente puede elegir una entrada del menú desplegable) y ayuda a prevenir errores tipográficos y errores. Hay un par de formas diferentes de configurar esto y algunas opciones diferentes para elegir.
Actualizar: Esta publicación se publicó originalmente en 2010. Algunos de los nombres de configuración y menús han cambiado. He actualizado las capturas de pantalla y algunos de los pasos a continuación en consecuencia. Disfrutar!
Cómo agregar la validación desplegable en la celda de Google Docs Screencast
Nota del editor: Este video está bastante desactualizado, pero le dará una idea general de cómo funciona la validación en Google Docs. Vea las instrucciones paso a paso para ver las últimas capturas de pantalla; los nombres de algunas de las opciones y configuraciones han cambiado.
Cómo agregar la validación desplegable en la celda de Google Docs Paso a paso
Paso 1
Seleccionar la celda o celdas a las que desea agregar validación de datos. Puede seleccionar varias celdas manteniendo presionada la tecla Mayús y haciendo clic en un rango de celdas.
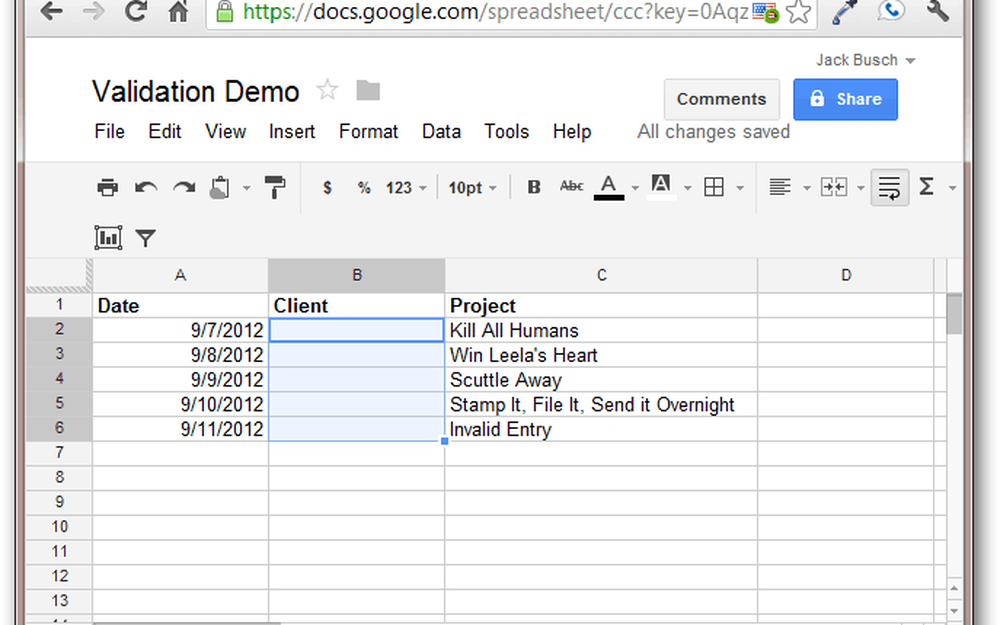
Paso 2
Hacer clic Datos y elige Validación de datos… . Alternativamente, puedes botón derecho del ratón sus celdas seleccionadas y seleccione Validación de datos…
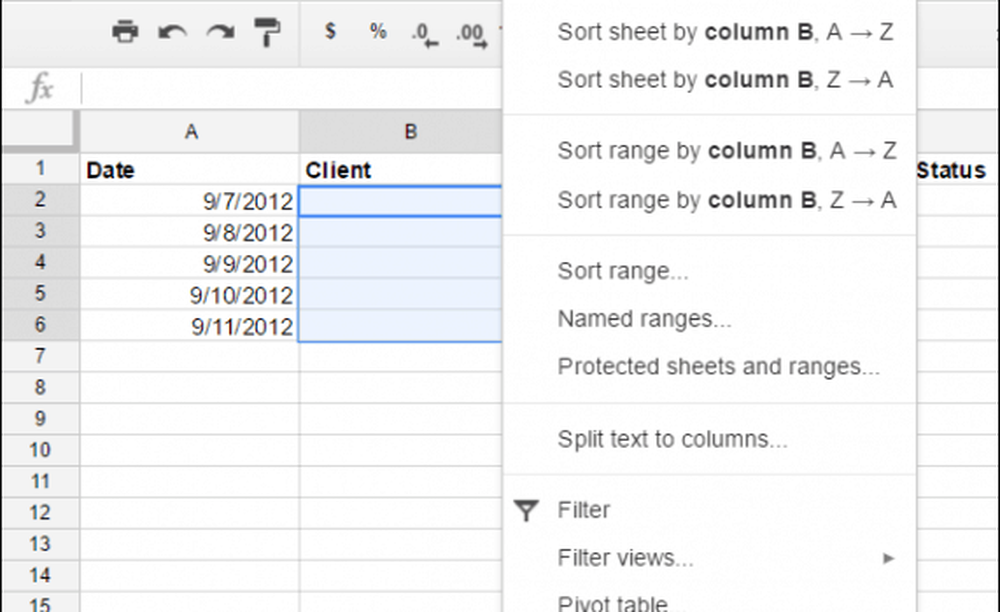
Paso 3
En el menú desplegable Criterios, elija Lista de rango.
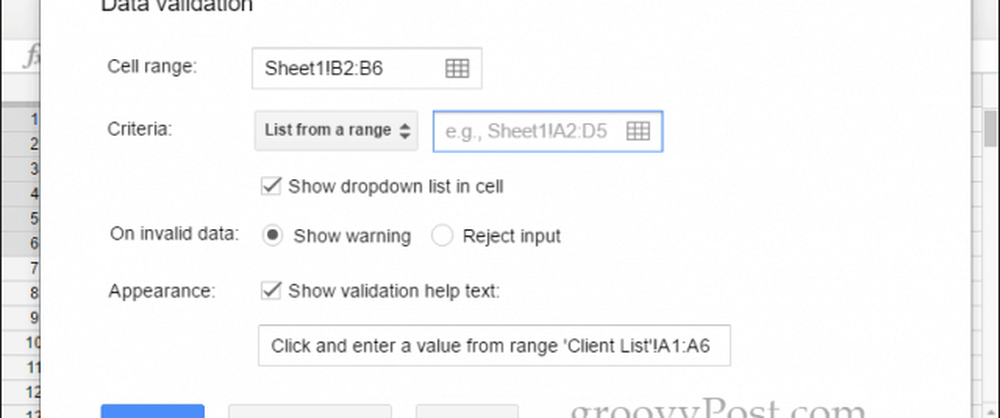
Etapa 4
Escriba el rango de celdas que le gustaría usar como sus opciones de entrada. Alternativamente, puedes Hacer clic el botón a la derecha del cuadro y seleccione un rango con el mouse (esta opción es más fácil). Incluso puede elegir un rango de una hoja de cálculo diferente dentro del documento.
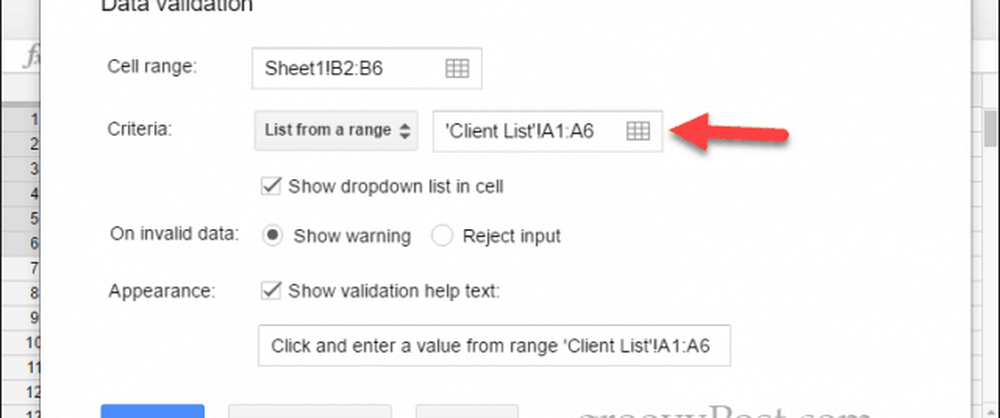
En lugar de crear una lista desde el rango, también puede ingresar los elementos de la lista manualmente. Seleccionar Introduzca los elementos de la lista y simplemente escríbalos en el cuadro a la derecha. Use esta opción cuando sus entradas válidas no estén incluidas en su hoja de cálculo.
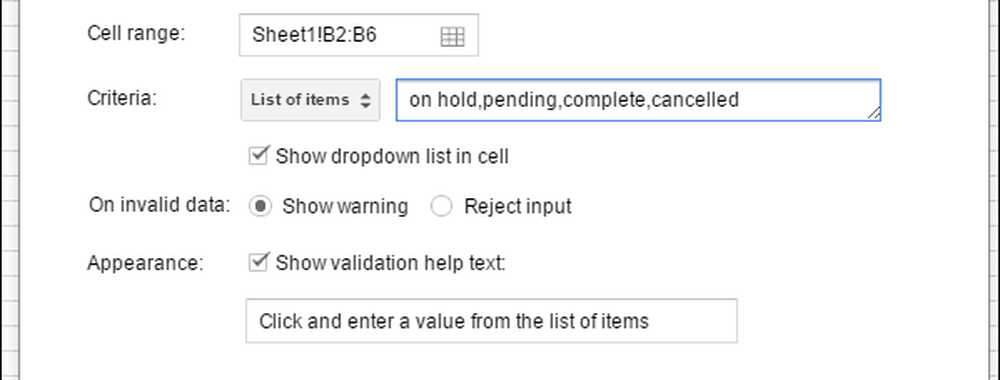
Paso 5
Rellena las opciones adicionales..
Si desea mostrar un texto de ayuda cuando un usuario pasa el mouse sobre una celda validada de datos, marque Mostrar texto de ayuda de validación e ingrese el texto en el campo de abajo.
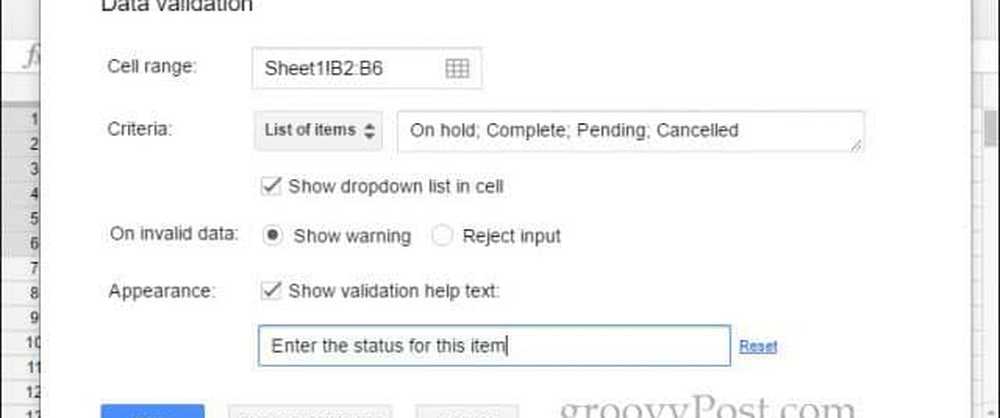
Comprobar Mostrar lista desplegable en la celda Si desea permitir a los usuarios elegir opciones válidas de un menú.
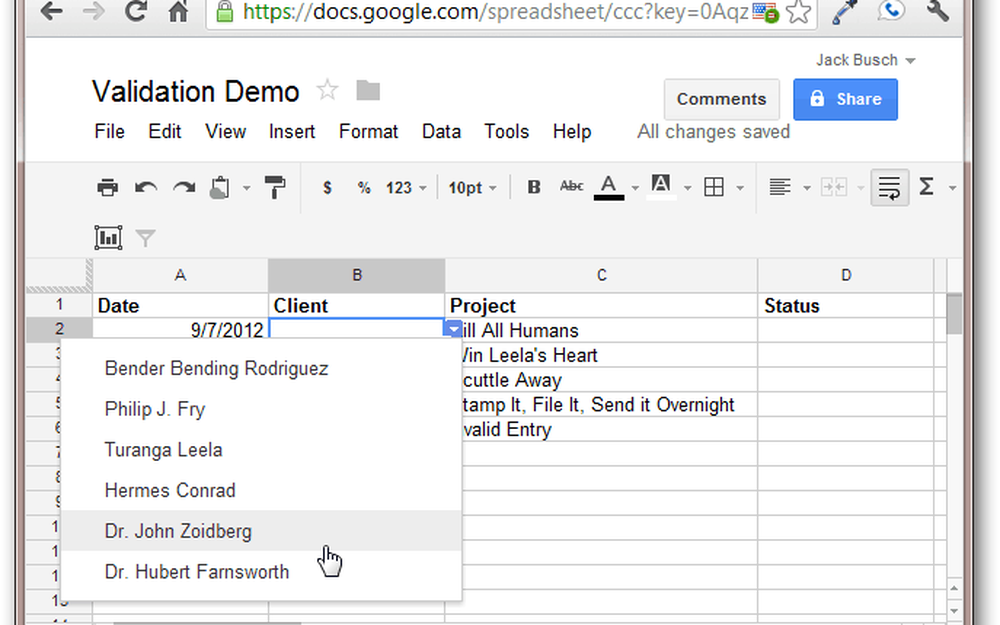
Si desea permitir datos no válidos, pero mostrar una advertencia, seleccione Mostrar advertencia para el ajuste "En datos no válidos". Con esta configuración, puede escribir lo que quiera aquí, pero se le notificará que no está en la lista de datos válidos. Seleccionando Rechazar entrada para esta opción causará que las entradas inválidas sean rechazadas.
Hacer clic Salvar Cuando acabes.
Después de configurar la validación de datos, la celda tendrá una flecha en la esquina superior derecha.
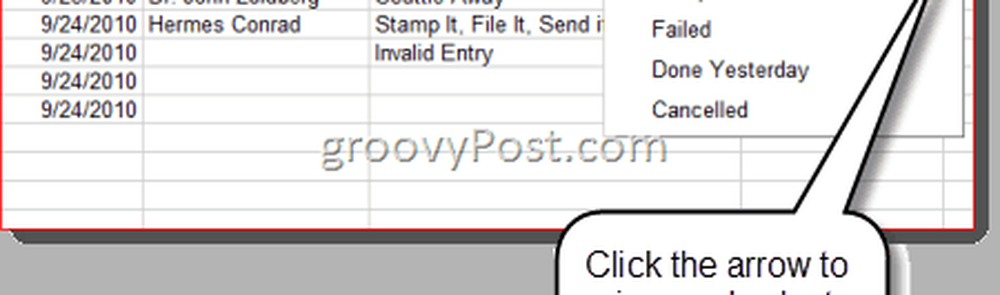
El texto de ayuda aparece como información sobre herramientas cuando selecciona la celda.
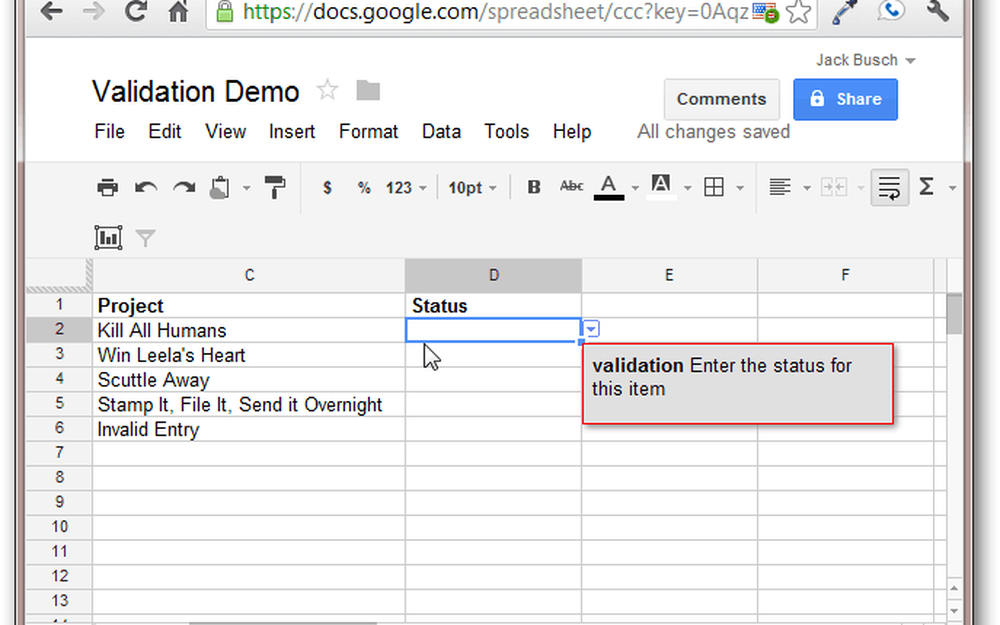
Si ha permitido entradas no válidas, verá una advertencia si escribe datos que no están incluidos en la lista o rango especificado. Esto aparece como un triángulo naranja en la esquina superior derecha.
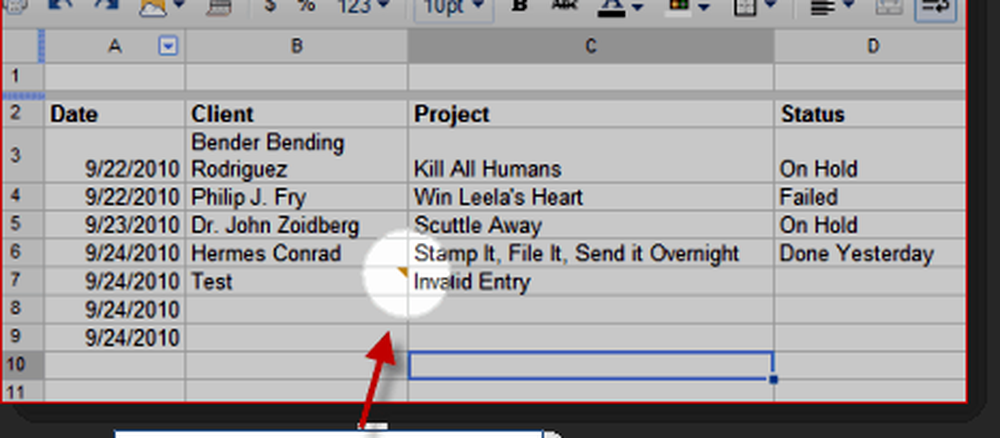
¿Lo tengo? Bueno. Ir adelante y validar!
¿Utilizas la validación celular? Cuéntanos cómo en los comentarios a continuación.!