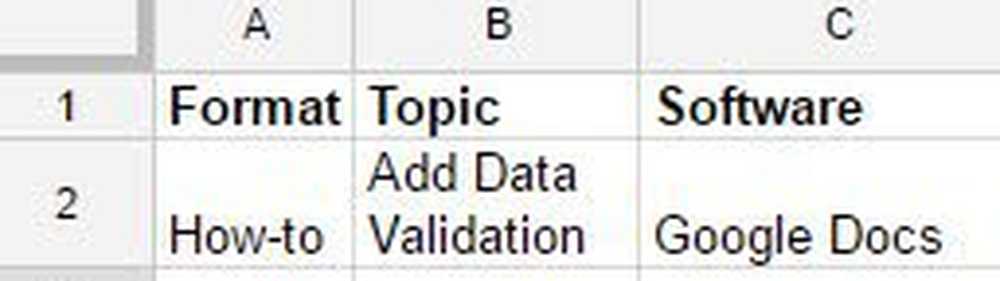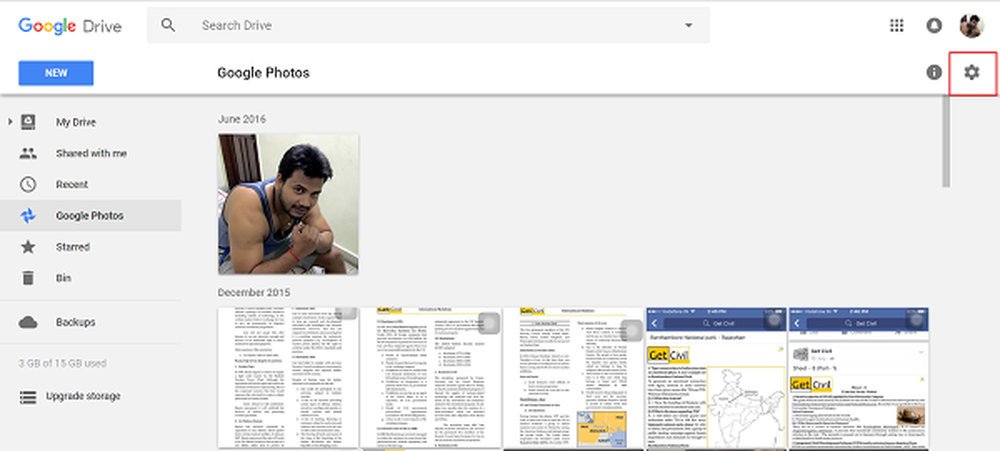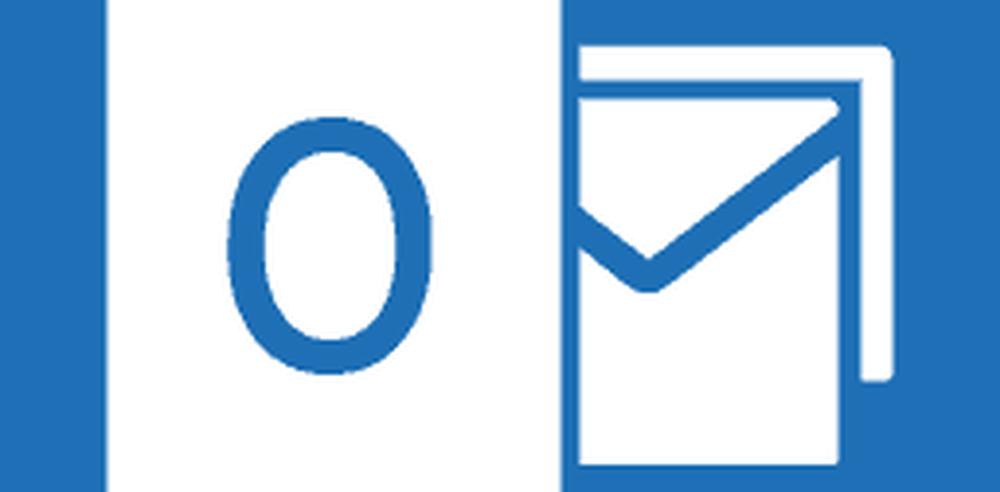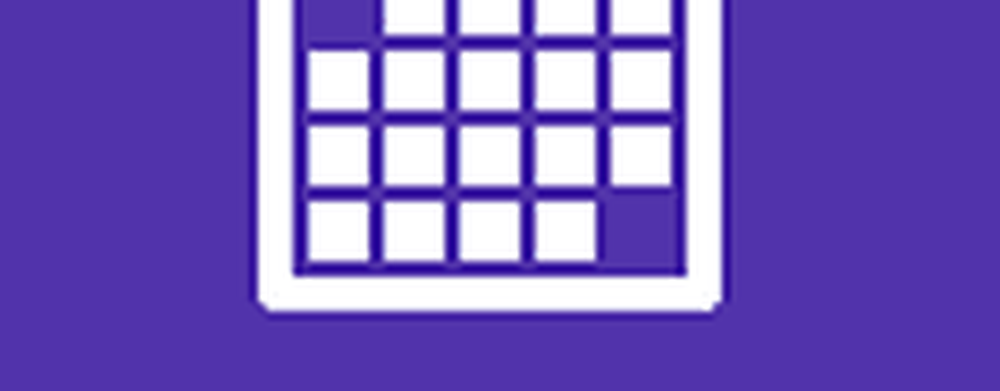Cómo agregar Gmail a la aplicación Windows 10 Mail & Calendar
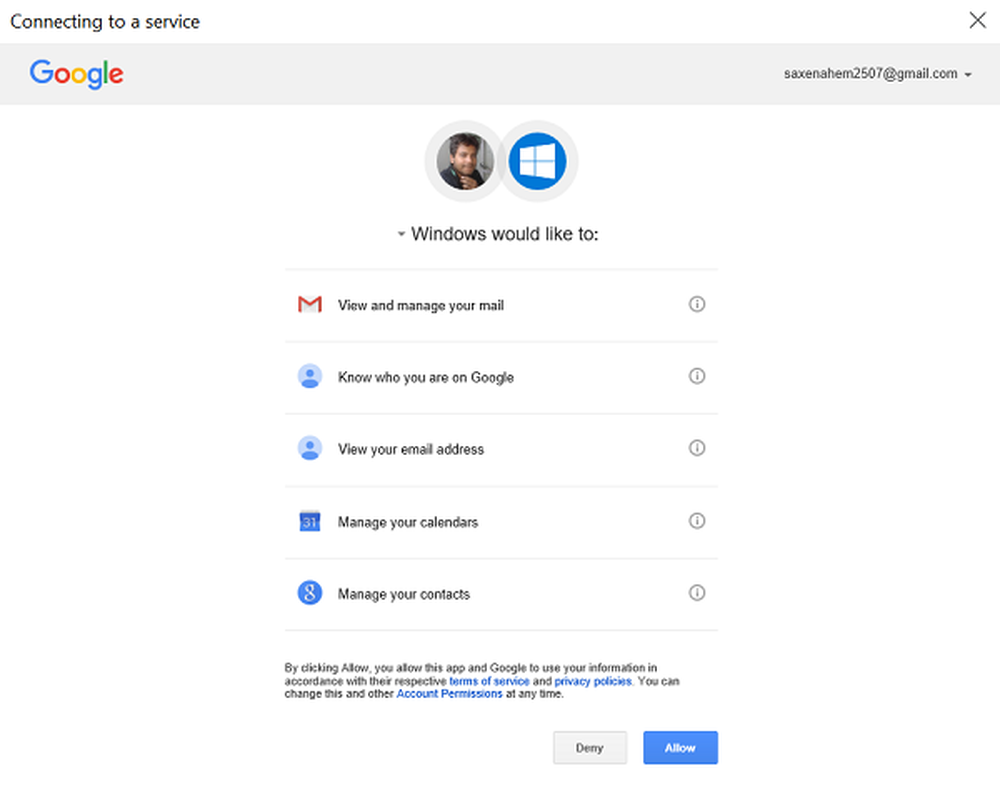
los Aplicaciones de correo y calendario en Windows 10 Son notablemente diferentes de la versión de Windows 8. Estas aplicaciones lo ayudan a mantenerse actualizado en su correo electrónico, administrar la comunicación y hacer más. Incluso te permite agregar tus otras cuentas de correo electrónico como Gmail, Yahoo, etc. En este tutorial, te guío en el proceso de agregar un Cuenta de gmail al Aplicación de correo y calendario de Windows 10. Es un asunto simple!
Agrega Gmail a la aplicación de correo de Windows 10
Tenga en cuenta que si inició sesión en su computadora con Windows 10 con una cuenta de Microsoft, esa cuenta se agregará automáticamente a las aplicaciones de Correo y Calendario y no podrá ser eliminada. Esta capa de protección no se extiende a otras cuentas de correo. Como tal, estas cuentas secundarias se pueden agregar o eliminar manualmente.
Para empezar, abra la aplicación de correo y, en la parte inferior del panel de navegación izquierdo, elija el icono Configuración.
A continuación, seleccione Gestionar cuentas> Agregar cuenta.

Una vez que se confirma la acción, se mostrará una lista de los servicios de correo electrónico más populares que le solicitarán que agregue uno de su elección. Aquí, seleccioné mi cuenta de Gmail.
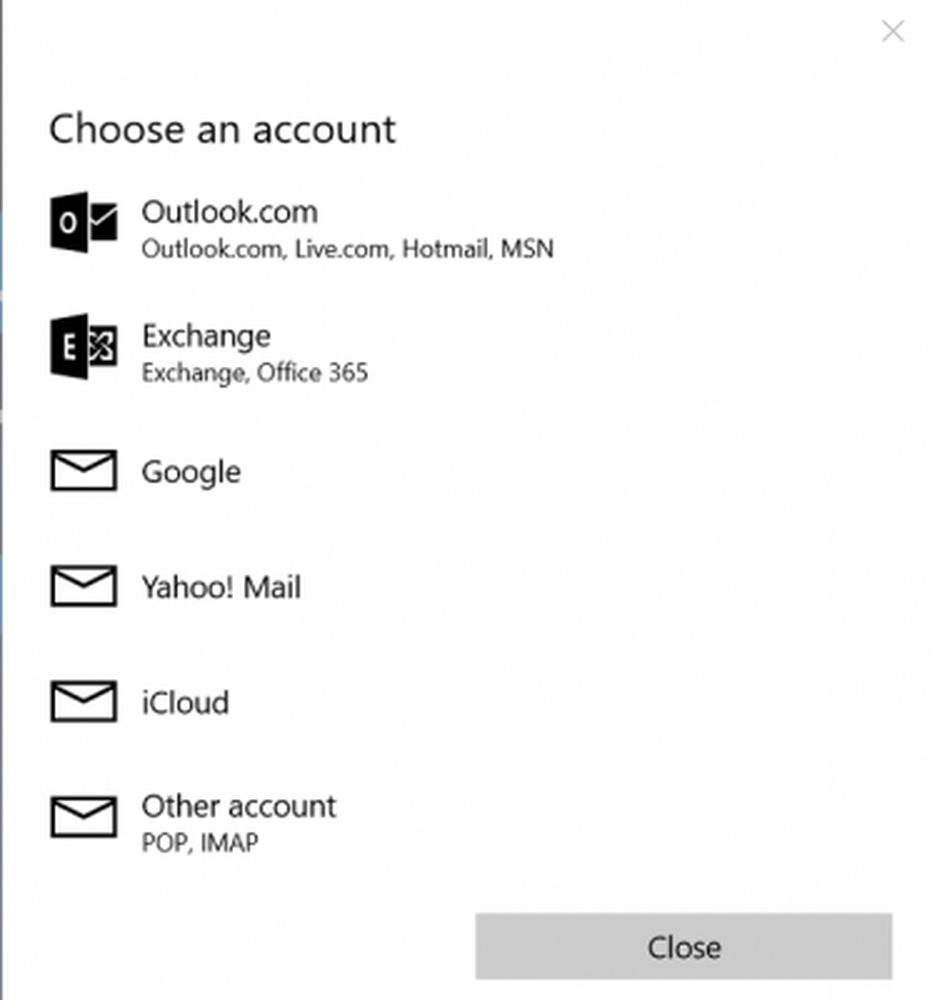
Una vez seleccionada, la pantalla de inicio de sesión de Google debe ser visible para usted. Ingrese su cuenta y contraseña. Aquí, si tienes Autenticación de dos factores de Google habilitado, el proceso de confirmación puede tardar un poco en verificar su cuenta.
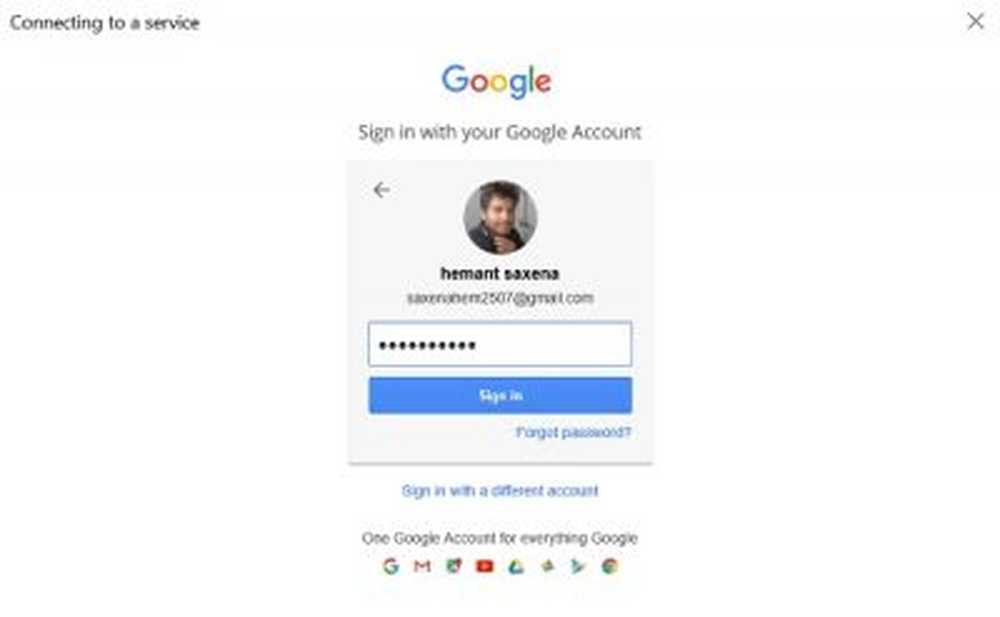
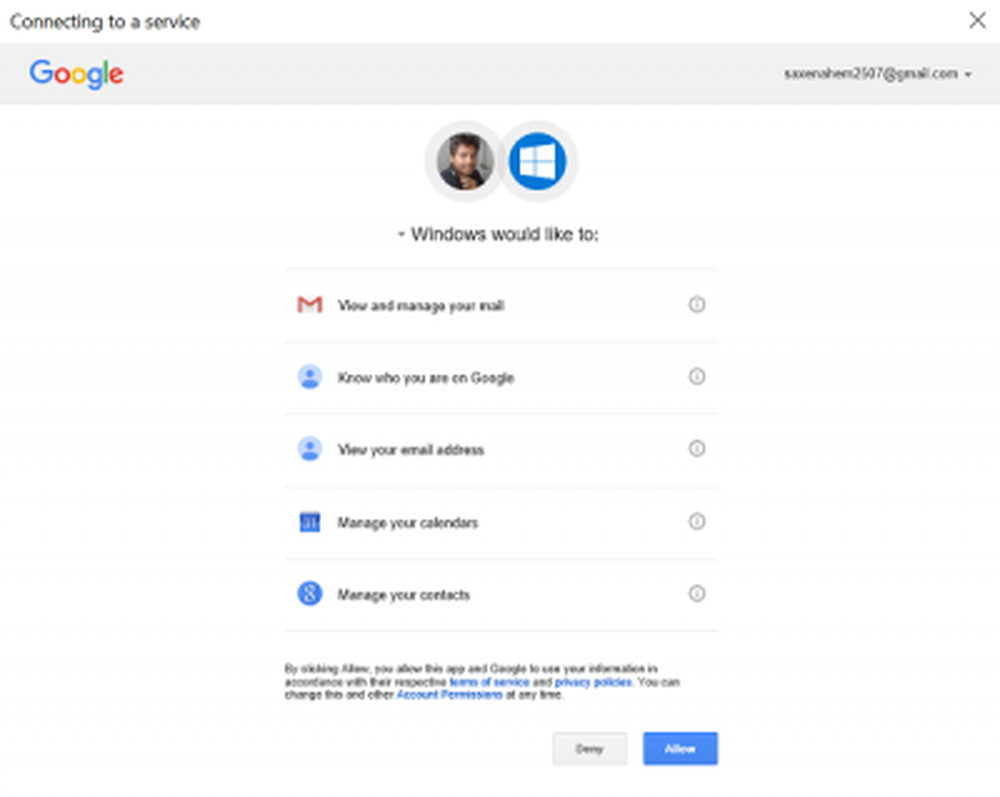
¡Eso es! Ahora su cuenta de Gmail se integrará con la aplicación Mail. Tu bandeja de entrada comenzará a sincronizarse. Automáticamente, la aplicación Calendario también se agregará a su cuenta. Si todo va bien, al final, observará todas las cuentas de correo electrónico que haya configurado. Simplemente presione el botón Listo para ir y encontrará que se sincronizarán sus recordatorios y citas en la aplicación de calendario.
Leer: Cómo agregar múltiples Live Tiles para múltiples cuentas de correo electrónico en Windows 10.
Agrega Gmail a la aplicación de calendario de Windows 10
Si tiene su cuenta de la aplicación Mail conectada a la aplicación Calendario, la aplicación Calendario también agregará su cuenta. Si se le solicita que proporcione acceso a la ubicación, presione 'Sí'.
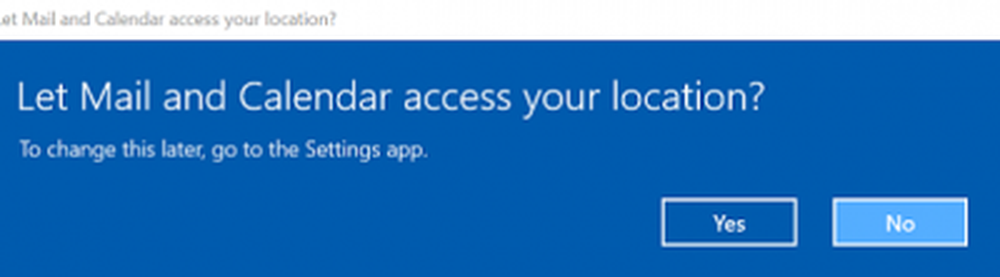
Una vez hecho esto, todas sus citas de calendario y recordatorios asociados con su aplicación de Correo se completarán como se muestra en la siguiente captura de pantalla.

Eso es!
Ahora lee: Configure y agregue múltiples cuentas de correo electrónico a la aplicación de correo de Windows.