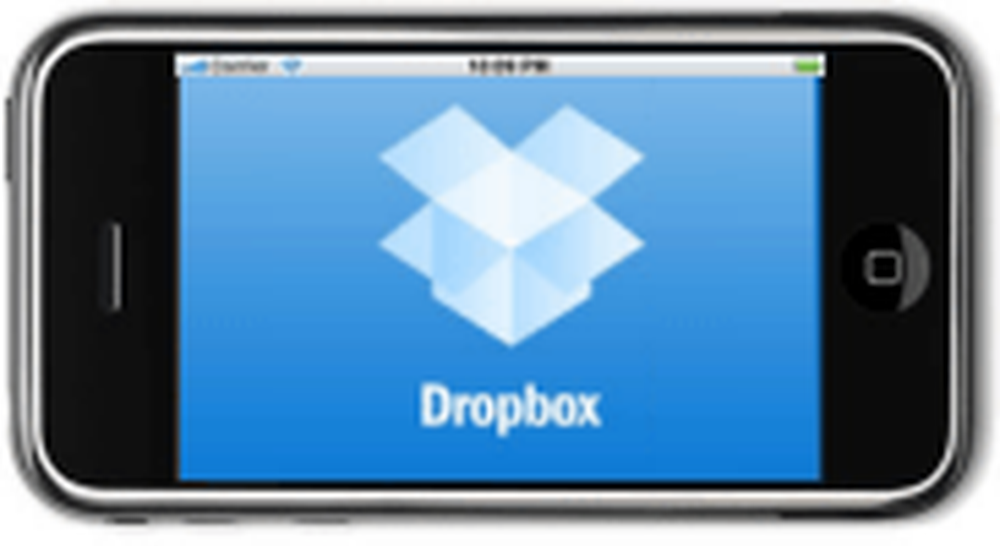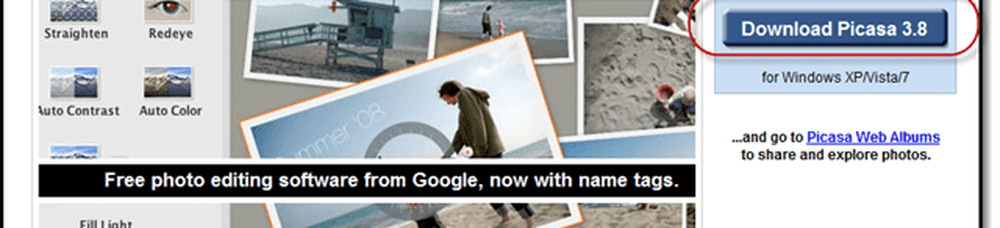Cómo editar por lotes fotos con la función de acciones de Photoshop
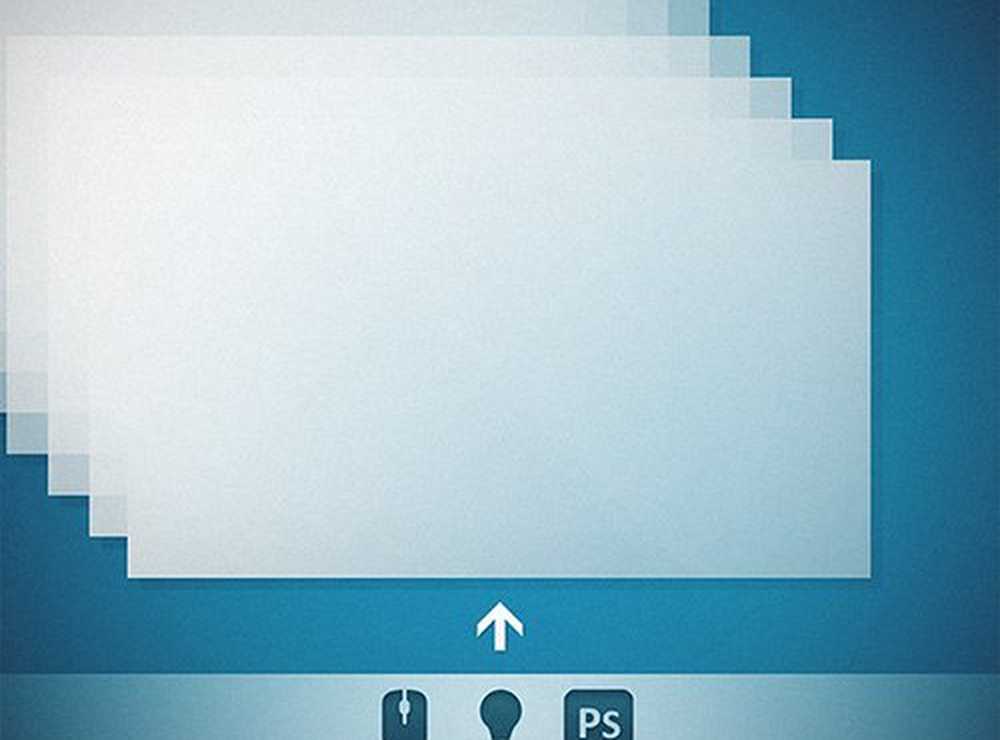
¿Por qué esta técnica es útil?
Si bien Lightroom es perfecto para una edición por lotes simple como exposición, contraste, balance de blancos, etc., no lo tendrá cubierto cuando necesite algo un poco más estilizado. Ahí es donde entra en juego Photoshop. Si necesita un lote de imágenes estilizadas para adaptarse a la visión general de una empresa, esta es la solución perfecta..

Todo lo que tiene que hacer es aplicar sus ediciones a una foto y luego dejar que Photoshop repita los mismos pasos para el resto..

Paso 1: Preparando tus fotos
Nota: Este método funciona mejor en imágenes de idéntico tamaño y calidad. El hecho de que funcione en fotos de tamaño y calidad variable depende de los pasos en que consiste su acción grabada.Asegúrate de tener todas tus fotos listas y guardadas en la misma carpeta.
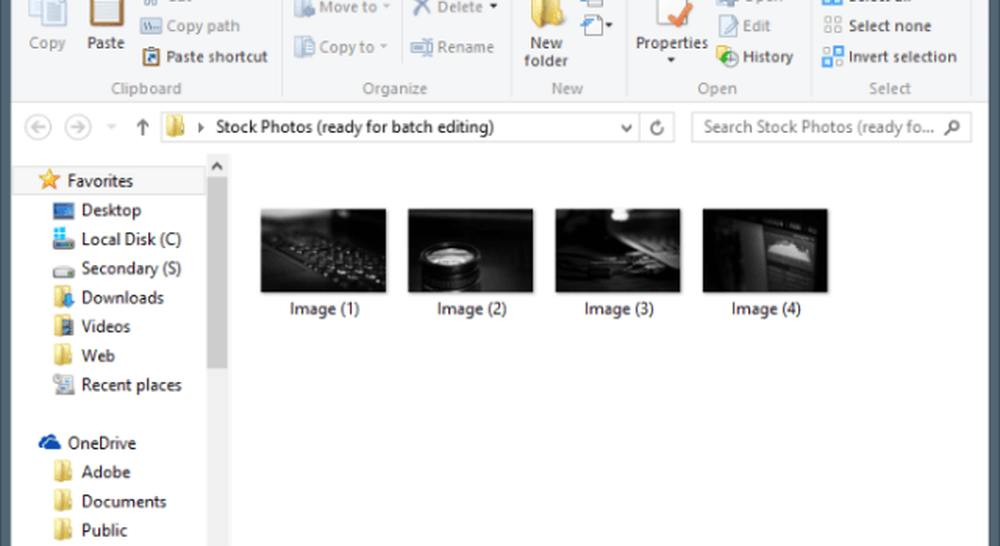
Paso 2: Grabar tu acción
Nota: Es posible que desee hacer una copia de la primera foto en la que va a ejecutar sus ediciones. De lo contrario, puede trabajar directamente en la primera foto a la que necesita aplicar sus ediciones..Empieza por abrir tu foto.
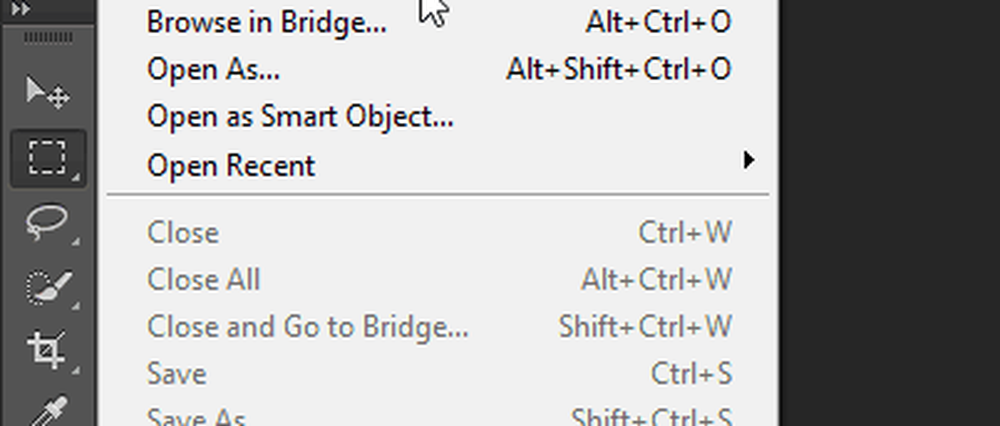
Luego navega hasta el panel de acciones. Debería verse como un gran botón de reproducción. Si no puede verlo, puede habilitarlo desde el menú de Windows en Photoshop.
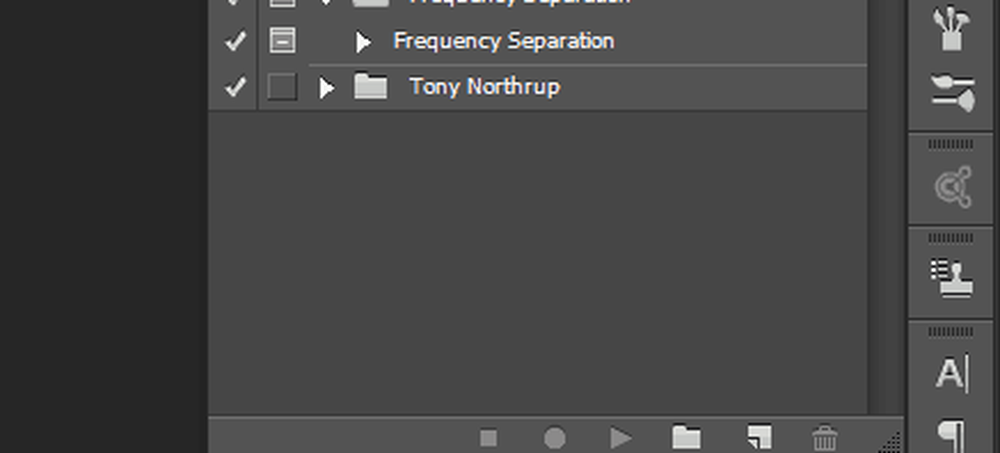
Cree un nuevo conjunto para su acción (o carpeta como la mayoría de la gente lo llama) para mantener las cosas ordenadas.
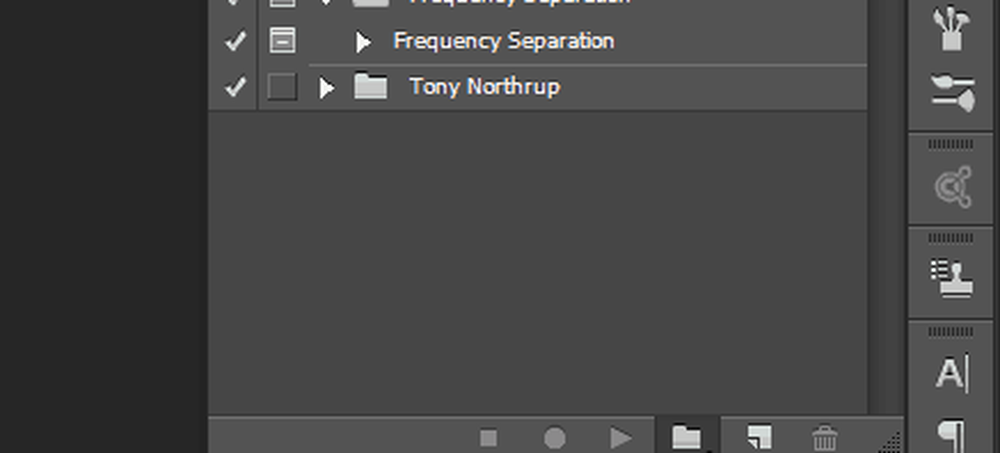
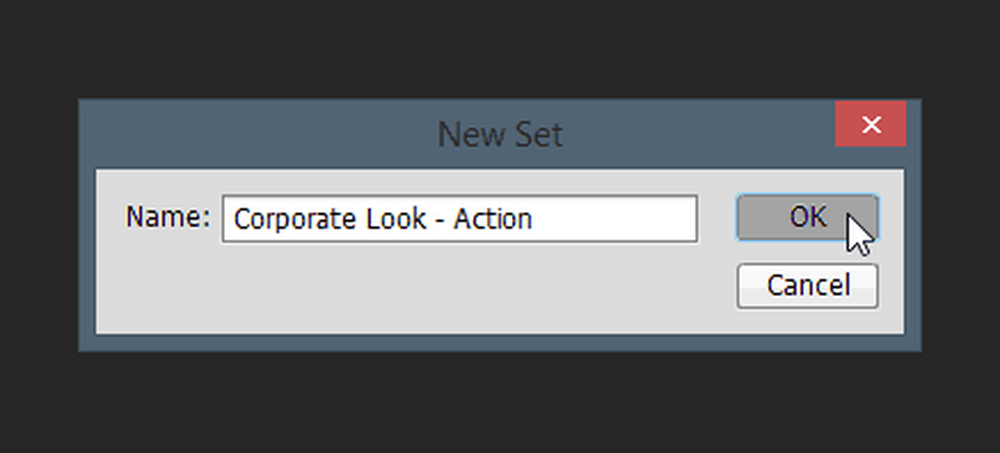
Luego cree su acción con el pequeño botón que se parece al ícono de "Nueva capa". Asígnele un nombre propio, asigne opcionalmente una tecla de función y un color. Una vez hecho esto, presiona "Grabar" para comenzar a crear la acción.
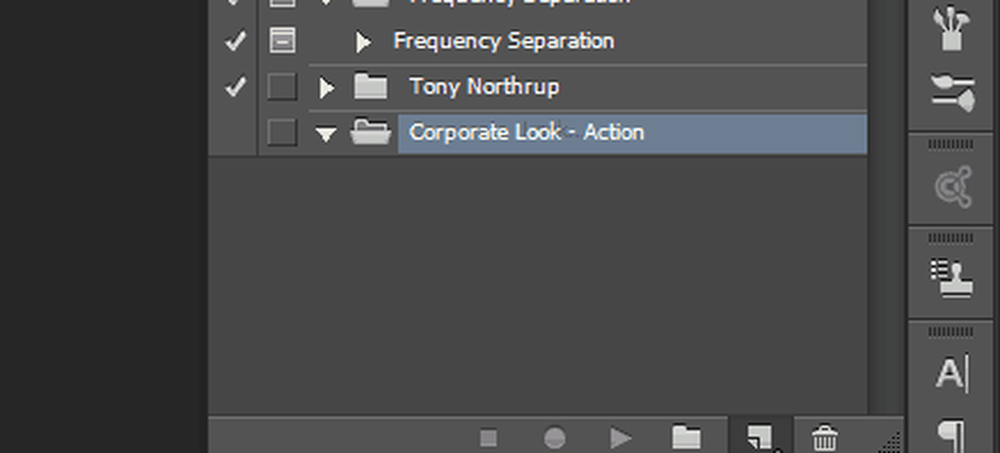
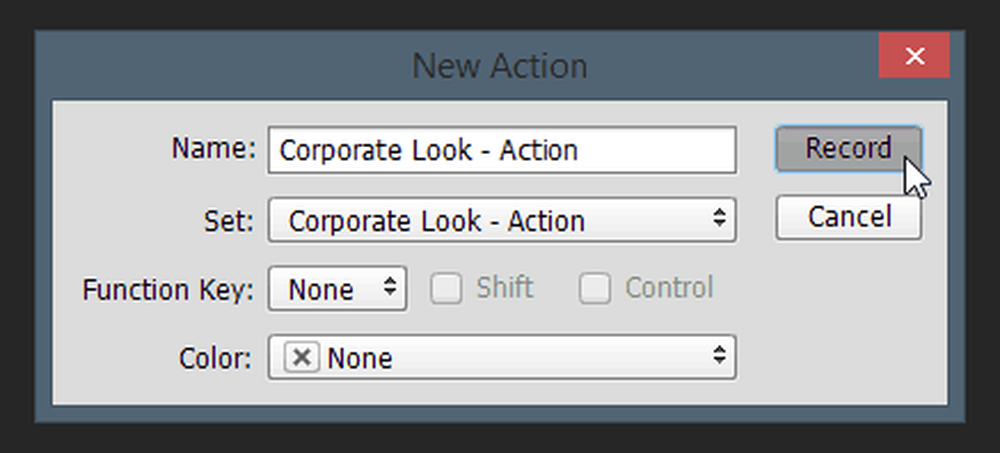
A partir de ahora, todo lo que hagas se aplicará a la imagen. Todos los comandos, incluidos guardar y abrir, se grabarán y almacenarán como parte de la acción. Aquí hay un video rápido de los cambios que cometí:
Aquí hay un video rápido de los cambios que cometí:
https://www.groovypost.com/wp-content/uploads/2016/06/10_timelapse_action_recording_process.webmRecuerde volver al panel de acción y presionar el botón "Detener" cuando esté listo.
Propina: Para acelerar el proceso de edición por lotes, le recomiendo que siempre termine su acción alisando la imagen y luego seleccionando Archivo> Guardar seguido por Archivo> Cerrar. De esta manera, las imágenes procesadas se cerrarán automáticamente de Photoshop, sin limitaciones de RAM en la cantidad de imágenes que puede procesar a la vez..Paso 3: Uso de la acción para editar por lotes tus fotos
Una vez que haya terminado de crear su acción, inmediatamente puede darle un buen uso. Comience seleccionando Archivo> Automatizar> Lote.
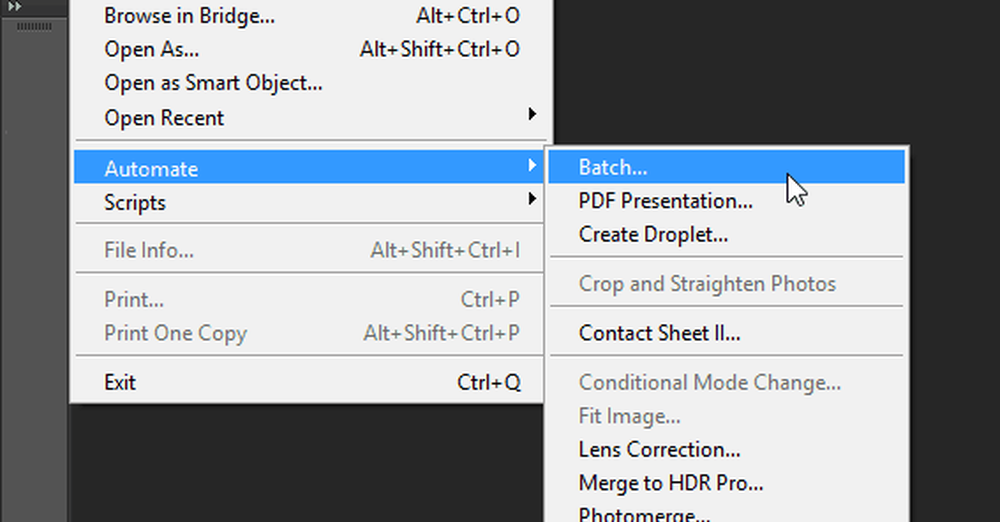
Una vez en el cuadro de diálogo Editar por lotes, elija la configuración adecuada para usted. Dado que mis pasos Guardar y cerrar formaban parte de la acción, básicamente tuve que elegir mi carpeta y presionar OK.
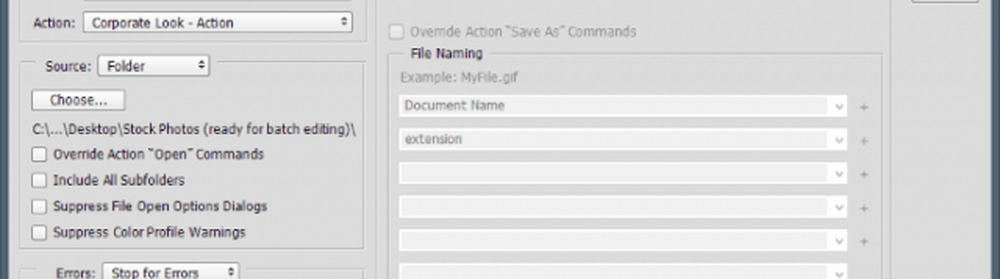
Una vez que haga esto, Photoshop le brindará una breve experiencia epiléptica y se dará cuenta de que, sin importar qué tan rápido se convierta en un programa de software, la computadora siempre será más rápida que usted. Todos los pasos que desee se ejecutarán en cada imagen en un abrir y cerrar de ojos..
https://www.groovypost.com/wp-content/uploads/2016/06/13_action_ongoing.webmPero oye, mira el lado positivo: tus clientes no tienen idea de si fuiste tú quien hizo todo ese trabajo o si Photoshop lo hizo por ti. Una forma agradable y fácil de acelerar dramáticamente su flujo de trabajo. Y aquí están las imágenes finales:
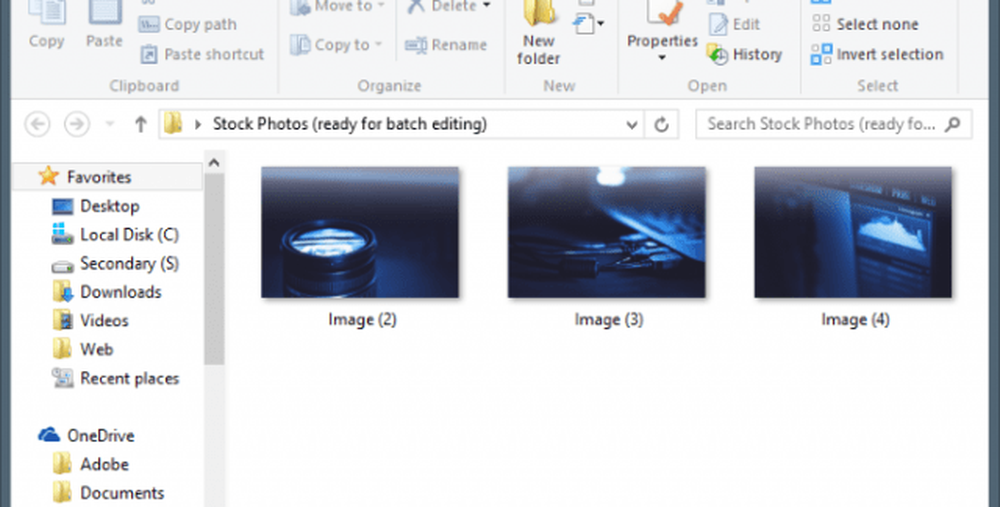
Si bien solo usé tres imágenes para este ejemplo, puede usar este proceso para permitir que Photoshop edite por lotes miles, incluso millones de fotos si quisiera (asumiendo que tiene muchas en primer lugar). Aparte del ejemplo que he mostrado, esto también funcionará para el afilado de lotes, el cambio de tamaño, la rotación y mucho más..