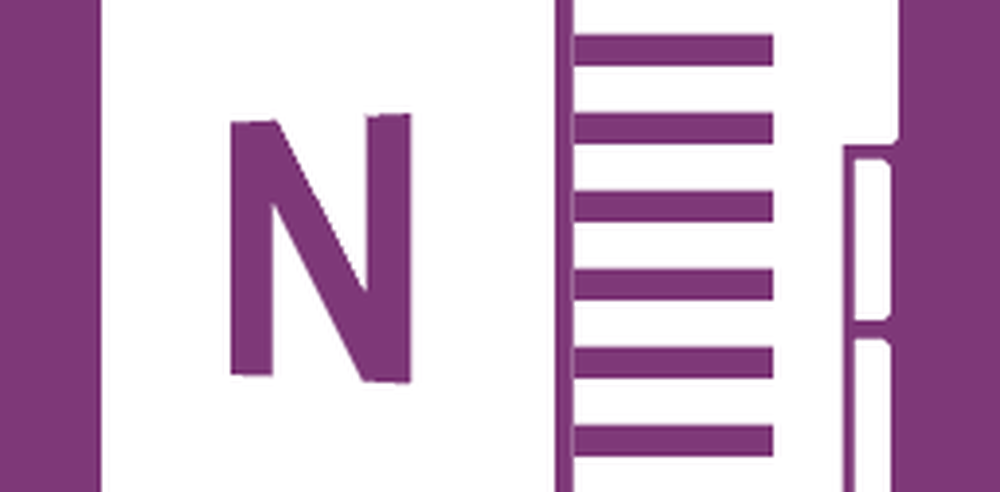Cómo usar mayúsculas, minúsculas o mayúsculas en Excel funciones SUPERIOR, MENOR y CORRECTA


Sin embargo, es un poco engorroso y propenso a copiar y pegar errores para grandes conjuntos de datos. Una opción más centrada en Excel es usar el SUPERIOR, INFERIOR, y APROPIADO funciones Para hacer esto, puede crear una columna temporal para dar formato a su texto y luego reemplazar sus valores antiguos con su texto correctamente en mayúsculas. Una vez que aprendas a hacerlo, la técnica es bastante simple y fácil. Vamos a ver.
Cómo usar Change Case en Excel 2016
Como se mencionó anteriormente, no hay una opción de cambio de caso en Excel 2016, como en Word 2016. Pero esencialmente puedes hacerlo tú mismo con los siguientes pasos.
En este ejemplo, la siguiente columna de nombre del empleado contiene nombres que usan TODAS LAS CAPS, pero preferiría que se usaran APROPIADO capitalización.

Primero, deberá realizar una modificación temporal en su hoja de cálculo insertando una nueva columna a la derecha de la columna que contiene el texto que desea modificar. Después de insertar la columna, active la primera celda en blanco junto a la columna que contiene texto. Proceda a ingresar la fórmula para cambiar el caso; específicamente, por correcto, esto sería = CORRECTO (A3). Si desea utilizar un tipo diferente de mayúsculas, = SUPERIOR capitalizaría todas las letras, mientras que = INFERIOR Se convertiría a todas las letras minúsculas. Después de ingresar la fórmula, presiona Enter.

Notará que el texto de la primera celda se copia en la columna que creamos anteriormente utilizando la carcasa adecuada..

Todo lo que necesita hacer ahora es usar la función de autocompletar para repetir el proceso para los otros nombres.

Ahora que los nombres están utilizando la carcasa adecuada, ¿qué hará con los duplicados? Fácil: seleccione los nombres en la columna que acaba de completar automáticamente, luego haga clic en Copiar o presione CTRL + C. Haga clic derecho en la columna de inicio; en mi caso, es A3. Haga clic en el menú Pegado especial para Valores.

Proceda a eliminar la columna temporal utilizada para facilitar el formateo. Ahí lo tienen, sus nombres ahora están usando la carcasa adecuada.

Con este sencillo consejo, solo se ha ahorrado minutos, tal vez horas de mano de obra de reingreso de datos menores. ¿Interesado en más consejos de Excel? Si eres nuevo en Microsoft Excel, asegúrate de consultar nuestro tutorial para comenzar con esta popular aplicación de hoja de cálculo..