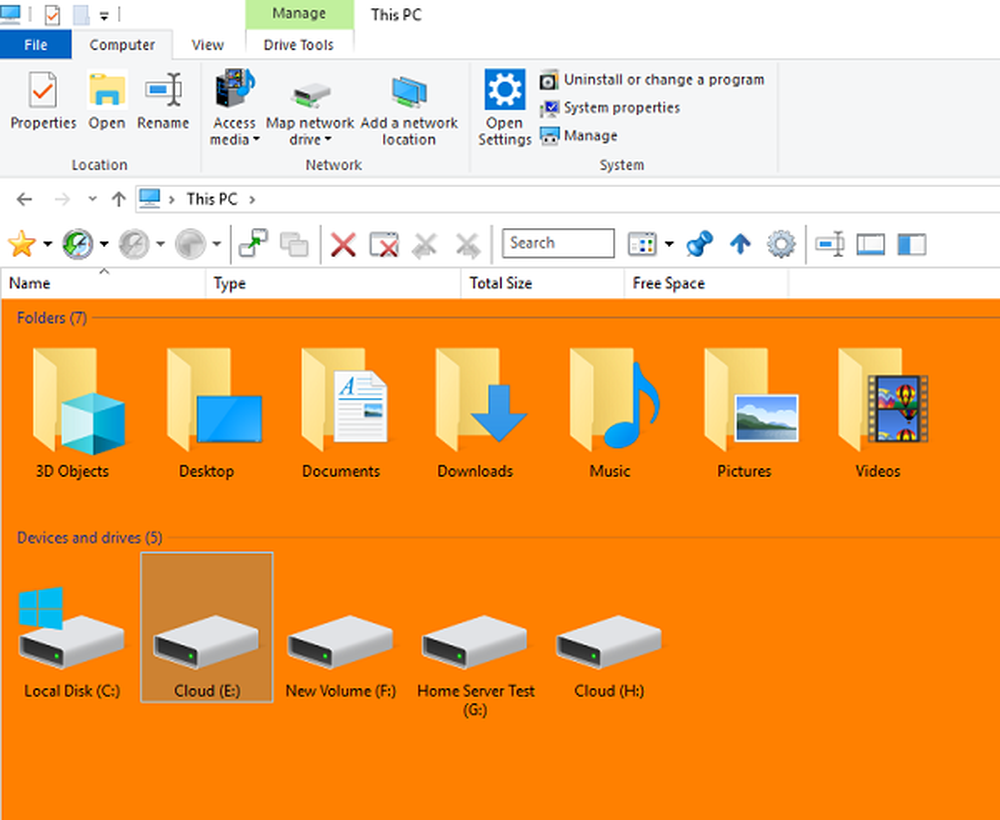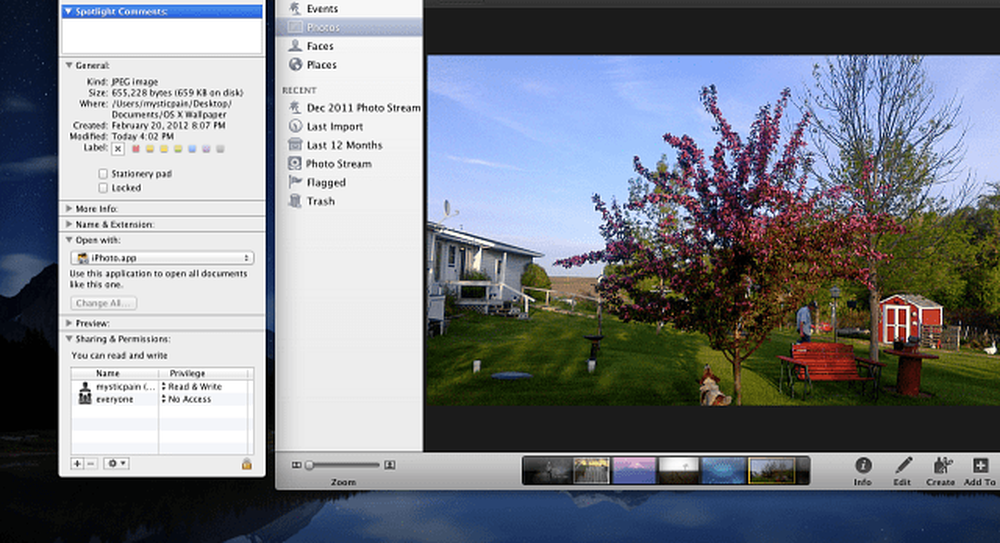Cómo cambiar los permisos de acceso a archivos para las aplicaciones de Windows 10

Permisos de acceso a archivos en Windows 10
Para establecer los permisos, puede hacerlo aplicación por aplicación o varias aplicaciones a la vez. Para empezar, dirígete a Ajustes> Aplicaciones> Aplicaciones y características para ver la lista de aplicaciones instaladas en su sistema. Haga clic o toque en una aplicación de la lista y luego en el enlace Opciones avanzadas.

En la siguiente pantalla, en la sección Permisos de la aplicación, active o desactive los interruptores para los archivos a los que desea que la aplicación tenga acceso. Cada aplicación varía, pero puede elegir permitir o denegar el acceso a bibliotecas como Imágenes, Videos o Contactos o Documentos.

Si desea restringir los permisos a archivos de varias aplicaciones, diríjase a Configuraciones> Privacidad. Luego, desplácese hacia abajo en el panel izquierdo y elija la biblioteca que desea restringir: Documentos, Videos o Imágenes. Luego, en el panel derecho, tiene la opción de desactivar el acceso a todas las aplicaciones de una sola vez. O bien, desplácese por la lista de aplicaciones y desactive las que no desea que tengan acceso a esa biblioteca.

También vale la pena señalar que puede restringir el acceso de las aplicaciones a todo el sistema de archivos. Esta es una opción "nuclear" e incluye Documentos, Videos, Imágenes, así como archivos sincronizados en la carpeta local de OneDrive. Esta nueva función está diseñada para brindarle más control sobre qué aplicaciones pueden acceder a sus archivos. Y aunque no es perfecto, (algunas aplicaciones nativas, como las fotos, no pueden ser restringidas) es seguro asumir que Microsoft continuará mejorando su configuración de privacidad a medida que Windows 10 siga madurando.