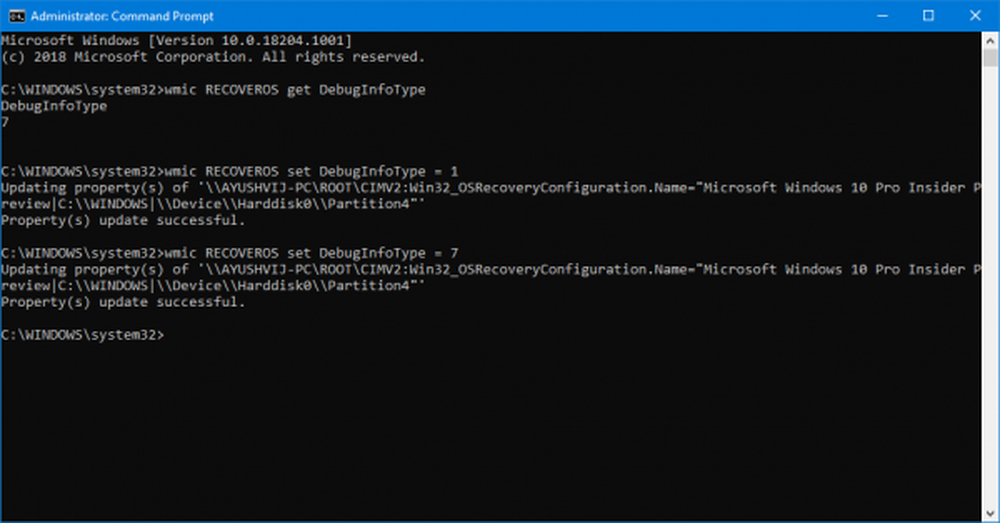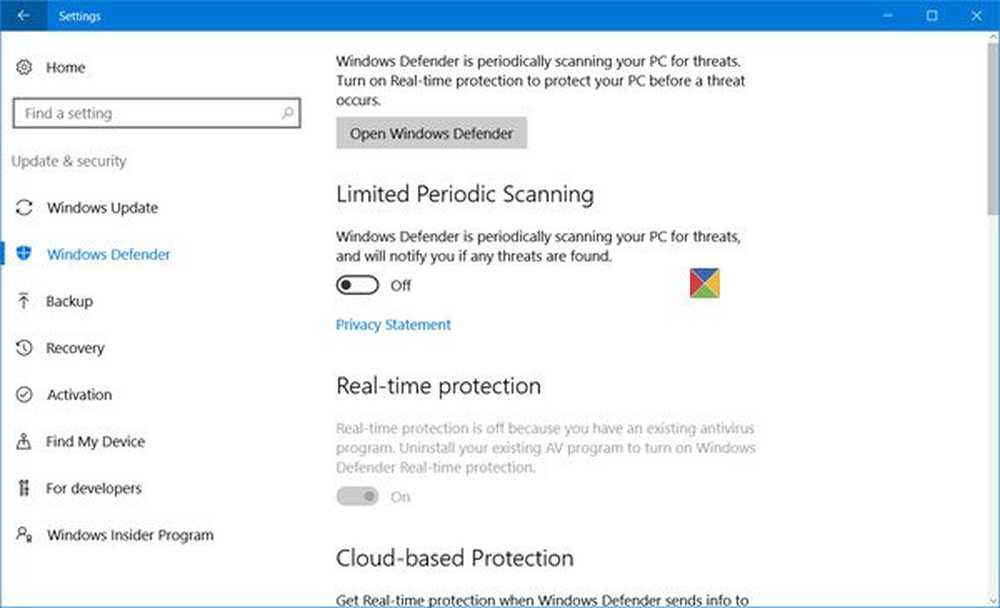Cómo configurar las notificaciones de aplicaciones de Windows 8
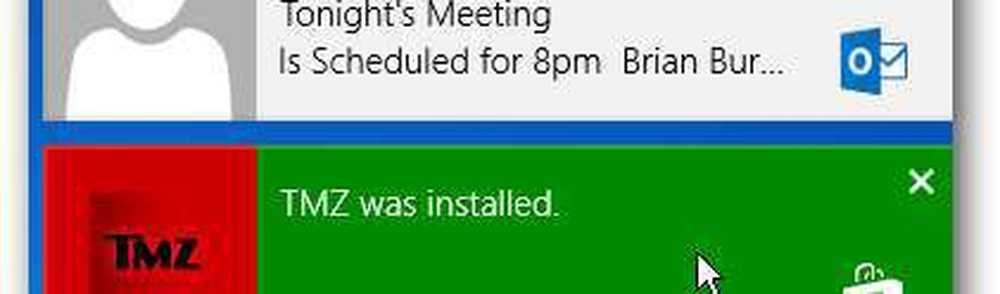

Haga clic o toque una notificación y se abrirá la aplicación a lo que se refiere la aplicación. Por ejemplo, Outlook mostrará nuevos correos electrónicos, al hacer clic en él se iniciará Outlook y se mostrará el mensaje exacto.

O haciendo clic en una notificación de una aplicación que se instaló, la abre para que pueda comenzar a usarla.

Desactivar las notificaciones de Windows 8
Primero abre la Configuración de PC. Desde la barra de accesos, seleccione Configuración y luego Cambiar configuración de PC..

Luego haga clic en Notificaciones a la izquierda. Aquí puede activar o desactivar las notificaciones, deshabilitar los sonidos de notificación y si desea mostrarlos en la pantalla de bloqueo o no.

También puede activar o desactivar las notificaciones para aplicaciones específicas.

Hacer que las notificaciones de Windows 8 se vean más largas
De forma predeterminada, las notificaciones se muestran durante cinco segundos, pero puede hacer que se muestren durante más tiempo. En Configuración de PC, seleccione Facilidad de acceso y seleccione cuánto tiempo desea que se muestren en el menú desplegable.

Ocultar notificaciones de aplicaciones
Cuando haga clic en Configuración en la barra de accesos, haga clic o toque el icono de Notificaciones y seleccione durante cuánto tiempo ocultar las notificaciones..

Nota: Esto solo se aplica a las notificaciones de aplicaciones y no a los medios y dispositivos extraíbles. Para controlar el almacenamiento físico y otros dispositivos, eche un vistazo a cómo administrar la reproducción automática en Windows 8.