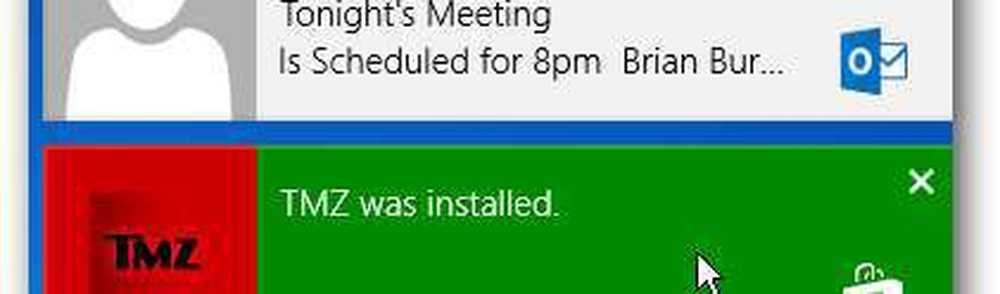Cómo configurar Windows Defender en Windows 10
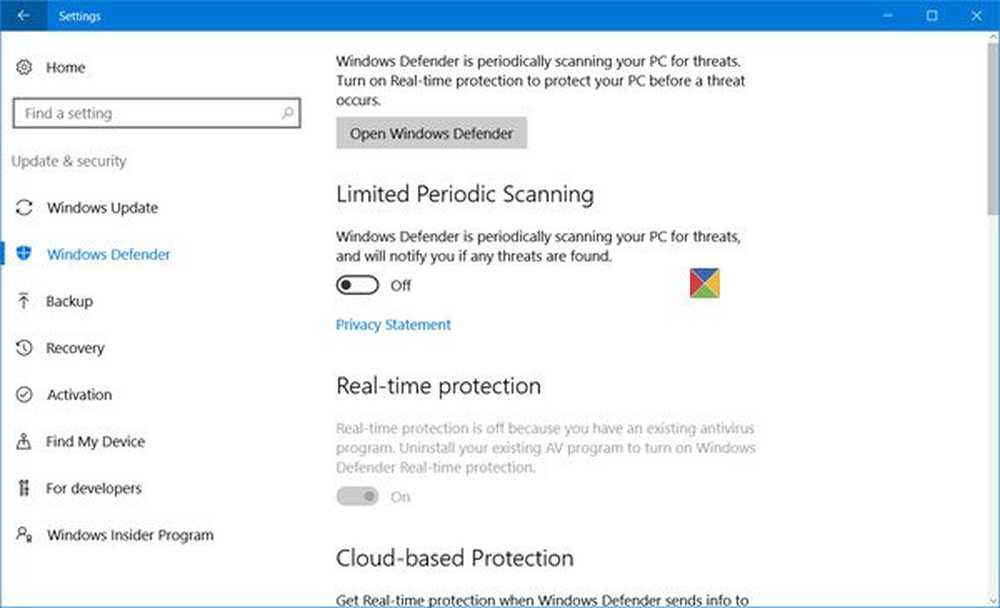
Windows Defender se ha vuelto más poderoso en Windows 10. Puede usarse como un antimalware confiable en Windows 10, y la mayoría de los usuarios domésticos pueden no encontrar necesario instalar un software antivirus de terceros en la computadora. Sin embargo, Microsoft ha cambiado un par de cosas en Windows Defender e incluye varias tecnologías y características nuevas. Ahora, el panel de Configuración de Windows Defender se ha migrado a la nueva aplicación de Configuración de Windows 10. Es por eso que puede que le resulte difícil la primera vez que configure Windows Defender en Windows 10.
Al seguir esta guía, conocerá algunos de los métodos para abrir la configuración de Windows Defender en Windows 10. También veremos cómo encender, apagar, habilitar, deshabilitar, abrir, configurar y usar Windows Defender..
Windows Defender en Windows 10

La interfaz de usuario de Windows Defender es algo que ya ha visto en versiones anteriores de Windows. Tiene la pestaña Inicio, la pestaña Actualizar y la pestaña Historial. La pestaña Inicio le muestra el estado de la PC y ofrece opciones de escaneo. La pestaña Actualizar es donde puedes actualizar manualmente Defender. En Historial, puede ver los elementos que se detectaron como malware y se pusieron en cuarentena o se eliminaron..
Abrir Configuraciones de Windows Defender, Puedes seguir cualquiera de estos métodos..
1] De la interfaz de usuario de Windows Defender
Puede abrir el panel de configuración de Windows Defender desde la propia interfaz de usuario. prensa Win + X menú, abra el Panel de control y seleccione Windows Defender.
Aquí puede hacer clic en el enlace Configuración para acceder a él..
2] De la aplicación de configuración de Windows 10
Presiona Win + I para abrir la aplicación de configuración. A continuación, haga clic en Actualizar y seguridad y luego en Windows Defender en el panel izquierdo.
3] Usando Cortana Taskbar Search
Cortana también puede ayudarlo a abrir el panel de configuración de Windows Defender directamente. Sólo tipo Defensor En el cuadro de búsqueda de la barra de tareas y haga clic en el resultado. Ya verás Configuraciones de Windows Defender.

La configuración de Windows Defender se ve así:

Configurar Windows Defender en Windows 10
Aquí, en la aplicación de configuración de Windows Defender, podrás configurar las siguientes opciones:
- Activar / desactivar la exploración periódica limitada
- Activar / desactivar la protección en tiempo real
- Activar / desactivar la protección basada en la nube
- Activar / desactivar el envío de muestras
- Añadir exclusiones para escanear
- Activar / desactivar las notificaciones mejoradas
- Realizar una exploración fuera de línea.
En Windows 10, Windows Defender obtiene Protección en la nube. Esta función envía información de Microsoft, según la cual puede desarrollar nuevas firmas anti-malware para tratar mejor la identificación y eliminación de malware..
Finalmente hacia el final, ya ves. Información de la versión. Haciendo clic en el Usa Windows Defender El enlace en la parte inferior abrirá la interfaz de usuario de Windows Defender..
Si no quiere que Windows Defender analice sus archivos, carpetas, tipos de archivos o procesos específicos, puede poner eso en la Lista de exclusion. Para agregar algo a la lista de Exclusiones, simplemente haga clic en Añadir una exclusión debajo Exclusiones y agrega tu archivo, carpeta, tipo de archivo o proceso.

Windows Defender en Windows 10 también agrega la capacidad de activar / desactivar la exploración periódica limitada, activar / desactivar las notificaciones mejoradas y realizar una exploración del tiempo de arranque de Windows Defender.
Si usa Windows 10, desea familiarizarse con esta nueva aplicación de configuración de Windows Defender. Por cierto, Windows Server 10 incluirá Windows Defender.
Vea cómo puede hacer que Windows Defender lo proteja también contra programas potencialmente no deseados. Esta publicación muestra cómo puede reforzar la protección de Windows Defender a los niveles más altos en Windows 10 cambiando algunas configuraciones de la Política de grupo.
- Cómo deshabilitar Windows Defender completamente
- Cómo programar exploraciones en Windows Defender
- Actualizar Windows Defender manualmente
- Cómo quitar el icono de Windows Defender en Windows 10
- Windows Defender está apagado o no funciona
- Cómo ejecutar Windows Defender desde la línea de comandos.