Cómo crear un PIN alfanumérico complejo para el inicio de sesión de Windows 10

Sin embargo, desde entonces, Windows 10 ha recibido varias actualizaciones de seguridad nuevas y la creación de un PIN alfanumérico, incluyendo caracteres especiales, es mucho más fácil. Aquí le ofrecemos una descripción de cómo permitir la capacidad de crear un PIN complejo en Windows 10 Home o Pro.
Crear un PIN alfanumérico complejo en Windows 10
Puede configurar un PIN al configurar inicialmente Windows 10, pero es posible que solo haya configurado un código simple de cuatro dígitos. Para configurar un PIN complejo para iniciar sesión en Windows 10, diríjase a Ajustes> Cuentas> Opciones de inicio de sesión. Luego, debajo de la sección PIN, haga clic en el botón "Agregar" si aún no ha creado un PIN, o en el botón "Cambiar" si ya tiene uno. Tenga en cuenta que si esta es la primera vez que crea un PIN, primero deberá verificar su cuenta con los de su cuenta de Microsoft o de la cuenta local. Si lo está cambiando, primero deberá ingresar el PIN actual que está usando.

En el cuadro de diálogo que aparece, marque la casilla "Incluir letras y símbolos". Haga clic en el enlace "Requisitos de PIN" para ver todas las reglas para un PIN cuando esta opción está habilitada. Las reglas son amplias. Esencialmente, el PIN debe tener más de cuatro caracteres pero menos de 127. Puede incluir letras mayúsculas y minúsculas, dígitos y caracteres especiales como #,PS, ^, %... etc. Además, no te va a permitir poner patrones simples como a B C D o 1111 o 12345. Conecte su PIN complejo dos veces para verificarlo y luego haga clic en DE ACUERDO.

Para probarlo, solo pulsa Tecla de Windows + L para bloquear su pantalla y se le debe solicitar que ingrese su nuevo código PIN para volver a iniciar sesión.
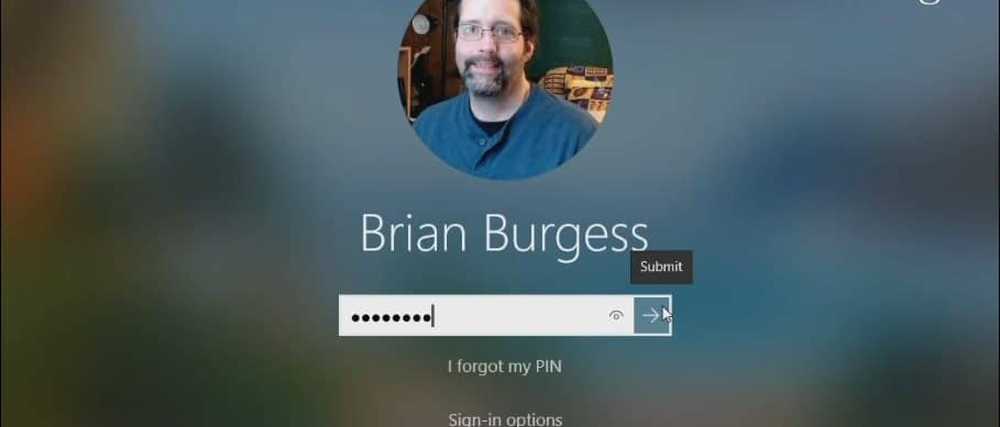
Vale la pena señalar que esto crea una capa de seguridad adicional para ayudar a mantener fuera a los malos. Con un PIN básico, sin caracteres especiales, Windows lo registra tan pronto como se ingresa el PIN correcto. Y aparentemente puede intentarse hasta que se adivine el PIN correcto.
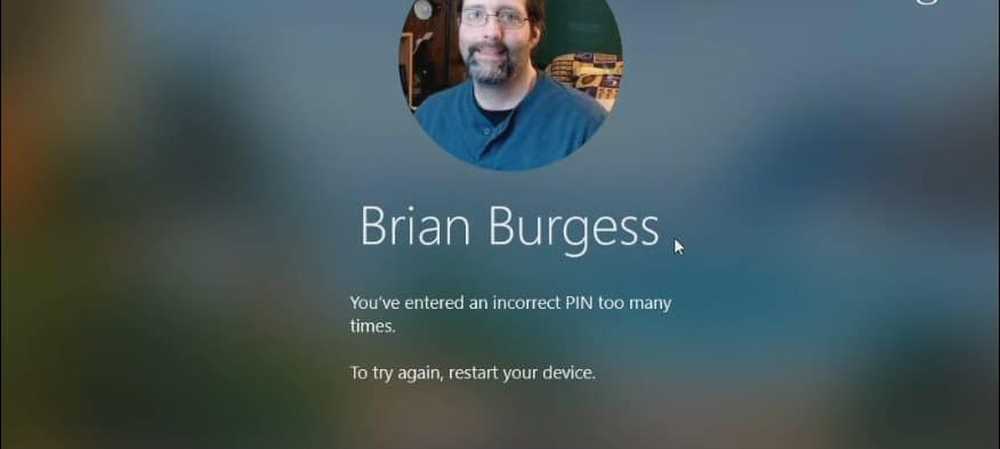
Pero con la función de PIN de caracteres especiales habilitada, debe hacer clic en "Enviar" o pulsar Entrar después de escribirlo. Si el PIN se ingresa incorrectamente demasiadas veces, Windows forzará que la PC se reinicie para ingresar un PIN nuevamente. O bien, obligue al usuario a escribir la contraseña de su cuenta en su lugar.




