Cómo crear una lista de verificación en Excel

La mayoría de nosotros usamos las aplicaciones de tareas para hacer una lista de las tareas que queremos hacer en un día en particular. Esto nos mantiene para completar nuestras tareas sin ningún tipo de dilación. Pero, si eres un amante de Excel como yo, entonces podemos usar Microsoft Excel a crear una lista de verificación o lista de tareas pendientes fácilmente. Generalmente usamos casillas de verificación en Excel solo al crear formularios. Pero, en este artículo, le haré saber cómo usar las casillas de verificación para crear una lista de verificación en Excel. Sigue hasta el final del artículo para saber cómo hacerlo..
Crear una lista de verificación en Excel
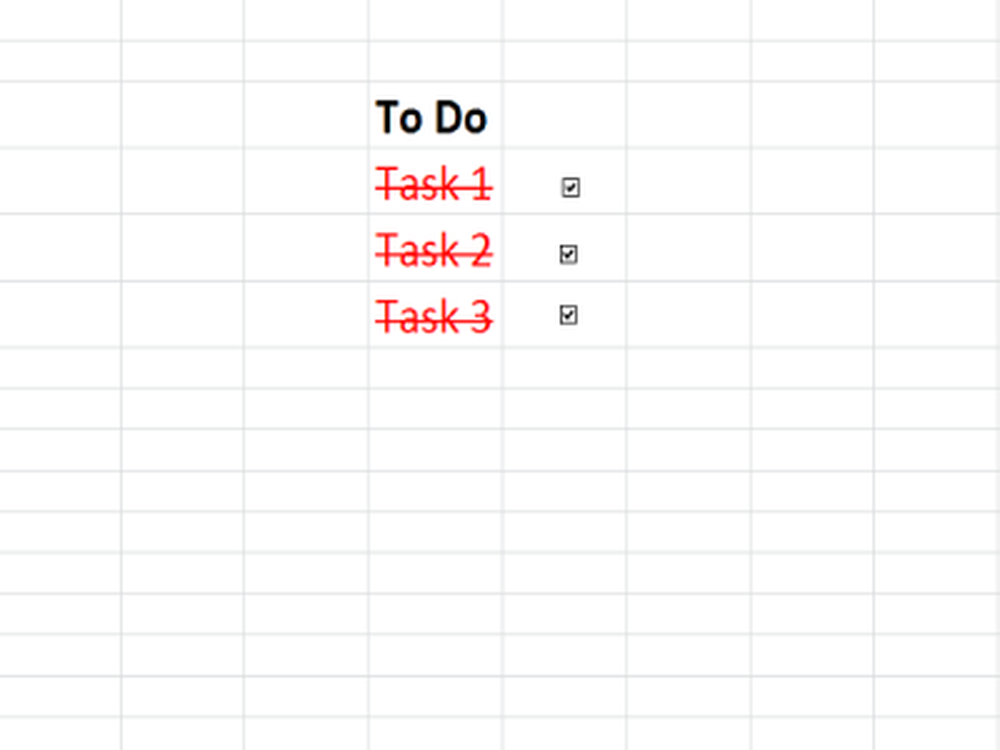
Lo guiaré a través de algunas series de pasos para que sea fácil de entender. Entonces, comencemos sin ningún problema..
1] Activar la pestaña de desarrollador en Excel
Como primer paso, debe habilitar la pestaña 'Desarrollador' en Excel. Para hacerlo, ve a Expediente y seleccione Opciones. En el cuadro de diálogo 'Opciones de Excel', seleccione 'Personalizar la cinta' y en el lado derecho, marque la casilla junto a "Desarrollador" y haga clic en Aceptar. Ahora puede ver la pestaña 'Desarrollador' en la cinta de Excel.
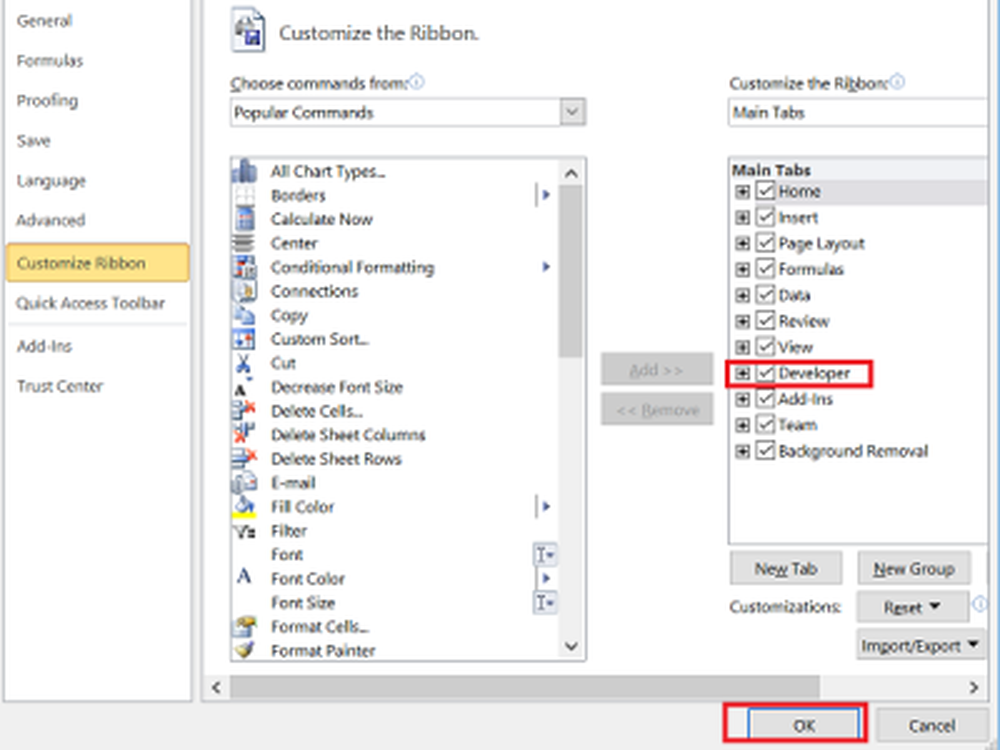
2] Preparar tareas en Excel
Ahora, prepara una columna 'Que hacer' e ingrese las tareas que desea hacer. Digamos, he añadido tareas de E7 a E9.
3] Añadir casillas de verificación en Excel
Es el momento de agregar casillas de verificación. Al lado de 'Que hacer' columna tenemos que añadir casillas de verificación. Entonces, para cada entrada en la columna E7 a E9, necesitamos agregar casillas de verificación de F7 a F9. Para hacerlo, primero, haga clic en 'Desarrollador', haga clic en 'Insertar' y haga clic en el icono de la casilla de verificación debajo de 'Controles de formulario. Ahora, haga clic en la celda de Excel donde queremos insertar esta casilla de verificación y en este caso es F7.
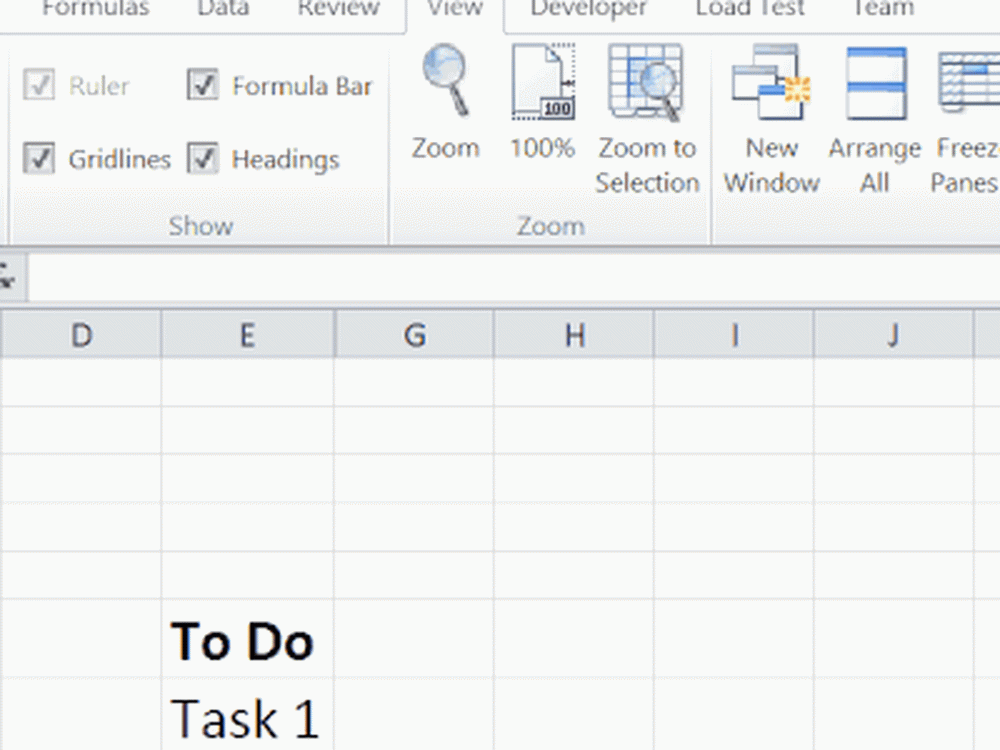
Podemos ver que se agregó algún texto predeterminado junto con la casilla de verificación. Para eliminar eso, haga clic con el botón derecho en la casilla de verificación, seleccione 'Editar texto' y elimine el texto. Repita este paso para las columnas restantes también (F8 y F9 en este caso).
4] Asignar una celda a cada casilla de verificación
Ahora, necesitamos asignar una celda a cada casilla de verificación, de modo que, cuando marcamos y deseleccionamos la casilla de verificación, los valores VERDADERO y FALSO deben mostrarse respectivamente. Para ello, haga clic derecho en la casilla de verificación y haga clic en 'Control Formal.
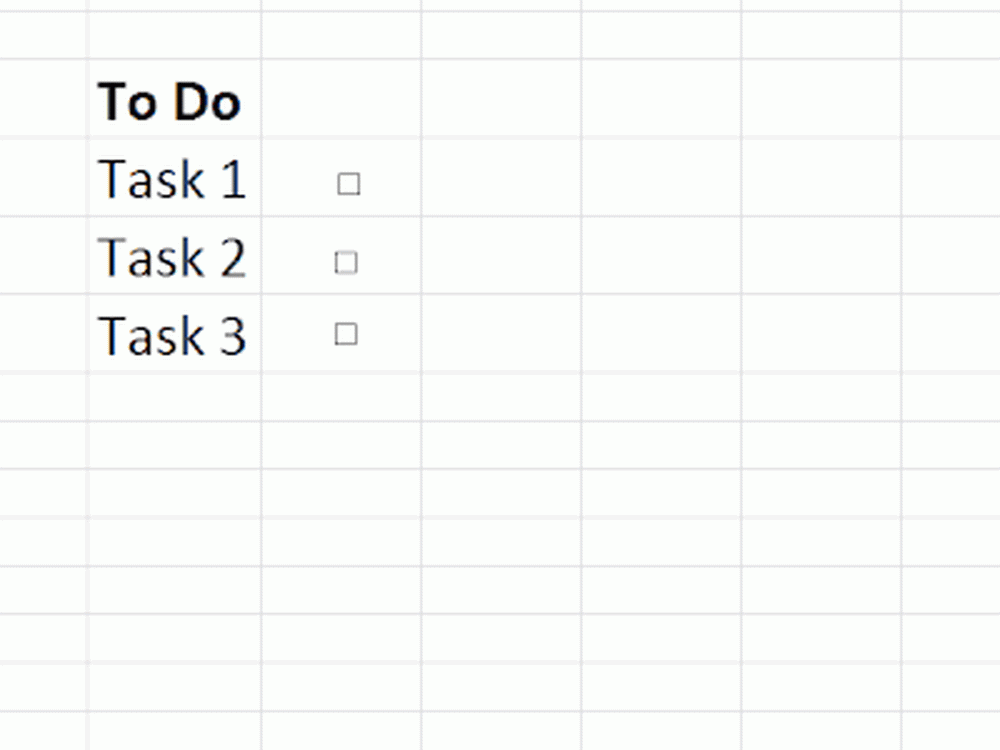
En el cuadro de diálogo 'Control formal', en la pestaña 'Control', indique la dirección de la celda 'Enlace celular casilla que desea asignar a la casilla de verificación. Déjame elegir la celda 'H7'. Asegúrese de dar la dirección de la celda como 'H7 ' Solo y no en ningún otro formato. Repita este paso para las casillas de verificación restantes también.
5] Aplicar formato condicional
Seleccione las tareas que ha agregado en los pasos anteriores, haga clic en 'Formato condicional' en la pestaña 'Inicio' y seleccione 'Nueva regla'. Ahora, seleccione el tipo de regla como 'Usar una fórmula para determinar qué celdas formatear'. En el cuadro de texto de condición, necesitamos verificar el valor de la celda que se actualiza cuando la casilla está marcada como VERDADERA o no.
A continuación, haga clic en el botón 'Formato', seleccione 'Tachado' en 'Efectos' y seleccione un color rojo en el menú desplegable 'Color' y haga clic en 'Aceptar'. Repita este paso para cada tarea que ingresó.
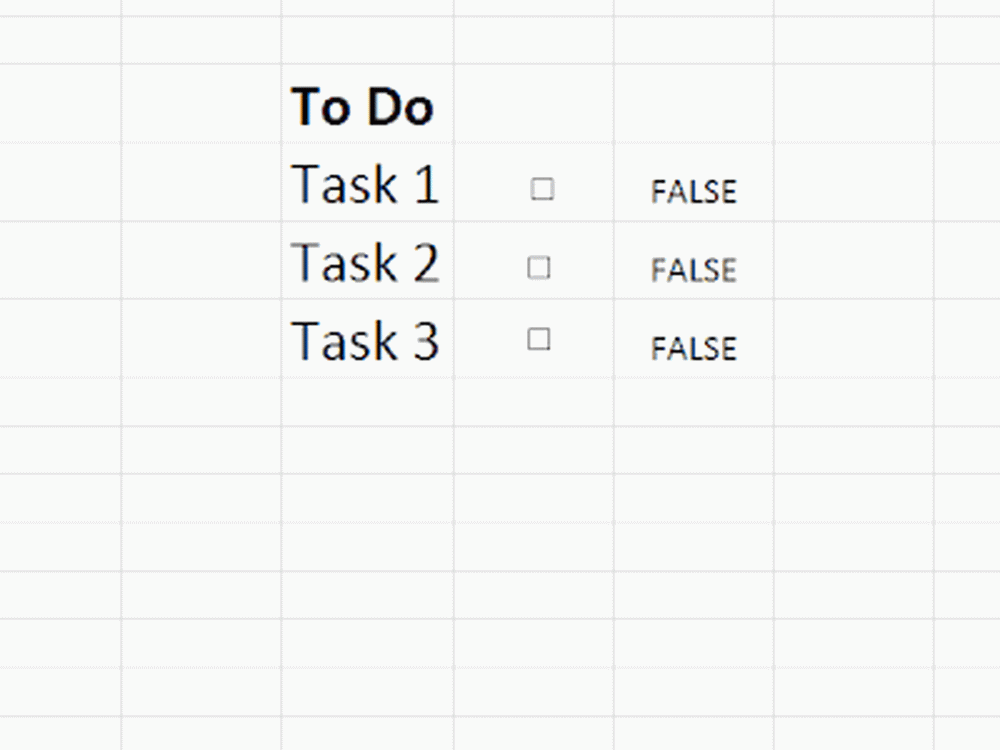
Ahora es el momento de ocultar la columna que se actualiza para cada marca y desmarque de una casilla de verificación, de modo que la hoja de Excel solo tiene tareas y casillas de verificación. Por lo tanto, ahora, cuando marca la casilla junto a la tarea, puede ver que el texto se pone de color rojo y marca el texto que menciona que la tarea se ha realizado..
Esta es la forma sencilla de crear una lista de verificación en Excel. Vea esta publicación si desea saber cómo hacer una lista de verificación en Word.



